9 parimat viisi parandamiseks, mida ei saa Microsoft Edge'is kerida
Miscellanea / / July 29, 2023
Ehkki Microsoft Edge pole nii populaarne kui Google Chrome, on Microsofti vaikebrauser kasutajate seas populaarsust kogumas. Sellel on ainulaadsed funktsioonid, nagu une vahekaardid, kollektsioonid, vertikaalsed vahelehed ja mitmed energiasäästlikud lisandmoodulid. See pole siiski täiesti veavaba. Paljud on kurtnud Microsoft Edge jookseb kokku, kõrge mälukasutusja kerimisega seotud probleemid. Viimane on üsna ärritav. Siin on parimad viisid Microsoft Edge'i kerimisprobleemi lahendamiseks.
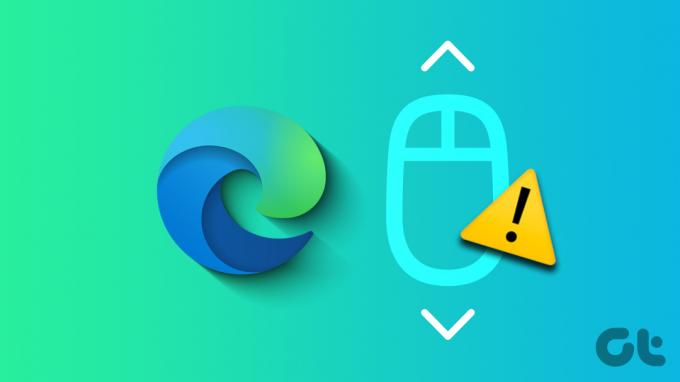
Kerimisprobleemid Microsoft Edge'is toovad kaasa keskmisest madalama veebisirvimise kogemuse. Saate alati liikuda teisele brauserile (nt Safari, Firefox või Chrome), kuid mõne jaoks ei pruugi lülitumine sujuda. Selle asemel kasutage allolevaid nippe ja parandage hiirekeri, mis Microsoft Edge'is ei tööta.
1. Laadige veebileht õigesti
Kas kasutate Microsoft Edge'i aeglase Interneti-ühendusega? Brauser ei pruugi laadida raskeid veebilehti. Mõnikord võib see muuta ka katkise veebilehe. Kuigi näete sisu töölaual, ei saa te sisu sirvida. Peate looma ühenduse kiire Interneti-ühendusega, laadima veebilehe uuesti ja proovima uuesti.
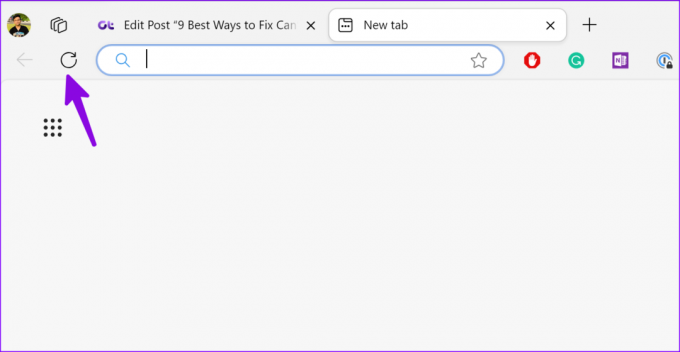
Kerimine ei pruugi passiivsetes Microsoft Edge'i akendes korralikult töötada. Peate seadetes muutma.
Samm 1: Rakenduse Seaded avamiseks vajutage Windows + I kiirklahvi. Valige Bluetooth ja seadmed jaotises Hiir.

2. samm: Lülitage sisse lüliti „Keri passiivseid aknaid nende kohal hõljutades”.

3. Kontrollige Bluetoothi ühendust
Kas kasutate oma Windows PC-s Bluetooth-hiirt? Kui teil on aeglane Bluetooth-ühendus, võib Microsoft Edge'is ja kogu Windows 11-s kerimisel tekkida probleeme. Soovitame Bluetooth-hiire uuesti ühendada ja kui probleem püsib, vaadake meie spetsiaalset juhendit lahendage Windows 11 Bluetooth-ühenduse probleemid.
4. Kontrollige hiire akut
Kas teie Bluetooth-hiire aku hakkab tühjaks saama? Peate elemendid välja vahetama või laadima. Kui teie juhtmeta hiirel on piisavalt akut, ei teki teil Microsoft Edge'is kerimisega probleeme.
Windowsi kerimisfunktsioon on eksperimentaalne funktsioon, kus hiireratas ja klaviatuur kerivad protsendi võrra kerimise suurusest. Süsteem asendab vaikekerimisanimatsiooni Impulse-stiilis kerimisanimatsioonidega. Siit saate teada, kuidas saate selle keelata.
Samm 1: Käivitage Microsoft Edge ja tippige edge://lipud/ aadressiribal.
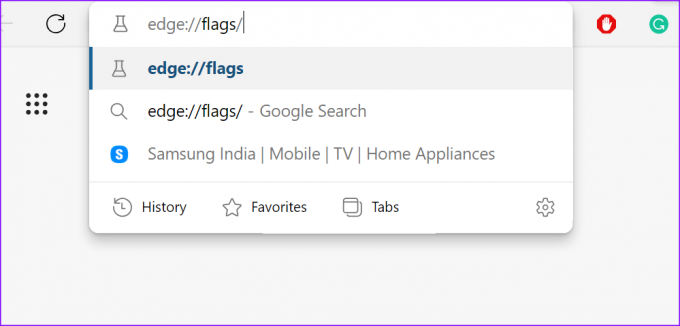
2. samm: Tüüp kerimine otsinguribal ja keelake funktsioon „Windowsi kerimine”. Samast menüüst saate keelata "Sujuva kerimise".

6. Keelake hiire funktsioonid välja lülitavad kolmandate osapoolte rakendused
Paljud Windowsi kasutajad kasutavad Windowsi hiire kohandamiseks kolmandate osapoolte rakendusi ja teenuseid. X-hiir, MouseController, ja Wizmouse on mõned Windowsi platvormi populaarsed rakendused. Kui kasutate mõnda sellist rakendust, järgige nende desinstallimiseks allolevaid juhiseid.
Samm 1: Rakenduse Seaded avamiseks vajutage Windows + I klaviatuuri otseteed, valige vasakpoolselt külgribal Rakendused ja parempoolselt paanilt Installitud rakendused.

2. samm: Klõpsake sellise rakenduse kõrval olevat kolme horisontaalse punkti menüüd ja valige Desinstalli.

6. Installige uuesti hiire draiverid
Vigased või aegunud hiiredraiverid põhjustavad Microsoft Edge'is sageli kerimisprobleeme. On aeg hiiredraiverid uuesti installida, kasutades menüüd Seadmehaldur.
Samm 1: Paremklõpsake Windowsi klahvi ja valige Power User menüüst Seadmehaldur.

2. samm: Laiendage valikut "Hiired ja muud osutusseadmed". Paremklõpsake hiirel ja valige Desinstalli seade.

Taaskäivitage arvuti, avage Microsoft Edge ja proovige selles kerida.
7. Keela Microsoft Edge'i laiendused
Üks kolmanda osapoole laiendustest võib Microsoft Edge'is kerimise segamini ajada. Peaksite desinstallima ebaolulised Edge'i laiendused.
Samm 1: Käivitage Microsoft Edge, klõpsake kolme horisontaalse punkti menüül ja avage laiendused.

2. samm: Klõpsake laienduse kõrval olevat kolme horisontaalse punkti menüüd ja valige "Eemalda Microsoft Edge'ist".

Peate sama kordama ja desinstallima Microsoft Edge'ist kõik aegunud ja mittevajalikud laiendused.
8. Tühjendage Microsoft Edge'i vahemälu
Rikutud Microsoft Edge'i vahemälu võib olla ka rakenduse kerimisprobleemide tõeline süüdlane. On aeg tühjendage Microsoft Edge'i vahemälu ja proovi uuesti.
Samm 1: Käivitage Microsoft Edge, klõpsake paremas ülanurgas kolme horisontaalse punkti menüül ja valige Sätted.

2. samm: Valige külgribal "Privaatsus, otsing ja teenused" ja valige "Vali, mida kustutada".

3. samm: Klõpsake järgmises menüüs nuppu Tühjenda kohe.

9. Lähtestage Microsoft Edge
Kui ükski trikk ei tööta, on aeg Microsoft Edge nullist lähtestada. Siin on, kuidas.
Samm 1: Käivitage Microsoft Edge, klõpsake paremas ülanurgas kolme horisontaalse punkti menüül ja valige Sätted.

2. samm: Valige vasakpoolselt külgribal Lähtesta sätted.
3. samm: Valige "Taasta seaded vaikeväärtustele" ja kinnitage oma otsus.

Kerimine, mis Microsoft Edge'is ei tööta, võib teie töövoo kiiresti katkestada. Probleem võib olla tingitud paljudest põhjustest. Milline trikk teie jaoks töötas? Jagage oma järeldusi meiega allolevates kommentaarides.
Viimati värskendatud 26. juunil 2023
Ülaltoodud artikkel võib sisaldada sidusettevõtte linke, mis aitavad toetada Guiding Techi. See aga ei mõjuta meie toimetuslikku terviklikkust. Sisu jääb erapooletuks ja autentseks.

Kirjutatud
Parth töötas varem EOTO.techis tehnilisi uudiseid kajastades. Praegu töötab ta Guiding Techis vabakutselisena, kirjutades rakenduste võrdlusest, õpetustest, tarkvaranõuannetest ja -nippidest ning sukeldudes sügavale iOS-i, Androidi, macOS-i ja Windowsi platvormidesse.



