5 parimat viisi, kuidas parandada, et PowerShell ei avane Windows 11-s
Miscellanea / / July 30, 2023
PowerShell on oluline käsureatööriist, mis võimaldab teil täita erinevaid ülesandeid ja automatiseerida protsesse. Saate seda kasutada rakenduste administraatoriõiguste andmiseks, rakenduste arvutist desinstallimiseks ja paljuks muuks. Siiski ei saa te kõiki neid toiminguid täita, kui PowerShell teie arvutis ei avane.
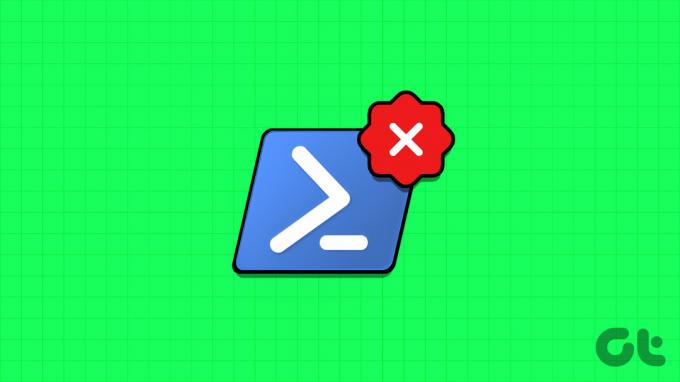
Seal on erinevaid viise PowerShelli käivitamiseks. Kui aga ükski meetoditest ei tööta, olete jõudnud õigesse kohta. Uurime võimalusi, kuidas parandada PowerShelli mittetöötamist või avanemist Windows 11 või Windows 10 arvutis. Niisiis, alustame.
1. Windows PowerShelli lubamine
Kui te ei saa PowerShelli käivitada, peate veenduma, et see oleks teie arvutis lubatud. Selle kontrollimiseks järgige alltoodud samme.
Samm 1: Menüü Start käivitamiseks vajutage Windowsi klahvi.
2. samm: Tüüp Kontrollpaneel otsinguribal ja vajutage sisestusklahvi.

3. samm: Valige Programmid.
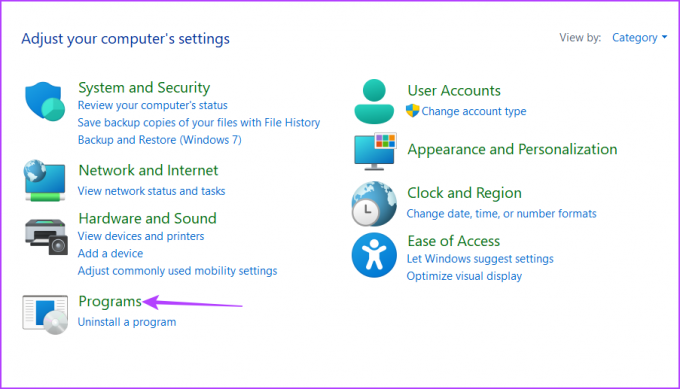
4. samm: Klõpsake suvandil "Windowsi funktsioonide sisse- või väljalülitamine".
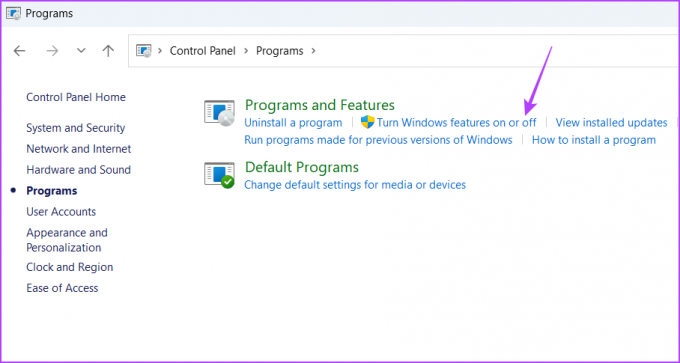
5. samm: Klõpsake enne Windows PowerShell 2.0 ikooni Pluss (+).

6. samm: Märkige ruut Windows PowerShell 2.0 ja Windows PowerShell 2.0 mootor. Seejärel klõpsake muudatuste salvestamiseks nuppu OK.

Muudatuste rakendamiseks taaskäivitage arvuti.
2. Käivitage SFC ja DISM skannimine
Süsteemifailide rikkumine on tavaline. Kui see juhtub, muutute altid erinevatele probleemidele, sealhulgas sellele, mis on käes.
Kui te ei saa PowerShelli käivitada rikutud süsteemifailid, peate käivitama SFC (süsteemifailide kontrollija) ja DISM-i (juurutuspildi teenindamine ja haldamine) skannimised. Need sisseehitatud utiliidid diagnoosivad ja proovivad rikutud süsteemifaile Windowsi pildifailide abil parandada. SFC ja DISM-i skannimiseks järgige alltoodud samme.
Samm 1: Menüü Start käivitamiseks vajutage Windowsi klahvi, tippige Käsurida otsinguribal ja valige parempoolselt paanilt "Käivita administraatorina".

2. samm: Tippige kõrgendatud käsuviiba aknasse sfc /scannow ja vajutage sisestusklahvi.
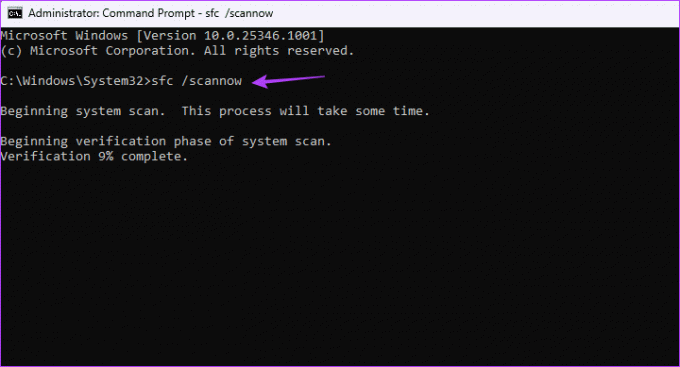
Kui teie arvutis on probleeme, võib skannimine veidi aega võtta.
3. samm: DISM-i skannimise käivitamiseks Windowsi arvutis tippige ükshaaval järgmised käsud ja vajutage iga käsu järel sisestusklahvi:
DISM /Võrgus /Cleanup-Image /Kontrollige tervist. DISM /Võrgus /Cleanup-Image /ScanHealth. DISM /Võrgus /Puhastuspilt /Taasta tervis

Pärast seda taaskäivitage arvuti ja kontrollige probleemi olemasolu. Kui see jätkub, proovige loendis järgmist lahendust.
3. Muutke kohaliku rühmapoliitika redaktori sätteid
Kohaliku rühmapoliitika redaktori reegel „Ära käivita määratud Windowsi rakendust” võib takistada Windows PowerShelli avanemist teie arvutis. Probleemi lahendamiseks peate selle reegli keelama. Seda saab teha järgmiselt.
Märge: Kohalik rühmapoliitika redaktor on funktsioon, mis on saadaval ainult Windows Pro, Enterprise ja Education väljaannete jaoks. Kui proovite sellele Windows Home'is juurde pääseda, kuvatakse „gpedit.msc puuduv tõrge”. Õnneks on selle vea kõrvaldamine lihtne protsess. Vaadake meie juhendit 'gpedit.msc puuduva vea' parandamine Windowsis.
Samm 1: Tööriista Run avamiseks vajutage Windows + R kiirklahvi.
2. samm: Tüüp gpedit.msc otsinguribal ja klõpsake nuppu OK.
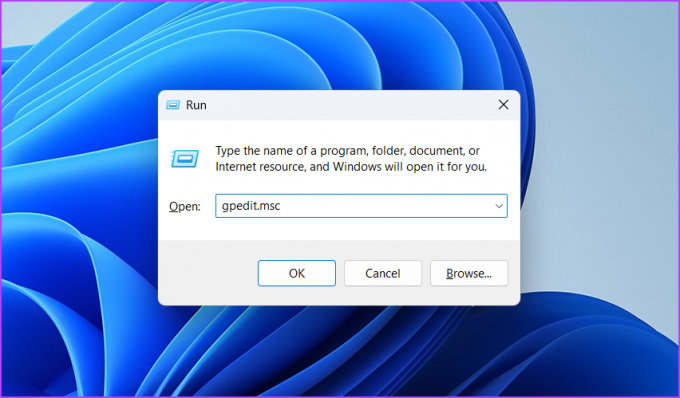
3. samm: Liikuge kohalikus rühmapoliitika redaktoris järgmisse asukohta:
Kasutaja konfiguratsioon\Haldusmallid\Süsteem4. samm: Topeltklõpsake parempoolsel paanil poliitikat „Ära käivita määratud Windowsi rakendusi”.
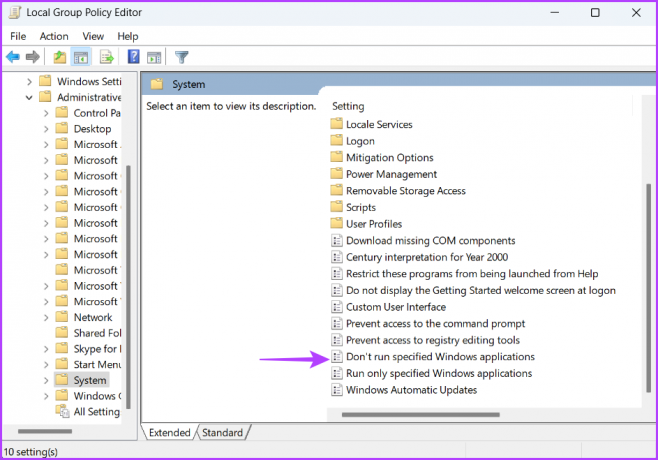
5. samm: Valige Pole konfigureeritud. Seejärel klõpsake nuppu Rakenda ja OK.

Pärast seda taaskäivitage arvuti ja kontrollige probleemi olemasolu.
4. Tehke puhas alglaadimine
Teine kiire viis parandada PowerShelli mittetöötamist või avanemist Windowsis on teha a puhas saabas. Windows käivitub puhta alglaadimise olekus ainult olulise käivitusrakenduste ja draiverite komplektiga.
Puhta alglaadimine on kasulik, kui PowerShell ei avane kolmanda osapoole rakenduse ja PowerShelli vahelise konflikti tõttu. Saate teha puhta alglaadimise, järgides alltoodud juhiseid.
Samm 1: Menüü Start avamiseks vajutage Windowsi klahvi, tippige Süsteemi konfiguratsioon otsinguribal ja vajutage sisestusklahvi.

2. samm: Valige Valikuline käivitamine ja seejärel klõpsake vahekaarti Teenused.

3. samm: Märkige ruut "Peida kõik Microsofti teenused". Seejärel klõpsake nuppu Keela kõik.

4. samm: Lülituge vahekaardile Startup. Seejärel klõpsake nuppu "Ava tegumihaldur".

5. samm: Valige kolmanda osapoole rakendus ja klõpsake ülaosas valikut Keela. Samamoodi keelake kõik muud kolmanda osapoole rakendused.

Pärast seda taaskäivitage arvuti puhta alglaadimise olekusse sisenemiseks ja proovige Windows PowerShelli uuesti avada. Kui see lahendab teie probleemi, põhjustas probleemi üks kolmanda osapoole programmidest, mille te just keelasite.
Selle rakenduse kitsendamiseks jätkake Windowsi puhast käivitamist, kuid seekord lubage igal alglaadimisel üks rakendus. Kui probleem ilmneb uuesti, keelake või desinstallige arvutist äsja lubatud rakendus.
5. Looge uus kasutajakonto
Kui te ei saa ikka veel PowerShelli arvutis käivitada, on tõenäoliselt probleem teie kasutajakontoga. Sel juhul on lahendus luua uus kasutajakonto. Tehke järgmist.
Samm 1: Avage tööriist Run, tippige netplwizja vajutage sisestusklahvi.

2. samm: Klõpsake nuppu Lisa.

3. samm: Klõpsake suvandit „Logi sisse ilma Microsofti kontota (pole soovitatav)”.
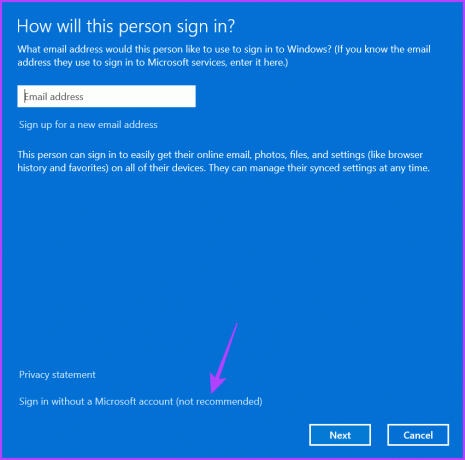
4. samm: Klõpsake nuppu Kohalik konto.
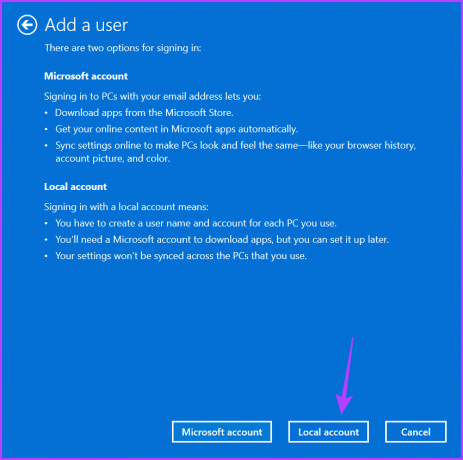
5. samm: Sisestage mandaadid ja seejärel klõpsake nuppu Edasi.
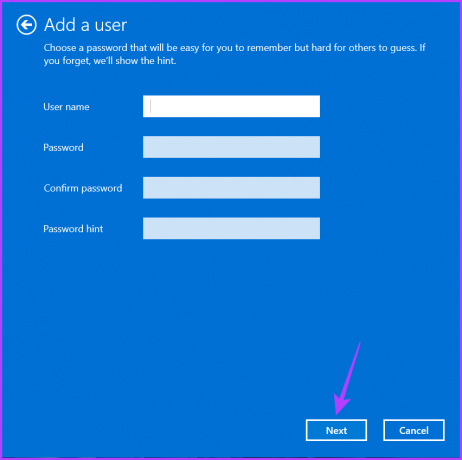
6. samm: Klõpsake nuppu Lõpeta.
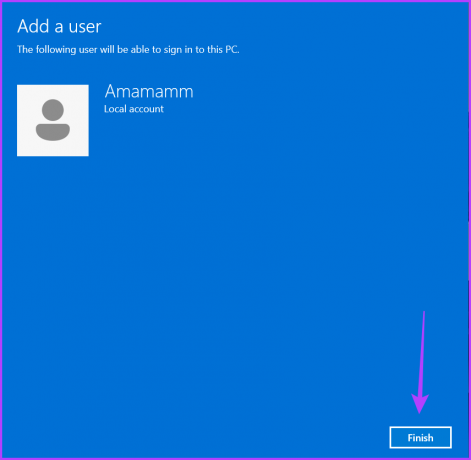
Pärast seda avage kasutajakontode aknas oma konto ja kasutage Windows PowerShelli.
PowerShelli mitteavamise parandamine opsüsteemis Windows 11
On tavaline, et UWP (Universal Windows Platform) rakendustel tekivad probleemid ja Windows PowerShell ei erine sellest. Windows PowerShell ei pruugi teie arvutis käivituda süsteemifailide kahjustuse või kohaliku rühmapoliitika redaktori valesti konfigureeritud sätete tõttu. Õnneks saate ülaltoodud paranduste abil probleemi kiiresti tõrkeotsingut teha.
Viimati värskendatud 29. juunil 2023
Ülaltoodud artikkel võib sisaldada sidusettevõtte linke, mis aitavad toetada Guiding Techi. See aga ei mõjuta meie toimetuslikku terviklikkust. Sisu jääb erapooletuks ja autentseks.


![[LAHENDATUD] Operatsioonisüsteemi ei leitud viga](/f/dc15f4e71d777db7b4bc219be6b773f7.jpg?width=288&height=384)
![Windows 10 Creator Update'i installimine ebaõnnestub [LAHENDATUD]](/f/2d3829133187e8379ddc68d8f74586a5.png?width=288&height=384)