[LAHENDATUD] Operatsioonisüsteemi ei leitud viga
Miscellanea / / November 28, 2021
Operatsioonisüsteemi ei leitud vea parandamine: Kui käivitate Windowsi, kuvatakse mustal ekraanil tõrketeade "Operatsioonisüsteemi ei leitud", siis olete suures hädas, kuna te ei saa Windowsi käivitada. Viga ise ütleb, et millegipärast ei saa Windows käivitada, kuna operatsioonisüsteem puudub või Windows ei suuda seda lugeda. Tõrke võib olla põhjustatud nii riist- kui ka tarkvaraprobleemidest. Olenevalt teie süsteemi konfiguratsioonist kuvatakse käivitamisel mõni järgmistest tõrketeadetest:
Operatsioonisüsteemi ei leitud
Operatsioonisüsteemi ei leitud. Proovige lahti ühendada kõik draivid, mis ei sisalda operatsioonisüsteemi. Taaskäivitamiseks vajutage Ctrl+Alt+Del
Puuduv operatsioonisüsteem
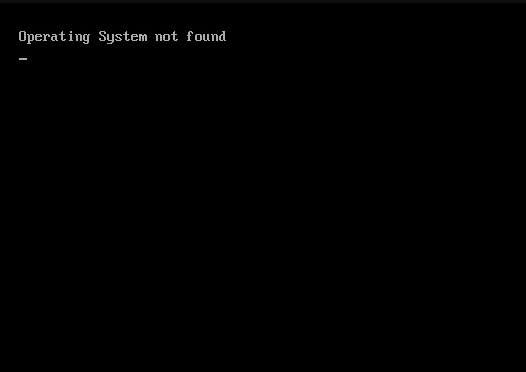
Kõik ülaltoodud veateated tähendavad sama asja, et operatsioonisüsteemi ei leitud või see puudub ja Windows ei saa käivitada. Nüüd vaatame, millised on selle vea peamised põhjused:
- Vale BIOS-i konfiguratsioon
- BIOS ei tuvasta kõvaketast
- BCD on rikutud või kahjustatud
- Kõvaketas on füüsiliselt kahjustatud
- Master Boot Record (MBR) on kahjustatud või rikutud
- Ühildumatu partitsioon on märgitud aktiivseks
Olenevalt teie süsteemi konfiguratsioonist ja keskkonnast võib mõni ülaltoodud põhjustest põhjustada tõrke Operatsioonisüsteemi ei leitud. Nii et ilma aega raiskamata vaatame, kuidas allpool loetletud tõrkeotsingu sammude abil tegelikult operatsioonisüsteemi ei leitud viga parandada.
Sisu
- [LAHENDATUD] Operatsioonisüsteemi ei leitud viga
- 1. meetod: lähtestage BIOS-i konfiguratsioon vaikeseadetele
- 2. meetod: määrake õige alglaadimisketta prioriteet
- 3. meetod: Käivitage kõvaketta diagnostikatest
- 4. meetod: käivitage käivitamine/automaatne parandamine
- 5. meetod: parandage või ehitage ümber BCD
- 6. meetod: määrake õige partitsioon aktiivseks
- 7. meetod: parandage installige Windows 10
[LAHENDATUD] Operatsioonisüsteemi ei leitud viga
1. meetod: lähtestage BIOS-i konfiguratsioon vaikeseadetele
1. Lülitage sülearvuti välja, seejärel sisse ja korraga vajutage F2, DEL või F12 (olenevalt teie tootjast) sõlmida BIOS-i seadistamine.

2. Nüüd peate leidma lähtestamisvaliku laadige vaikekonfiguratsioon ja selle nimeks võib olla Lähtesta vaikeseaded, Laadi tehase vaikeseaded, Tühjenda BIOS-i sätted, Laadi häälestuse vaikeseaded või midagi sarnast.

3. Valige see nooleklahvidega, vajutage sisestusklahvi ja kinnitage toiming. Sinu BIOS hakkab nüüd seda kasutama vaikeseaded.
4. Proovige uuesti oma süsteemi sisse logida ja vaadake, kas saate seda teha Parandage viga operatsioonisüsteemi ei leitud.
2. meetod: Määrake õige alglaadimisketta prioriteet
Võib-olla näete viga "Operatsioonisüsteemi ei leitud viga", kuna alglaadimisjärjekord ei olnud õigesti seadistatud, mis tähendab, et arvuti üritab käivitada teisest allikast, millel pole operatsioonisüsteemi, mistõttu see ei õnnestu. Selle probleemi lahendamiseks peate alglaadimise järjekorras seadma kõvaketta esmaseks prioriteediks. Vaatame, kuidas õige alglaadimisjärjekord seadistada:
1. Kui arvuti käivitub (enne algkäivituskuva või veakuva), vajutage korduvalt klahvi Delete või F1 või F2 (olenevalt teie arvuti tootjast), et sisenege BIOS-i seadistusse.

2. Kui olete BIOS-i seadistuses, valige valikute loendist vahekaart Boot.

3. Nüüd veenduge, et arvuti Kõvaketas või SSD on alglaadimisjärjestuses seatud esmatähtsaks. Kui ei, siis kasutage üles- või allanooleklahvi, et seada kõvaketas ülaossa, mis tähendab, et arvuti käivitub esmalt sellelt, mitte mõnest muust allikast.
4. Lõpuks vajutage muudatuse salvestamiseks ja väljumiseks klahvi F10. See peab olema Parandage viga operatsioonisüsteemi ei leitud, kui ei, siis jätka.
3. meetod: Käivitage kõvaketta diagnostikatest
Kui sa ikka ei saa Parandage viga operatsioonisüsteemi ei leitud siis on tõenäoline, et teie kõvaketas võib rikki minna. Sel juhul peate oma eelmise kõvaketta või SSD-ketta asendama uuega ja installima Windowsi uuesti. Kuid enne järelduste tegemist peate käivitama diagnostikatööriista, et kontrollida, kas kõvaketas on tõesti vaja välja vahetada või mitte.

Diagnostika käivitamiseks taaskäivitage arvuti ja arvuti käivitumisel (enne algkäivituskuva) vajutage klahvi F12 ja kui käivitamine kuvatakse menüü, tõstke esile suvand Boot to Utility Partition või Diagnostics ja vajutage sisestusklahvi, et käivitada Diagnostika. See kontrollib automaatselt kogu teie süsteemi riistvara ja annab teada, kui leitakse mõni probleem.
4. meetod: käivitage käivitamine/automaatne parandamine
1. Sisestage Windows 10 buutitav installi-DVD ja taaskäivitage arvuti.
2. Kui teil palutakse CD-lt või DVD-lt käivitamiseks vajutada suvalist klahvi, vajutage jätkamiseks mis tahes klahvi.

3. Valige oma keele-eelistused ja klõpsake nuppu Edasi. Klõpsake nuppu Remont oma arvuti vasakus allnurgas.

4. Suvandi valimise ekraanil klõpsake nuppu Veaotsing.

5. Tõrkeotsingu ekraanil klõpsake nuppu Täpsem valik.

6. Klõpsake kuval Täpsemad suvandid nuppu Automaatne remont või käivitusremont.

7. Oodake, kuni Windowsi automaatne/käivitusparandus täielik.
8. Taaskäivitage ja olete edukalt Parandage viga operatsioonisüsteemi ei leitud.
Lisaks lugege Automaatne parandamine ei suutnud teie arvutit parandada.
5. meetod: parandage või ehitage ümber BCD
1. Kasutades ülaltoodud meetodit, avage Windowsi installiketta abil käsuviip.

2. Nüüd tippige ükshaaval järgmised käsud ja vajutage iga käsu järel sisestusklahvi:
a) bootrec.exe /FixMbr. b) bootrec.exe /FixBoot. c) bootrec.exe /RebuildBcd

3. Kui ülaltoodud käsk ebaõnnestub, sisestage cmd-sse järgmised käsud:
bcdedit /export C:\BCD_Backup. c: cd alglaadimine. attrib bcd -s -h -r. ren c:\boot\bcd bcd.old. bootrec /RebuildBcd

4. Lõpuks väljuge cmd-st ja taaskäivitage Windows.
5. See meetod tundub olevat Parandage viga operatsioonisüsteemi ei leitud aga kui see teile ei sobi, siis jätkake.
6. meetod: määrake õige partitsioon aktiivseks
1. Minge uuesti käsureale ja tippige: kettaosa

2. Nüüd tippige need käsud Diskparti: (ärge tippige DISKPART)
DISKPART> valige ketas 1
DISKPART> valige partitsioon 1
DISKPART> aktiivne
DISKPART> välju

Märge: Märkige alati süsteemi reserveeritud partitsioon (tavaliselt 100 MB) aktiivseks ja kui teil pole süsteemi reserveeritud partitsiooni, märkige aktiivseks partitsiooniks C: Drive.
3. Taaskäivitage muudatuste rakendamiseks ja vaadake, kas meetod töötas.
7. meetod: parandage installige Windows 10
Kui ükski ülaltoodud lahendustest teie jaoks ei tööta, võite olla kindel, et teie kõvaketas on korras, kuid võite näha viga "Operatsioonisüsteemi ei leitud viga", kuna operatsioonisüsteem või kõvakettal olev BCD teave oli kuidagi kustutatud. Sel juhul võite proovida Parandage installi Windows kuid kui ka see ebaõnnestub, on ainus lahendus installida Windowsi uus koopia (Puhas installimine).
Sulle soovitatud:
- Kuidas parandada Kataloogi nimi on vigane viga
- Parandage Puhverserver ei reageeri tõrge
- Kuidas parandada Windows 10-s puuduvat Windows Store'i
- Parandage Windows ei pääse määratud seadmele, teele või failiveale juurde
See on see, mis teil õnnestus Parandage viga operatsioonisüsteemi ei leitud aga kui teil on selle postituse kohta veel küsimusi, küsige neid kommentaaride jaotises.
![[LAHENDATUD] Operatsioonisüsteemi ei leitud viga](/uploads/acceptor/source/69/a2e9bb1969514e868d156e4f6e558a8d__1_.png)


