7 viisi parandamiseks Uplay on avastanud parandamatu tõrke ja tuleb sulgeda – TechCult
Miscellanea / / August 04, 2023
Uplay on värav Ubisofti suure hulga põnevate pealkirjade juurde. Kuid keset põnevust takistavad mõnikord tehnilised vead teekonda ja suruvad mänguplatvormi põlvili. Täna käsitleme Uplays tuvastatud parandamatu vea probleemi, mida see tähendab ja kuidas seda parandada. Saagem soovimatust veast üle!

Sisukord
Kuidas parandada Uplay tuvastatud taastamatut viga
Tavaliselt on kasutajad teatanud, et märkasid rakenduse krahhi pärast Ubisoft Connecti või Uplay uue värskenduse avaldamist. Veateade Uplay on tuvastanud taastamatu vea ja peab välja lülitama viitab kriitilisele tõrkele kliendis, mis takistab selle korrektset toimimist. Lugege lähemalt, et teada saada, kuidas seda lahendada.
Kiire vastus
Uplay vea parandamiseks taaskäivitage klient või mäng proovite käivitada Uplay kaudu. Kui see ei aita, parandage Interneti-ühendus ja kustutage Ubisoft Game Launcheri kaust.
1. Käivitage Jookse dialoogiboks, tüüp aplikatsiooni andmed tekstiväljale ja vajutage Sisenema.
2. Ava Kohalik kaust ja kustutage Ubisofti mängude käivitaja kaust sellest.
3. Nüüd paremklõpsake ikooni Uplay ikooni töölaual, millele järgneb Käivitage administraatorina.
Mis põhjustab Uplay'is parandamatut tõrke
Sellele aitavad kaasa mitmed tegurid, näiteks:
- Aegunud Ubisoft Connect
- Aeglane või ebastabiilne Internet
- Windowsi tulemüüri põhjustatud katkestused
- Rikutud hostifail
- Rikutud mängukäivitusfailid või mängu vahemälu
Nüüd, kui oleme teadlikud tõrke põhjustest, vaatame läbi meetodid, mis aitavad teil sellest vabaneda.
1. meetod – taaskäivitage Uplay seadmes
Alustame põhitõdedest. Kuigi teade kuvatakse parandamatu veana, pole kahju, kui proovite mängu lihtsalt korra taaskäivitada. See parandab potentsiaalselt kõik katkestused, mis tekkisid programmi algsel käivitamisel.
2. meetod: tühjendage Uplay kohalik vahemälu
Uplay salvestab ajutiselt süsteemi konfiguratsioonid, mida rakendus Uplay käivitamisel hangib ja kasutab. Vahemälu võib aga aeg-ajalt rikkuda. Niisiis, kustutame vahemälu andmed.
1. Vajutage Windowsi klahv + R dialoogiboksi Käivita käivitamiseks.
2. Tippige tekstifaili aplikatsiooni andmed ja vajutage sisestusklahvi.
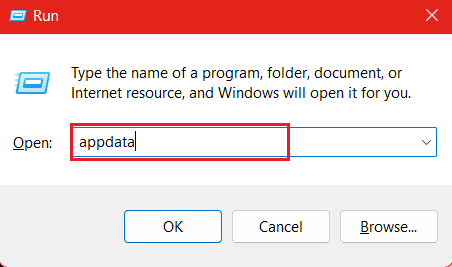
3. Ava Rändlus kausta ja paremklõpsake sellel Ubisoft kaust, millele järgneb ikoon Kustuta.
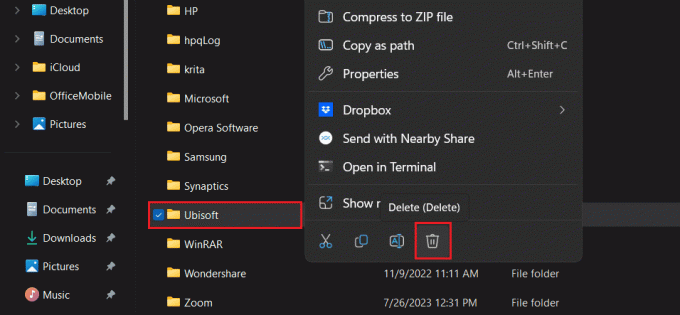
3. meetod: Interneti-ühenduse parandamine
Uplay nõuab töökindlamat, stabiilsemat ja mis kõige tähtsam kiiremat internetiühendust. Kui teie seade on ühendatud nõrgema Interneti-allikaga või kui võrgus on stabiilsusprobleeme, võib see Uplays käivitada ja tuvastada parandamatu vea. Soovitame teil Internetti täiustada. Võite vaadata meie juhendit aadressil Kuidas suurendada Interneti-kiirust Windows 11-s.

4. meetod: kustutage Ubisofti mängukäivitaja kaust
Rikutud andmed on üks peamisi probleeme, mis põhjustavad vigu programmide nõuetekohases toimimises. Võimalik, et Ubisoft Game Launcheri kaustas olevad failid võivad olla rikutud. Nende kustutamine võib aidata probleemi lahendada.
1. Vajutage nuppu Windowsi klahv + R dialoogiboksi Käivita käivitamiseks.
2. Tüüp aplikatsiooni andmed tekstiväljale ja vajutage Sisenema.
3. Klõpsake ja avage Kohalik kausta.
4. Paremklõpsake Ubisofti mängude käivitaja kausta ja klõpsake nuppu Kustuta ikooni.
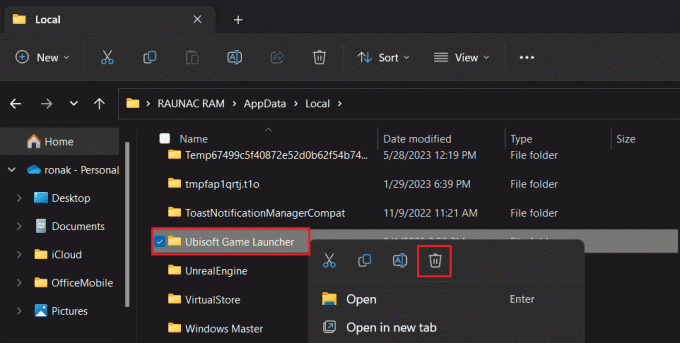
5. Sulgege Aplikatsiooni andmed kausta ja navigeerige töölauale.
6. Paremklõpsake Uplay ikooni ja valige Käivitage administraatorina menüüst.
Administraatoriõigustega Uplay käivitamine tagab, et sellel ei teki töötamise ajal häireid ega vigu.
Loe ka:Kas Green Mani mängimine on seaduslik?
5. meetod: lähtestage hostifail
Fail Hosts seostab hostinimed IP-aadressidega, võimaldades süsteemil lahendada domeeninimed kohapeal ilma DNS-serverilt päringuid tegemata. Teatud põhjustel, kui olete Hosts-faili redigeerinud või kui seda on mingil juhul rikutud, võib see olla põhjus, miks Uplay on tuvastanud taastamatu vea. Selle vaikeseadetele lähtestamiseks järgige alltoodud samme.
1. Vajutage Windowsi klahv + R dialoogiboksi Käivita käivitamiseks.
2. Tüüp C:\Windows\System32\drivers\etc tekstiväljal ja klõpsake nuppu Okei.
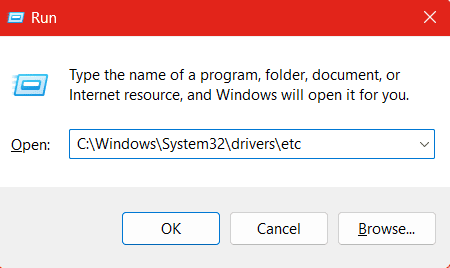
Märge: Nüüd näete hostifaili. Kui ei, siis peate lubama peidetud üksuste nähtavuse seaded. Selleks klõpsake ülaosas nuppu Vaade, seejärel Näita ja seejärel valige Peidetud üksused.
3. Paremklõpsake võõrustajad ja valige Omadused kontekstimenüüst.
4. Liikuge lehele Turvalisus vahekaarti ja klõpsake nuppu Täpsemalt põhjas.
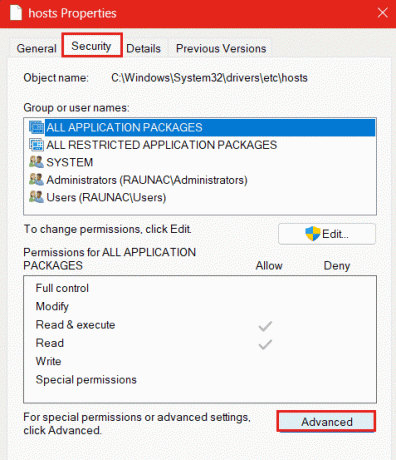
5. Nüüd peame muutma võtme omanikku. Kliki Muuda kõrval Omanik.
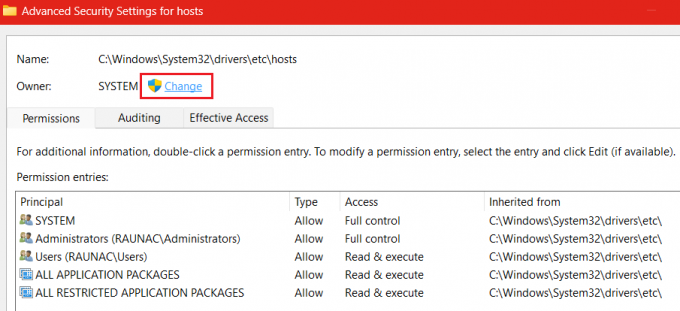
6. Nüüd klõpsake kas nuppu Täpsemalt või tippige allolevale tekstiväljale oma kasutajakonto Sisestage valitava objekti nimi ja klõpsake edasi Okei.

7. Kui teil on hostide faili omandiõigus, paremklõpsake sellel ja seejärel Nimeta ümber ikooni.
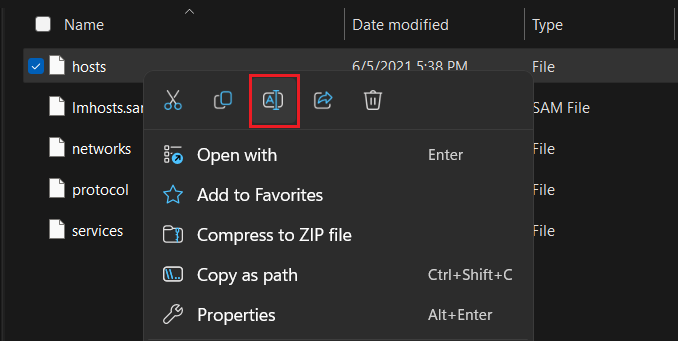
8. Nimeta see ümber hosts.old ja salvestada.
Nüüd peate samas kaustas looma uue hostifaili. Selle jaoks:
9. Avatud Märkmik ja jätke fail tühjaks.
10. Kliki Fail vasakus ülanurgas ja valige Salvesta kui rippmenüüst.
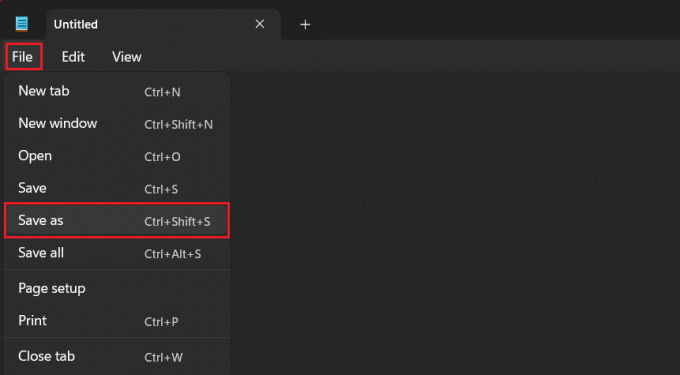
11. Faili salvestamiseks järgige teed: C: Windows > System32 > draiverid > jne.
12. Sisestage Faili nimi nagu võõrustajad ja Salvesta tüübina on Tekstidokumendid (.txt.).

Kontrollige, kas tõrge Uplay on tuvastanud parandamatu vea ja kas väljalülitamine on parandatud.
Loe ka: Kuidas saada Steami punkte tasuta
6. meetod: Windowsi tulemüüri keelamine (kui see on kohaldatav)
Kuigi Windowsi tulemüür on oluline seadme turvalisuse tagamiseks igasuguse pahavara eest, ei võimalda see mõnikord võrguliiklust seadme ja Uplay vahel. See võib lõpuks viia selleni, et Uplay on tuvastanud parandamatu vea. Järgige meie juhendit Kuidas keelata Windows 11 tulemüür.

7. meetod: installige Ubisoft Connect uuesti
Kui ükski ülaltoodud meetoditest ei aidanud teil viga parandada, soovitame teil Uplay desinstallida ja uuesti installida. See laadiks alla kõik puuduvad failid ning asendaks rikutud ja vigased failid.
Märge: See meetod kustutab ka kõik teie mängu installifailid. Enne selle meetodi rakendamist on soovitatav luua nende jaoks varukoopia.
1. Vajutage Windows + R võtmed kokku, et avada Jookse Dialoogikast.
2. Tüüp appwiz.cpl dialoogiboksis ja vajutage Enter.
3. Paremklõpsake Ubisoft Connecti ja valige Desinstalli.
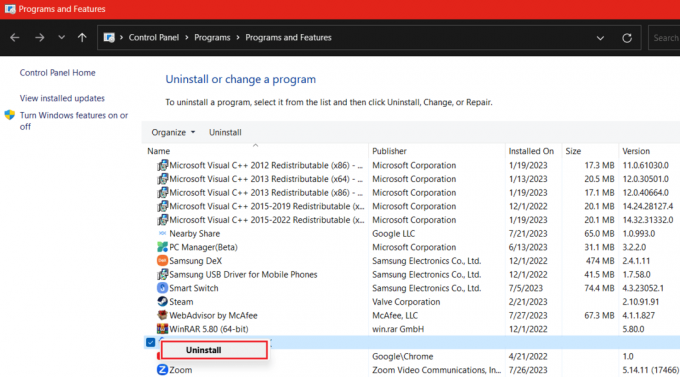
4. Nüüd käivitage ametlik UBISOFT CONNECTi veebisait ja klõpsake paremas ülanurgas nuppu Laadi alla arvutile.

5. Ava Ubisoft Connecti käivitaja ja valige Mängud sakk.
6. Nüüd klõpsake nuppu Uplay ja Lae alla seda.
Käivitage mäng ja vaadake, kas viga on parandatud.
Soovitatav: Kuidas leida Uplay ekraanipildi asukohta
Loodame, et see juhend aitas teil parandada Uplay avastas parandamatu vea. Kui teil on meie jaoks küsimusi või ettepanekuid, jätke need allpool olevasse kommentaaride jaotisse. Rohkemate selliste tehnoloogiaga seotud probleemide lahendamiseks hoidke ühendust TechCultiga.
Henry on kogenud tehnikakirjanik, kelle kirg on teha keerukad tehnoloogiateemad igapäevastele lugejatele kättesaadavaks. Enam kui kümneaastase tehnoloogiatööstuse kogemusega Henryst on saanud oma lugejate jaoks usaldusväärne teabeallikas.



