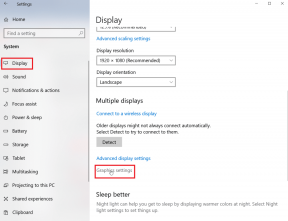Kuidas jagada Wi-Fi parooli iPhone'ist Androidi ja vastupidi
Miscellanea / / August 08, 2023
Oleme kõik olnud olukorras, kui kodus on külaline ja ta küsib WiFi parooli. Kuna parool on tundlik teave, ei pruugi te soovida seda välja anda. Või võib see olla lihtsalt sina ei mäleta oma parooli. Mõlemal juhul on parem jagada oma Wi-Fi parooli iPhone'ist või Androidist nutikamate vahenditega kui seda kellelegi dikteerida.
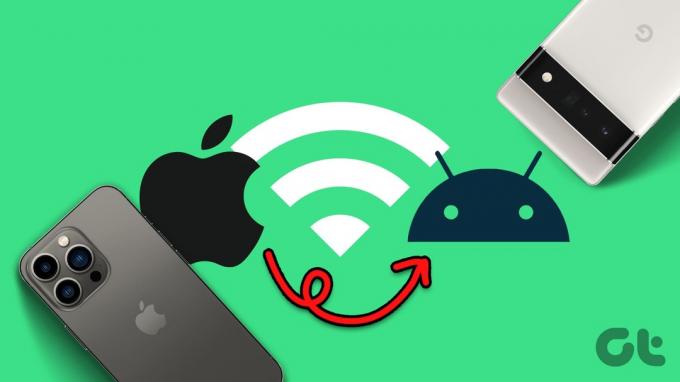
Wi-Fi parooli jagamine kahe sama platvormi seadme vahel on üsna lihtne. Väljakutse tekib aga siis, kui proovite seda iPhone'i ja Android-seadme vahel jagada. Kuid me oleme siin tagamaks, et see pole enam väljakutse. Siit saate teada, kuidas jagada oma WiFi-parooli iPhone'ist Androidi ja vastupidi.
2 meetodit Wi-Fi parooli jagamiseks iPhone'ist Androidi
WiFi-parooli saate iPhone'ist Android-seadmesse jagada kahel viisil. Kuigi see pole nii sujuv kui selle jagamine Wi-Fi parool ühest iPhone'ist teise, meetodid on üsna lihtsad.
1. meetod: jagage Wi-Fi parooli seadete rakenduse abil
See on lihtne viis, mis hõlmab oma parooli saatmist teisele inimesele lihttekstina. Kui te ei soovi parooli otse jagada, jätke see meetod vahele ja liikuge järgmise juurde.
Samm 1: Avage oma iPhone'is rakendus Seaded. Liikuge jaotisse Wi-Fi.


2. samm: Ühendatud Wi-Fi võrgu parooli vaatamiseks puudutage selle kõrval olevat nuppu i.

3. samm: Siin näete välja nimega Parool. Kui see kõik on tärnidega, ärge muretsege. Lihtsalt puudutage seda ja näete parooli lihttekstina.


4. samm: Valige suvand Kopeeri ja saatke see parool iMessage'i või mõne muu teie valitud teenuse kaudu kõigile, kellega soovite seda jagada.
2. meetod: kasutage Wi-Fi jaoks QR-koodi loomiseks rakendust Otsetee
Võimalik, et te ei soovi parooli kellegagi otse jagada, mistõttu on selleks nutikam viis. QR-koodi saate luua oma iPhone'i rakenduse Otseteed abil. Androidi kasutaja saab seejärel skannida oma nutitelefoni QR-koodi, et luua otse võrguga ühenduse loomiseks ilma parooli vaatamata. Siit saate teada, kuidas saate selle seadistada.
Samm 1: Minge oma iPhone'i otseteede galeriisse. Puudutage nuppu Hangi otsetee, et alla laadida otsetee „Jaga Wi-Fi”.
Laadige alla otsetee
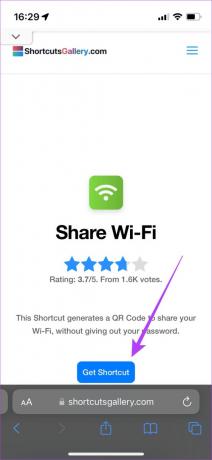
2. samm: Valige suvand Lisa otsetee.

3. samm: Nüüd puudutage Wi-Fi jagamise otseteel kolme punktiga ringi. Nüüd pääsete juurde otsetee seadetele.

4. samm: Puudutage välja, mis ütleb "Lisa WiFi parool". Kustutage tekst ja sisestage oma Wi-Fi parool. Kui te oma parooli ei tea, saate selle hankida esimesel meetodil.
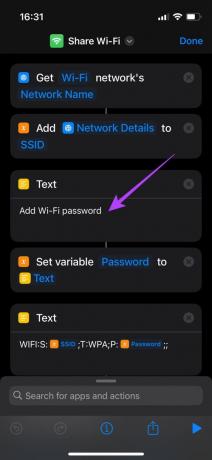
5. samm: Kui olete parooli sisestanud, puudutage paremas ülanurgas nuppu Valmis.

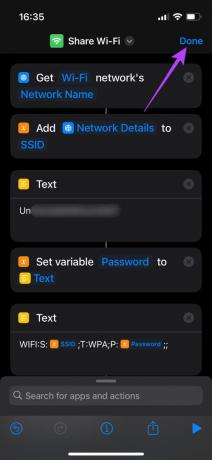
Olete nüüd seadistanud otsetee, mis genereerib automaatselt QR-koodi, mida teised saavad teie WiFi-võrguga ühenduse loomiseks skannida.
6. samm: Puudutage selle käivitamiseks otseteed.

Nüüd näete oma ekraanil QR-koodi. Tehke QR-koodist ekraanipilt.

Kuidas skannida Wi-Fi QR-koodi Androidis
Nüüd, iga kord, kui Android-seadme kasutaja küsib teilt WiFi-parooli, näidake talle lihtsalt seda QR-koodi. Siit saate teada, kuidas skannida Wi-Fi QR-koodi iPhone'ist Androidi.
Samm 1: Avage Android-seadmes rakendus Google Lens või mis tahes QR-koodi skanner.

2. samm: Valige ülaosas suvand „Otsi kaameraga”. See avab kaamera.

3. samm: Puudutage päästikunuppu. Näete nuppu Liitu võrguga. Puudutage seda.
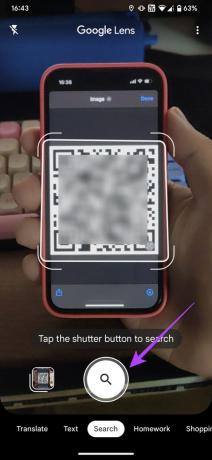

Android-telefon loob automaatselt ühenduse Wi-Fi-võrguga. Nii saate oma WiFi-ühendust iPhone'ist Androidiga jagada ilma paroolita.
Nagu nägite, pole WiFi-paroolide jagamine iPhone'ist Androidi nii keeruline! Peate lihtsalt looma oma WiFi-võrgu QR-koodi üks kord ja salvestama.
Kuidas jagada Wi-Fi parooli Androidist iPhone'i
Wi-Fi parooli jagamine Android-seadmest iPhone'iga on palju lihtsam kui vastupidi. Tegelikult on protseduur sama, mis WiFi-parooli jagamine ühest Android-telefonist teise. Siin on, kuidas seda teha.
Samm 1: Avage oma Android-telefonis rakendus Seaded. Liikuge jaotisse "Võrk ja Internet".


2. samm: Valige ülaosas Interneti-valik.

3. samm: Siin näete oma ühendatud WiFi-võrku. Puudutage selle kõrval olevat hammasrattaikooni.
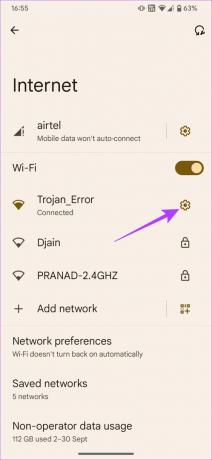
4. samm: Nüüd valige suvand Jaga.

Erinevalt iPhone'ist, kus peate ise QR-koodi looma, loob Android automaatselt koodi, mida saate kasutada WiFi-ühenduse jagamiseks.

5. samm: Avage oma iPhone'is kaamerarakendus ja suunake see QR-koodile.
6. samm: Nüüd kuvatakse iPhone'is hüpikaken, mis ütleb Join Network. Puudutage seda ja teie iPhone ühendatakse Wi-Fi-võrguga.
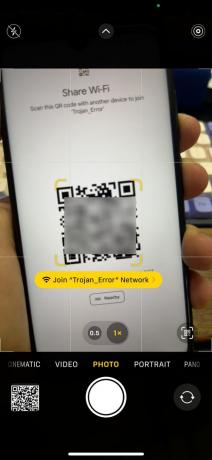
Korduma kippuvad küsimused
Saate muuta oma WiFi-parooli, külastades ruuteri seadete lehte, kasutades oma IP-aadressi või kasutades rakendust, kui ruuteril see on.
Saate Wi-Fi paroole Apple'i seadmete vahel sujuvalt jagada, avades nendes Wi-Fi menüü. Kuigi see ei ole tehniliselt läbi AirDropi, on protsess sama sujuv.
Peate olema ühendatud Wi-Fi-võrguga, mida soovite jagada. Seega, kui teil on mitu võrku, veenduge, et oleksite ühendatud sellega, mida proovite jagada. Samuti lubage WiFi-ühendus iPhone'is, millega proovite parooli jagada.
Ärge viitsige oma parooli meelde jätta
Kui te ei mäleta oma Wi-Fi parooli, ei pea te väga muretsema selle pärast, kas teil on iPhone või Android-seade. Looge lihtsalt oma iPhone'is otsetee, et seda sõprade ja perega jagada, ja oletegi valmis. See on veelgi lihtsam, kui teil on Android-telefon, kuna peate lihtsalt puudutama mõnda nuppu.
Viimati uuendatud 3. oktoobril 2022
Ülaltoodud artikkel võib sisaldada sidusettevõtte linke, mis aitavad toetada Guiding Techi. See aga ei mõjuta meie toimetuslikku terviklikkust. Sisu jääb erapooletuks ja autentseks.

Kirjutatud
Sumukh on oma põhjaliku ülevaate ja arvustustega lihtsustanud tehnoloogiat masside jaoks ja aidanud tarbijatel valida õigeid vidinaid. Ta otsustas oma insenerikraadi kappi peita, et tegeleda oma kirega kirjutamise vastu. Viimase 5 aasta jooksul on ta aidanud kaasa juhendite, ülevaadete ja üksikasjalike arvamustega sellistele märkimisväärsetele väljaannetele nagu TechPP ja XDA-Developers. Kui Sumukh ei sega sõrmi mehaaniliste klaviatuuridega, veedab ta inimesi selles, et VR Gaming on leivaviilude järel paremuselt järgmine asi.