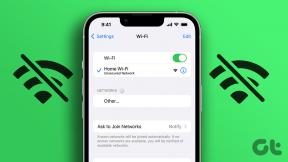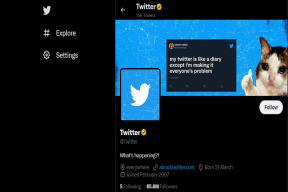Kuus parimat viisi rakenduste krahhide parandamiseks operatsioonisüsteemis Windows 10
Miscellanea / / November 29, 2021
Rakenduste kokkujooksmised on halvimad! Kaotate oma edusammud ja ka mõned andmed. Ja võite arvata, et ainus viis selle käivitamiseks on see uuesti avada. Sagedased rakenduste kokkujooksmised arvutis tähendavad aga häirivat töövoogu ja andmete kadumist.

Rakenduse kokkujooksmisel Windowsis võib olla palju põhjuseid, alates a halb Windowsi värskendus kriitilisele süsteemiveale. Kui tavapärased lahendused, nagu rakenduste värskendamine või uuesti installimine, pole aidanud, proovige rakendada allpool mainitud parandusi, et säästa end korduvate rakenduste kokkujooksmiste eest.
Samuti teemal Guiding Tech
1. SFC skannimine
Rikutud süsteemifailid võivad olla vastutavad igasuguste Windowsis esinevate krahhide ja vigade eest. Õnneks on Windowsil suurepärane SFC (System File Checker) skanner nende iseseisvaks otsimiseks ja parandamiseks. Siin on, kuidas.
Samm 1: Avage menüü Start, sisestage cmd käsuviiba avamiseks. Selle administraatoriõigustega avamiseks valige käsk Käivita administraatorina.

2. samm: Tippige allpool mainitud käsk ja vajutage sisestusklahvi.
SFC /scannow

Oodake, kuni protsess on lõpule viidud, ja seejärel taaskäivitage arvuti, et näha, kas rakendused töötavad praegu hästi.
2. Rakenduste lähtestamine
Mõnikord võib halb värskendus või viga muuta rakenduse ebastabiilseks. Seetõttu, kui rakenduse kokkujooksmise probleem piirdub ainult ühe või kahe rakendusega, võite proovida need lähtestada, et näha, kas see lahendab probleemi. Lugege edasi, et saada teavet selle kohta, kuidas rakendus Windows 10-s lähtestada.
Samm 1: Seadete avamiseks vajutage Windowsi klahvi + I. Avage Rakendused.

2. samm: Valige vasakult Rakendused ja funktsioonid. Kerige alla, et leida tülikas rakendus ja klõpsake nuppu Täpsemad suvandid. Klõpsake seal nuppu Lähtesta.

Pange tähele, et rakenduse lähtestamine kustutab kõik rakenduse andmed. Kui olete lõpetanud, taaskäivitage arvuti ja vaadake, kas rakenduse krahhi probleem on lahendatud.
3. Lähtestage Microsoft Store'i protsess
Microsoft Store'i vahemälu tühjendamine aitab teadaolevalt lahendada rakenduse kokkujooksmise probleemi Windows 10-s. Seega, kui rakenduse lähtestamine ei aita, on aeg lähtestada Microsofti pood protsess ise.
Samm 1: Avage menüü Start, tippige käsuviiba avamiseks cmd. Selle administraatoriõigustega avamiseks valige käsk Käivita administraatorina.
2. samm: Tippige konsoolile sisse WSReset.exe ja vajutage sisestusklahvi.

See taaskäivitab Microsoft Store'i. Nüüd jätkake ja vaadake, kas rakenduse kokkujooksmise probleem püsib.
4. Registreerige Windowsi rakendused uuesti
Kui teie arvutil on mitu kasutajakontot ja kui rakenduse kokkujooksmise probleem on tingitud ühest neist vastuolulistest Windowsi kasutajakontodest, võite proovida omandiõiguse ümberregistreerimine Windowsi poest teie kasutatavale kontole. Siin on, kuidas.
Samm 1: Failihalduri kiireks käivitamiseks vajutage Windowsi klahvi + E. Nüüd liikuge jaotisse C: > ProgramFiles. Seejärel minge vahekaardile Vaade ja märkige ruut Peidetud üksused, kui seda veel pole.

2. samm: Nüüd paremklõpsake kaustal WindowsApps ja valige Atribuudid. Nüüd minge vahekaardile Turvalisus ja klõpsake nuppu Täpsemalt.

3. samm: Järgmises aknas leiate ülaosast omaniku nime. Klõpsake selle kõrval olevat nuppu Muuda. Sisestage aknas Vali kasutaja või rühm valgesse kasti oma kasutajanimi ja klõpsake nuppu OK.

4. samm: Avage kausta WindowsApps aken Atribuudid ja minge jaotisse Advanced Security Settings. Klõpsake vahekaardil Load nuppu Lisa.

5. samm: Järgmises aknas klõpsake käsul Vali printsipaal ja tippige oma kasutajanimi. Seejärel klõpsake nuppu OK. Järgmisena andke kõik load, märkides kasti Täielik kontroll ja klõpsake nuppu OK.

6. samm: Nüüd vajutage kiirlinkide menüü avamiseks klahvikombinatsiooni Windows Key + X ja valige loendist Windows PowerShell (Admin). Kleepige PowerShelli akendesse alltoodud käsk ja vajutage sisestusklahvi.
Get-AppXPackage | Foreach {Add-AppxPackage -DisableDevelopmentMode -Registreeri "$($_.InstallLocation) AppXManifest.xml"}

Kui see on tehtud, taaskäivitage arvuti ja vaadake, kas probleem on nüüd kadunud.
5. Kontrollige viiruse või pahavara olemasolu
Kui teie arvutit mõjutab pahavara või viirus, võib see sundida teie arvutis olevaid rakendusi salapärasel viisil kokkujooksma. Seetõttu on kõige parem kontrollida oma arvutit pahavara suhtes, käivitades kiirkontrolli. Kui teil on juba viirusetõrje installitud, kasutage seda oma arvuti kontrollimiseks. Kui ei, võite loota sisseehitatud seadmele Windows Defender tööd tegema.
Samuti teemal Guiding Tech
6. Käivitage DISM
Kui ülaltoodud lahenduste proovimine ei aita, võite proovida DISM-i, mis on lühend sõnadest Deployment Image Servicing and Management. Sarnaselt SFC-skannimisega on DISM veel üks süsteemiutiliit, mis on loodud süsteemipiltide ja -failide parandamiseks Windowsis. Siin on, kuidas seda kasutada.
Samm 1: Avage menüü Start, tippige käsuviiba avamiseks cmd. Selle administraatoriõigustega avamiseks valige käsk Käivita administraatorina.
2. samm: Sisestage allpool mainitud käsud ja vajutage sisestusklahvi.
DISM /Võrgus / Puhastuspilt /Kontrollige tervist
DISM /Võrgus /Cleanup-Image /ScanHealth
DISM /Võrgus /Cleanup-Image /Taasta tervis

Pärast ülaltoodud käskude rakendamist taaskäivitage arvuti ja vaadake, kas rakendused töötavad nüüd hästi.
Samuti teemal Guiding Tech
Parandage need krahhid
Ideaalis peaks ülaltoodud lahenduste proovimine lahendama rakenduse kokkujooksmise probleemi Windows 10-s. Lisaks värskendage oma Windowsi regulaarselt, kuna need värskendused toovad sageli lahendusi suuremate ebastabiilsuse või krahhi probleemide korral.