Discordi heli hankimine Streamlabsis – TechCult
Miscellanea / / September 14, 2023
Discord on muutnud revolutsiooni viisi, kuidas me otseülekannete ja salvestuste ajal ühenduse loome. Kuidas saate aga tagada, et teie publik kuuleks iga sõna, nalja ja eepilist hetke? Saate seda teha, lisades selle platvormi heli oma Streamlabsi seadistusse. Olgu tegemist ühismängude või taskuhäälingusaadetega, uurime, kuidas hankida Streamlabsis Discordi heli integreerimiseks, mis täiustab teie sisu viisil, mida te poleks ette kujutanud!
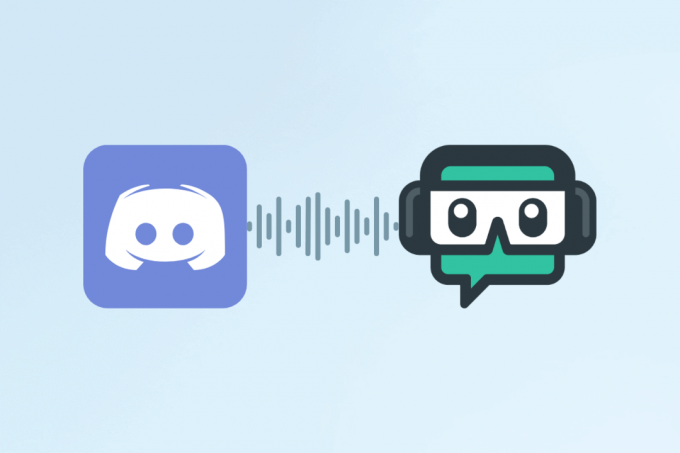
Sisukord
Kuidas hankida Streamlabsis Discord Audio
Discord on tuntud võrgusuhtluse platvorm, mis võimaldab teksti-, hääl- ja videovestlust, muutes selle Interneti-entusiastide ja mängijate lemmikuks. Reaalajas helivestlus hõlbustab sujuvat sotsiaalset suhtlust ja koostööd. Streamlabsi tarkvara seevastu on terviklik ressursside kogum, mis on loodud veebisaitide voogesituse parandamiseks.
Streamlabs teeb teadete, ülekatete ja vidinate lisamise protsess, et muuta saated huvitavamaks ja osavõtlikumaks pakkudes lihtsat armatuurlauda reaalajas andmete, annetuste jälgimise ja vestluse ühenduvusega. Me kõik teame, et kui voogesitate, on Discordi kaudu rääkimine parim viis mängijatega suhtlemiseks. Seega võiksite teada, kuidas Streamlabs Discordi integreerida, et sujuvalt korraldada elavaid arutelusid või mängulusti. Hüppame kohe sisse ja õpime, kuidas seda teha!
Kuidas lisada Streamlabsi Discordi häälvestlust?
Allpool on toodud juhised Discordi heli- või häälvestluse hankimiseks Streamlabsi tarkvaras.
Märge: Veenduge, et oleksite arvutis Discordi rakenduse avanud.
1. Laadige alla ja installige Streamlabs OBS alates Streamlabsi ametlik veebisait.
2. Pärast installimist avage Rakendus Streamlabs OBS.
3. Seejärel klõpsake nuppu + ikoon kõrval Allikad osa.
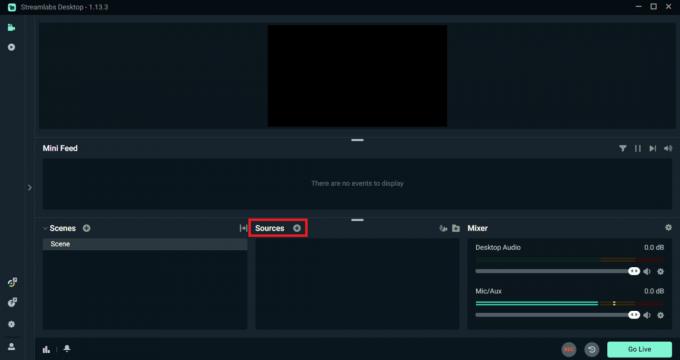
4. Kliki Heliväljundi jäädvustamine.

5. Andke oma uuele heliallikale a nimi meeldib Discordi häälvestlus ja klõpsake edasi Lisa allikas Discordi heli täiendavaks hankimiseks Streamlabsis.
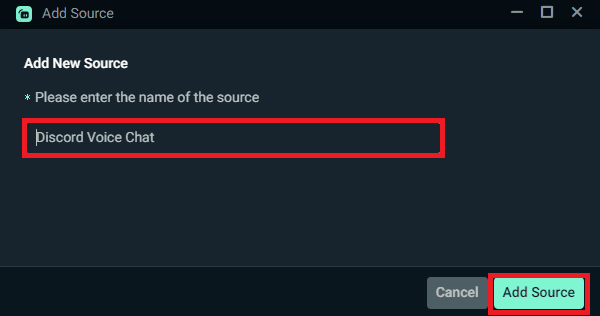
6. Alates Allika sätted jaotises valige heliväljundseade, mis on Discord kasutab alates Seade rippmenüüst.
Märge: see samm jäädvustab teie Discordi vestluste heli.

7. Kasutage rakenduse ekraani paremas alanurgas nuppu Mikser sektsiooni seadmiseks helitugevuse tase Discordi häälvestluse jaoks võrreldes teiste heliallikatega, nagu mänguhelid või muusika, et tagada tasakaalustatud helisegu.

8. Tehke a test voogvõi salvestamine kinnitamaks, et Discordi häälvestlus on teie vaatajatele kuuldav.
Märge: saate teha vajalikke helitugevuse reguleerimisi, nt helitugevuse suurendamine või vähendades seda voo ajal.
Loe ka: Discord-heli salvestamine OBS-iga
Kuidas Streamlabsis Discordi heli üles võtta?
Discordi heli jäädvustamiseks Streamlabsi OBS-is järgige juhiseid ülaltoodud pealkirjas mainitud sammud. Kinnitamaks, kas Discordi heli võetakse õigesti, käivitage testvoog või -salvestus ja vestelge Discordis. Samuti peate testi ajal kontrollima helitasemeid, et tagada nende sobivus.
Kuidas lisada Streamlabsi OBS-i Discordi heli?
Discordi heli lisamiseks Streamlabsi OBS-i sujuva voogesituskogemuse tagamiseks toimige järgmiselt.
1. Käivitage Streamlabs OBS rakendus.
2. Järgmisena otsige üles ja klõpsake sellel + ikoon asub kõrval Allikad osa.
3. Vali Heliväljundi jäädvustamine valik.
4. Määra a nimi äsja loodud heliallikale, näiteks Discordi häälvestlus.
5. Seejärel klõpsake nuppu Lisa allikas valik.
6. Mine lehele Allika sätted jaotist ja valige Discordi heliväljundseade alates Seade rippmenüüst.
7. Alates TäpsemaltHelisätted akna menüü, tasakaalustage helitasemed teie mõlemast mikrofon ja Ebakõla.
Märge: Veenduge, et need oleksid teiste heliallikatega võrreldes sobival tasemel.
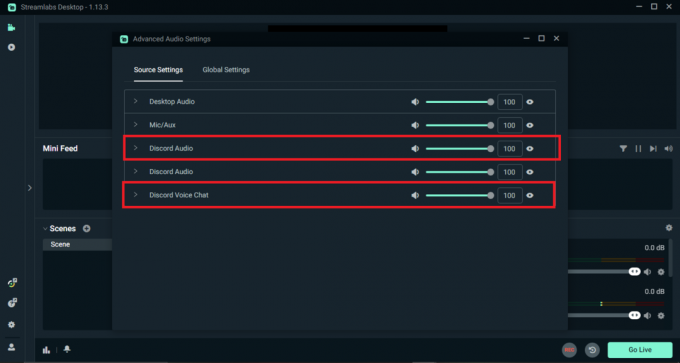
8. Alusta voogesitus või salvestamine veendumaks, et nii teie hääl kui ka Discordi heli on kuuldavad ja korralikult tasakaalustatud.
Loe ka: Discordi vaigistamine Streamlabsis
Loodame, et olete selle juhendi kaudu õppinud kuidas hankida Streamlabsis Discordi heli sujuvaks integreerimiseks. Nüüd saate neid rakendusi koos kasutades suurendada interaktiivsust ja muuta oma voo vaatajatele atraktiivsemaks. Kui teil on küsimusi või vajate täiendavat abi, kirjutage allpool kommentaar. Järgmise korrani, head voogesitust!
Pete on TechCulti vanemkirjanik. Pete armastab kõike tehnoloogiat ja on ka hingelt innukas isetegija. Tal on kümneaastane kogemus Internetis juhiste, funktsioonide ja tehnoloogiate juhendite kirjutamisel.



