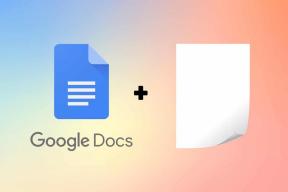Kuidas teisendada MBR-i GPT-ks Windowsi installimise ajal – TechCult
Miscellanea / / September 14, 2023
Tehnoloogia arenedes muutuvad ka nõuded meie salvestuslahendustele. Kui valmistute Windowsi värskeks installimiseks või uuendate oma süsteemi, on oluline teada, kuidas MBR protsessi käigus teisendada GPT-ks. Selles juhendis uurime selle nihke põhjuseid ja anname samm-sammult juhised, et tagada teie Windowsi installi vastavus kaasaegsetele standarditele.

Sisukord
Kuidas teisendada MBR-i GPT-ks Windows 11 installimise ajal
Vaatame kõigepealt põhjuseid, miks inimesed võivad soovida Windowsi installimise ajal MBR-lt GPT-le üle minna.
- Võimsuse suurendamine: MBR-ilt GPT-le üleminekut eelistavad kasutajad, kes vajavad suure mahutavusega draive, kuna MBR-il on 2 TB limiit, samas kui GPT toetab kuni 18 TB kettaid.
- Windows 11 ühilduvus: Windows 11 kutsub kasutajaid GPT-le üle minema, kuna plaanib aegunud MBR-i partitsiooniskeemi järk-järgult lõpetada, suurendades jõudlust ja turvalisust.
Kiire vastus
Siin on juhised ketta teisendamiseks GPT-ks Windowsi installimise ajal.
1. Paremklõpsake Start ikoon ja vali Kettahaldus.
2. Paremklõpsake soovitud ketta maht ja valige Kustuta köide.
3. Paremklõpsake jaotamata ketas ja vali Teisendage GPT-kettale.
Süsteemi teisendamiseks MBR-lt GPT-ks pärast Windowsi installimist veenduge, et teie süsteemil oleks a eraldi süsteemi partitsioon ja on konfigureeritud alglaadimiseks UEFI režiim. Allpool on toodud kaks lihtsat meetodit, mida saate sujuva protsessi tagamiseks järgida.
Märge: Enne allolevate meetodite kasutamist veenduge luua taastepunkt juhuks kui midagi valesti läheb.
1. meetod: kettahalduse kasutamine
Jooksul Windows 11 installimisel pakub kettahaldus lihtsat meetodit MBR-ilt GPT-le üleminekuks. Seda meetodit kasutades saate partitsioone muuta otse Windowsi häälestusprogrammist. Toimingud, mida peate tegema, on loetletud allpool.
1. Paremklõpsake Start ikoon tegumiribalt ja valige Kettahaldus.
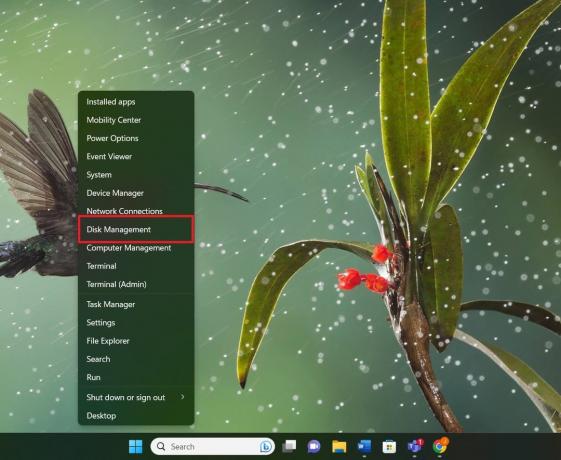
2. Paremklõpsake soovitud ketta mahtusid ja valige Kustuta köide.
Märge: korrake seda kõigi helitugevuste puhul.
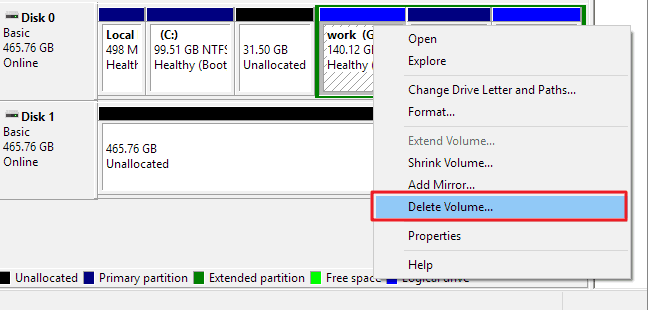
3. Kui ketas kuvatakse jaotamata, paremklõpsake sellel ja valige Teisendage GPT-kettale.
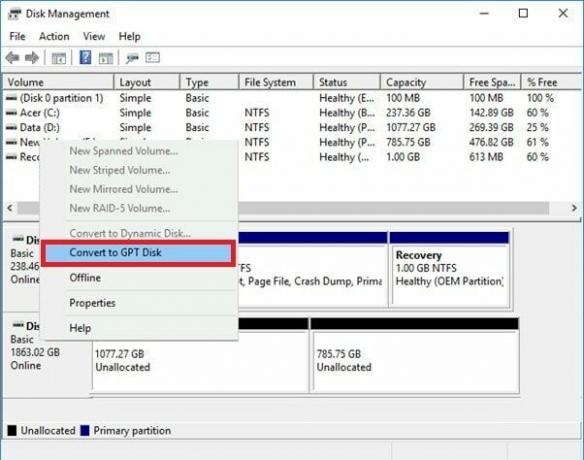
4. Pärast teisendamise lõpetamist sulgege kettahaldus. Saate installida OS-i või luua oma GPT-kettale uusi partitsioone.
Loe ka: Kuidas teisendada GPT-ketas MBR-kettaks Windows 10-s
2. meetod: Diskparti kasutamine
Lisaks esimesele meetodile saate MBR-ketaste GPT-ks teisendamiseks kasutada ka sisseehitatud utiliiti Diskpart. Ärge unustage oma kettaandmeid eelnevalt varundada, sest MBR-i muutmine GPT-ks koos Diskpartiga nõuab kogu draivi puhastamist. Järgige alltoodud samme.
1. Klõpsake nuppu Start ikoon ja otsida cmd.
2. Paremklõpsake Käsurea rakendus ja valige Käivitage administraatorina.

3. Tippige käsureale Diskpart ja vajutage nuppu Sisestage võti.

4. Sisestage järgmised käsud üksteise järel ja lööma Sisenema iga kord MBR-i teisendamiseks GPT-ks Windowsi installimise ajal.
Märge: Ketas 1 on teie MBR-ketas.
list diskselect disk 1cleanconvert gpt
5. Tüüp Välju pärast teisenduse lõppemist.
Loodame, et olete nüüd õppinud kuidas teisendada MBR-i GPT-ks Windowsi installimise ajal sellest juhendist. Järgides ühte neist meetoditest, saate pärast Windowsi installimist hõlpsalt oma süsteemi MBR-lt GPT-le ümber lülitada ja lubada GPT partitsioonistiili eelised. Jagage oma päringuid või soovitusi allolevates kommentaarides ja olge kursis põhjalikumate artiklite saamiseks!
Pete on TechCulti vanemkirjanik. Pete armastab kõike tehnoloogiat ja on ka hingelt innukas isetegija. Tal on kümneaastane kogemus Internetis juhiste, funktsioonide ja tehnoloogiate juhendite kirjutamisel.