5 parimat viisi, kuidas peatada Microsoft Edge'i otsetee ilmumine Windows 11-s
Miscellanea / / September 14, 2023
Microsoft Edge on Windows 11 algne brauser. See on hästi ehitatud, vastupidav kroom-bbrauser. Siiski võib tunduda, et Microsoft sunnib teid peaaegu seda brauserit kasutama, muutes teie Windows 11 arvutis korduvalt Edge'i otsetee.
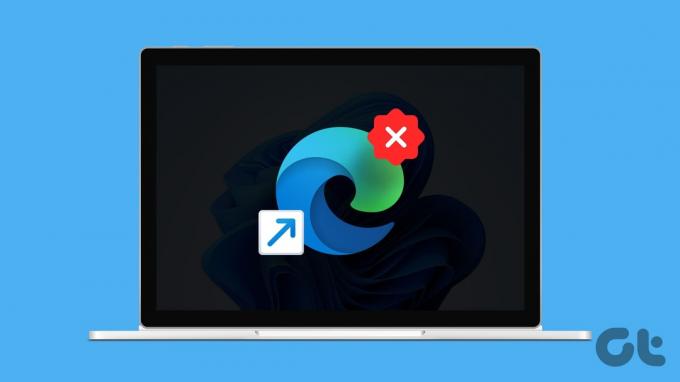
Mõnel kasutajal on kaebas soovimatu Edge'i otsetee üle nende töölaual. See võib olla murettekitav, kui jagate oma arvutit teistega. Selles juhendis on meil lihtsad viisid otseteede parandamiseks ja lõplikuks kustutamiseks, kui need on samuti pealetükkivad.
Miks paneb Windows minu töölauale Edge'i otsetee?
Windowsi vaikebrauserina on Microsoft Edge, kuna see asendab Internet Exploreri. Seega loob see vaikimisi töölauale otsetee. Samuti avab see vaikimisi enamiku Interneti-linke ja see võib olla tüütu. See muutub hullemaks, kui jagate oma arvutit teistega.
Mõned kasutajad väljendasid ka muret käivitamisel uuesti ilmuvate otseteede pärast. See võib juhtuda siis, kui Edge värskendab käivitamisel automaatselt, sundides rakendust muutma. Olenemata põhjusest saate Microsoft Edge'i otseteest lahti saada allolevate lahendustega.
1. Muutke Windowsi vaikebrauserit
Nagu varem mainitud, on Edge vaikebrauser ja seetõttu loob Windows automaatselt otsetee. Võite kasutada allolevaid samme, et muuta vaikebrauserit lahendusena.
Samm 1: Rakenduse Seaded avamiseks vajutage Windows + I kiirklahvi.
2. samm: Klõpsake vasakpoolsel külgribal valikul Rakendused, seejärel klõpsake paremal valikul Vaikerakendused.
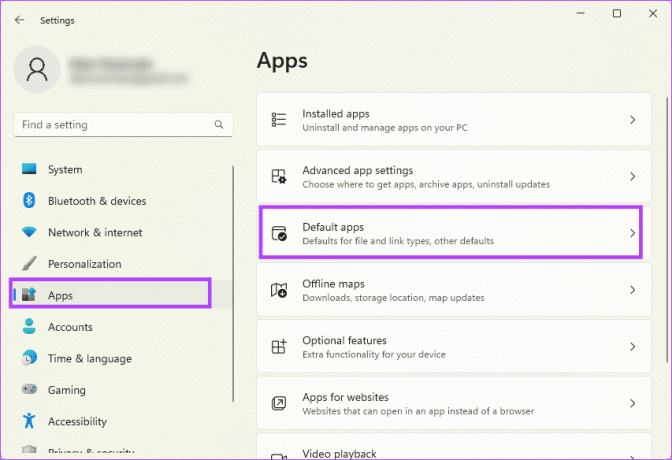
3. samm: Otsige otsingukastist „Määra rakenduste vaikeseaded” alternatiivset brauserit.

4. samm: Klõpsake nuppu Määra vaikeseade.
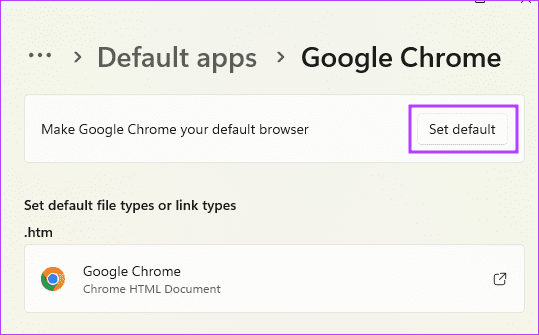
2. Eemaldage käivitusrakendustest Microsoft Edge
Kuna Microsoft Edge on Windows 11 vaikebrauser, käivitub see Windowsi käivitamisel. Seega jõustuvad kõik Edge'i brauseri värskendused pärast arvuti taaskäivitamist automaatselt. Need muudatused võivad lõppeda otsetee loomisega. Abiks on brauseri eemaldamine käivitusrakenduste loendist.
Samm 1: Tegumihalduri avamiseks vajutage klahvikombinatsiooni Control + Shift + Escape.
2. samm: Klõpsake vasakpoolsel paanil Käivitusrakendused; paremal valige msedge, seejärel klõpsake ülaosas valikut Keelatud.
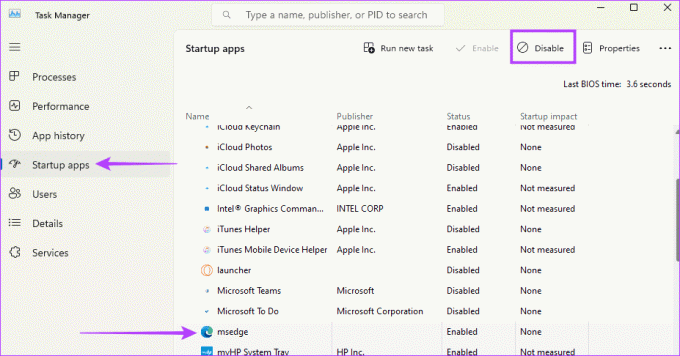
3. Lõpeta ajastatud ülesanded
Windowsi ajastatud ülesanne käivitub automaatselt teatud aegadel või teatud sündmuste toimumisel. Microsoft Edge'i otsetee kuvamise peatamiseks operatsioonisüsteemis Windows 11 peate tagama, et sellega poleks seotud ajastatud toiminguid. Edge'iga seotud toimingute keelamiseks toimige järgmiselt.
Samm 1: Klõpsake tegumiribal Windows Search (suurendusklaasi ikoon), tippige Ülesannete ajakavaja vajutage selle avamiseks sisestusklahvi.

2. samm: Vasakul paanil valige Task Scheduler Library; keskpaanil klõpsake nuppu MicrosoftEdgeUpdateTaskMachineCore, seejärel klõpsake parempoolsel paanil nuppu Keela.

3. samm: Tehke sama toiming sammus 2 MicrosoftEdgeUpdateTaskMachineUA ülesande jaoks.
4. Muutke registri sätteid
The Windowsi registriredaktor sisaldab väärtusi ja parameetreid, mis reguleerivad rakenduste tööd. Seda keskset teabehoidlat saab kasutada Microsoft Edge'i käitumise muutmiseks teie arvutis ja otseteede loomise takistamiseks. Siin on sammud.
Samm 1: Vajutage dialoogiakna Käivita avamiseks kiirklahvi Windows + R, seejärel tippige regedit ja vajuta Enter.
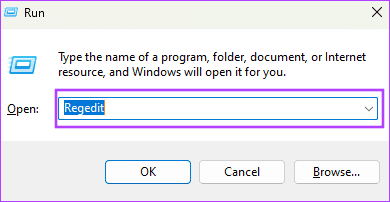
2. samm: Liikuge järgmisele teele:
Computer\HKEY_LOCAL_MACHINE\SOFTWARE\Policies\Microsoft3. samm: Paremklõpsake vasakpoolsel tühikul ja valige Uus, seejärel võti.
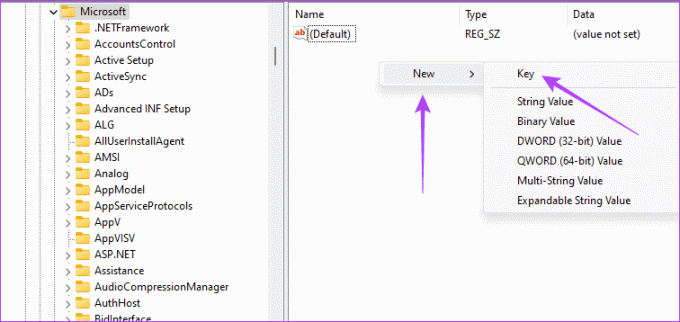
4. samm: Nimetage uus võti EdgeUpdate.
5. samm: Klõpsake vastloodud võtmel, paremklõpsake parempoolsel paanil tühikut ja valige Uus ja DWORD-väärtus (32-bitine).
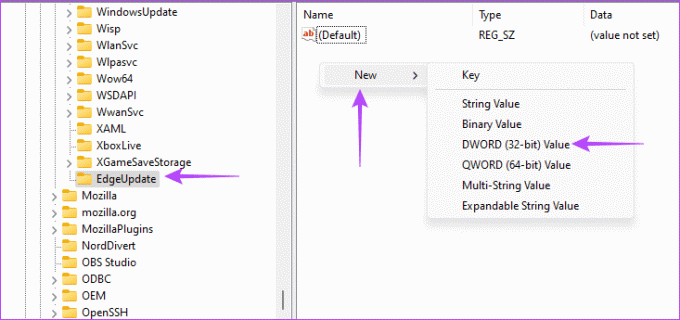
6. samm: Nimetage DWORD (32-bitine) väärtus ümber CreateDesktopShortcutDefault, andke sellele väärtus 0 ja vajutage nuppu OK.
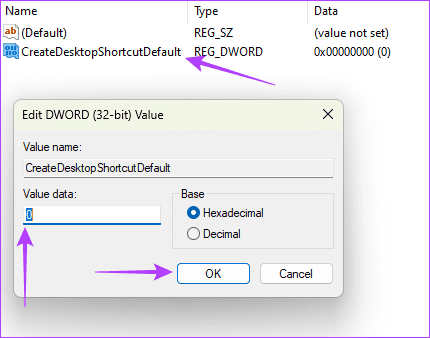
7. samm: Kasutades sama lähenemisviisi 5. sammus, looge uus DWORD-i (32-bitine) väärtuse registrielement, andke sellele nimi RemoveDesktopShortcutDefaultja andke sellele väärtus 1.
8. samm: Sulgege registriredaktor ja taaskäivitage arvuti.
5. Värskendage Microsoft Edge'i rühmapoliitika sätteid
Rühmapoliitika redaktor on utiliit, mis sisaldab eeskirju, mis reguleerivad kasutajate või muude arvuti funktsioonide käitumist. Saate kasutada rühmapoliitika redaktorit, et keelata teatud poliitikad, et peatada Microsoft Edge'i otsetee kuvamine opsüsteemis Windows 11. Siin on sammud.
Samm 1: Vajutage dialoogiakna Käivita avamiseks kiirklahvi Windows + R, seejärel tippige gpedit.msc ja vajuta Enter.
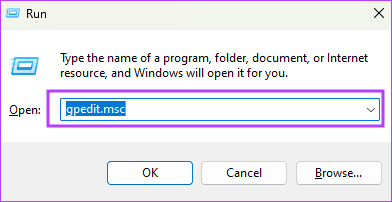
2. samm: Liikuge järgmisele teele:
Computer Configuration / Administrative Templates / Windows Components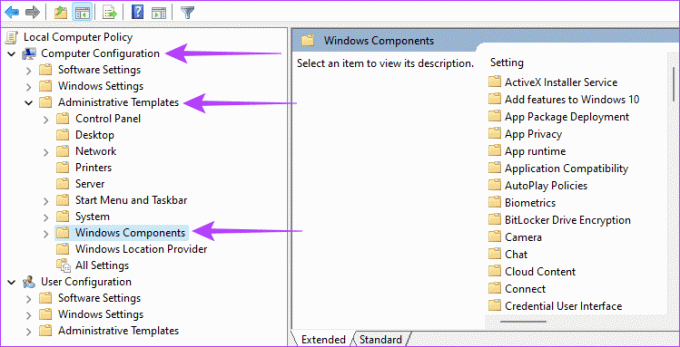
3. samm: Klõpsake vasakpoolsel külgribal Microsoft Edge, seejärel topeltklõpsake suvandit „Luba Microsoft Edge'il Windowsi käivitamisel eelkäivitada”.
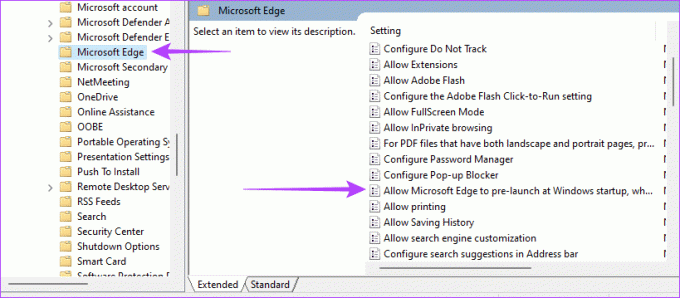
4. samm: Valige Keelatud, seejärel klõpsake nuppu Rakenda ja OK.
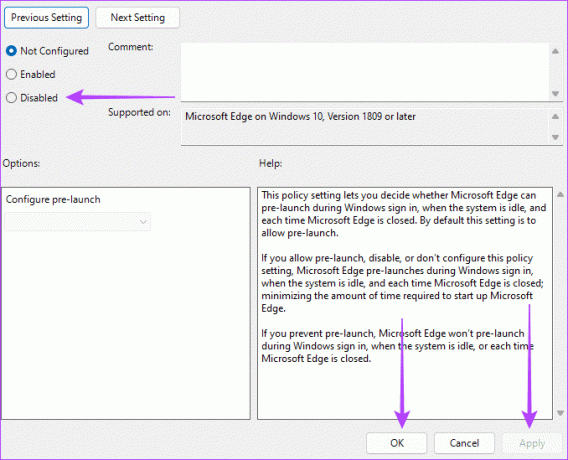
4. samm: Korrake samme 3 ja 4, kuid seekord käsuga "Luba Microsoft Edge'il käivitada ja laadida leht Start ja uus vaheleht Windowsi käivitamisel ja iga kord, kui Microsoft Edge suletakse".
Vabane püsivast Microsoft Edge'ist
Neid on palju tugevaid ja kiireid brauserid Windows 11 jaoks, ja teil peaks olema võimalik valida ükskõik milline, ilma et teid häiriks püsiv Microsoft Edge'i otsetee. Probleemi lahendamiseks järgige selles juhendis mõnda lahendust. Andke meile kommentaaride jaotises teada, mis teie arvates kõige tõhusam.
Viimati uuendatud 28. augustil 2023
Ülaltoodud artikkel võib sisaldada sidusettevõtte linke, mis aitavad toetada Guiding Techi. See aga ei mõjuta meie toimetuslikku terviklikkust. Sisu jääb erapooletuks ja autentseks.



