Kuidas teha Google Docsis rippuvat taanet
Miscellanea / / September 14, 2023
Dokumendi vormindamise maailmas võib puhta ja professionaalse välimuse loomine kõik ära teha. Kui olete kunagi mõelnud, kuidas teha neid korralikke loendeid või bibliograafiakirjeid, kus esimene rida jääb vasakule välja, samas kui järgnevad read on kenasti paremale joondatud, siis olete paremal koht. Me räägime rippuvatest taandest. Selles artiklis juhendame teid, kuidas teha Google Docsis rippuvat taanet.

Kuid enne, kui sukeldume rippuva taande loomise keerulistesse asjadesse, mõistkem taande ja vahekauguste erinevust. Kuigi mõlemad mõjutavad teie teksti paigutust, teenivad nad erinevaid eesmärke. Taanemine hõlmab kogu lõigu nihutamist paremale või vasakule, samal ajal kui vahekaugus käsitleb ridade või lõikude vahelisi lünki.
Kui see on möödas, alustame oma juhendiga. Esiteks võrdleme tavalisi ja rippuvaid taane.
Mis vahe on tavalistel ja rippuvatel süvenditel?
Põhiline erinevus tavaliste ja rippuvate taande vahel seisneb nende rakenduses ja selles, kuidas need mõjutavad tekstivormingut, peamiselt dokumentides või esitlustes. Tavalist taanet kasutatakse lõigu esimese rea mahaarvamiseks vasakust veerisest. Seda kasutatakse tavaliselt erinevates kirjutamisstiilides, näiteks akadeemiliste tööde APA või MLA tsitaatides, lõikude visuaalseks eraldamiseks.

Teisest küljest kasutatakse rippuvat taanet tavaliselt viidete loendites, bibliograafiates või konspektides. Erinevalt tavalisest taandest iseloomustab seda see, et esimene rida on vasaku veerisega ühtlane, samas kui järgmised read on taandega. Sisuliselt on see tavalise taande vastand. Sellega alustame töölaua meetoditega.
Loe ka: Kuidas kontrollida sõnade arvu Google Docsis
Kuidas teha töölaual Google Docsis rippuvat taanet
Google Docsi rippuva taande lisamiseks on kaks võimalust. Esimene meetod kasutab taandumist, mis on kõige lihtsam. Kui soovite aga rohkem paindlikkust, sobib kõige paremini teine meetod, mis kasutab joonlauda.
Alustame Google Docsi algse valikuga.
1. Treppimisvalikute kasutamine
Samm 1: esmalt avage oma eelistatud brauseris Google Docs. Liikuge dokumendile, milles soovite taande teha.
Minge Google Docsi

2. samm: kui olete dokumendis, valige tekst, millele soovite rippuvat taanet rakendada.

3. samm: Nüüd minge ülemisel lindil valikule Vorming.
4. samm: valige rippmenüüst „Joonda ja taane” ja valige Treppimisvalikud.
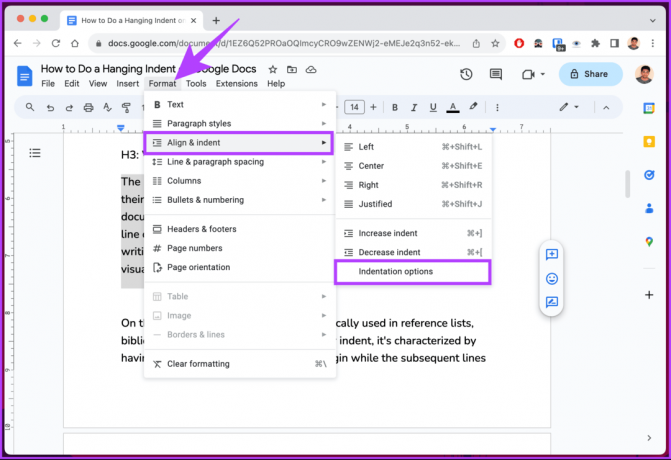
5. samm: hüpikaknas klõpsake erilise taande all oleval noolekooni (nool) ikoonil ja valige rippmenüüst Hanging.
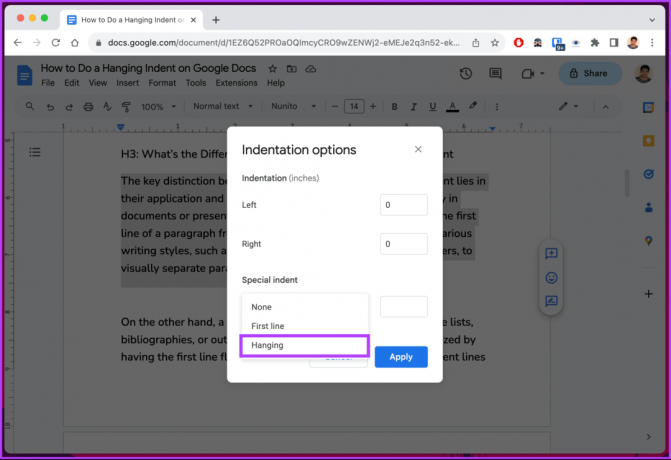
6. samm: sisestage rippuva taande kõrval asuvale väljale väärtus selle jaoks, kui paremal pool soovite rippuvat taanet asuda. Vaikimisi rippuv taane on 0,5 tolli. Lõpuks klõpsake nuppu Rakenda.

see on kõik. Pärast taande rakendamist vormindatakse ja muudetakse valitud tekst kohe. See tähendab, et kui sammud on teie jaoks liiga pikad või kui otsite lihtsustatud lahendust, jätkake lugemist.
2. Joonlaua kasutamine
Nagu pealkiri viitab, kasutab see meetod Google Docsi rippuva taande tegemiseks joonlauda. Erinevalt ülaltoodud meetodist on see meetod kiirem ja annab teile rohkem paindlikkust taande liigutamisel vastavalt teie eelistustele.
Enne sammudega alustamist on oluline tagada, et joonlaud oleks nähtav. Kui see pole nähtav, klõpsake nuppu Vaade > valige Kuva joonlaud. Selle ette peaks ilmuma linnuke, mis näitab selle nähtavust.

Kui näete joonlauda, näete joonlaual kahte elementi;
- Helesinine kolmnurk, mis toimib vasakpoolse taandemarkerina.
- Helesinine ristkülik ümberpööratud kolmnurga kohal on esimese rea taane.

Kui lohistate kolmnurka (mis nihutab ristkülikut automaatselt) vasakule, toob see valitud teksti vasakule veerisele lähemale. Ristkülikut vasakule lohistades saate aga taandada ainult kõigi valitud lõikude esimesi ridu. Järgige allolevaid samme.
Märge: eeldame, et olete juba dokumendis, mille soovite taanet teha.
Samm 1: valige tekst, millele soovite rippuvat taanet rakendada.
2. samm: klõpsake ja lohistage vasakpoolset taandemarkerit (helesinine kolmnurk). Demonstreerimiseks liigutame seda 0,5 tolli paremale.

3. samm: kui teile sobib taane, klõpsake esimese rea taanet (helesinine ristkülik) ja lohistage see tagasi lehe veerist tähistavale hallile joonele.

Palun. Olete edukalt andnud valitud tekstile rippuva taande. Peate ülaltoodud samme kordama, kui dokumendis on vaja teha mitu taanet. Kui teile ei meeldi markerite lohistamine, vaadake järgmist meetodit.
3. Klaviatuuri otsetee kasutamine
Asjade lahtihaakimiseks pole Google Docsis otseteed rippuva taane juurde. Siiski on lahendus, mis töötab suurepäraselt. Kui töötate professionaalsete dokumentidega, soovitame peenhäälestamiseks kasutada ülaltoodud meetodeid.
Samm 1: esmalt avage oma Windowsi või Maci arvutis eelistatud brauseris Google Docs. Liikuge dokumendile, milles soovite taande teha.
Minge Google Docsi

2. samm: kui olete dokumendis, asetage kursor kohta, kuhu soovite rippuva taande luua, ja vajutage klaviatuuril klahvikombinatsiooni Shift + Enter Windowsis või Shift + Return (Mac).
Märge: te ei näe nähtavaid muudatusi enne, kui sooritate järgmise sammu.
3. samm: Lõpuks vajutage tabeldusklahvi. See loob reavahetuse, mis loob rippuva taande.

Umbes nii. See on otsekohene ja teeb töö ära. Siiski ei ole see väga soovitatav.
Loe ka: Kuidas Google Docsis sisukorda teha
Kuidas lisada rippuvat taanet rakenduses Google Docs
Erinevalt töölauaarvutitest pole otsest võimalust (selle juhendi kirjutamise seisuga) Google Docsi mobiilirakendusele rippuvat taanet teha. Siiski on soovitud tulemuste saamiseks vormindamisvalikute kasutamisel trikk. Pange tähele, et väljund ei pruugi alati olla täpne, kuid sellest peaks piisama, et asjad käima saada. Järgige allolevaid juhiseid.
Märge: toimingud on samad nii Androidi kui ka iOS-i jaoks. Demonstreerimiseks läheme aga Androidiga.
Samm 1: käivitage oma Android- või iOS-seadmes Google Docs. Liikuge dokumendile, millele soovite rippuvat taanet lisada, ja puudutage paremas alanurgas ujuvat pliiatsiikooni.

2. samm: asetage kursor teksti ette, millele soovite taande lisada, ja vajutage klaviatuuril tagasivõtuklahvi.
3. samm: Nüüd puudutage ülemisel navigeerimisribal ikooni A.
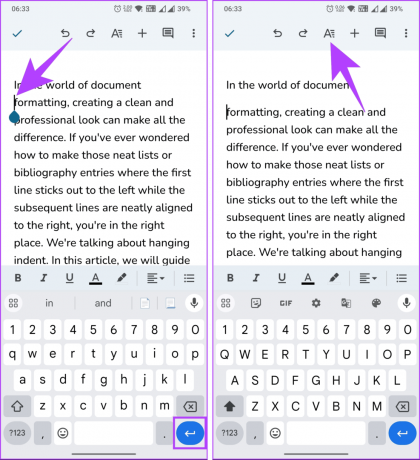
4. samm: lülituge alumisel lehel vahekaardile Lõik. Nüüd valige parempoolse taande valik.

Siin on see. Nüüd peaksite nägema rippuvat taanet. See tähendab, et teil ei ole nii palju paindlikkust kui töölaual, kuid teil on juurdepääs mobiilseadmega liikvel olles redigeerimiseks.
KKK rippuva taande loomise kohta Google'i dokumentides
Põhjuseid, miks te ei saa Google Docsis rippuvat taanet luua, võib olla mitu. Üks levinumaid vigu on kursori paigutamine rea algusesse, kuhu soovite rippuvat taanet kuvada. Teine levinud põhjus on Interneti-ühenduse probleem.
Google Docsi rippuva taande vaikevahe on 0,5 tolli või 1,27 cm. Siiski saate vahekaugust oma vajadustele vastavaks kohandada.
Vormindage oma dokument
Nüüd, kui teate, kuidas Google Docsis rippuvat taanet teha, saate oma paberitele, viidetele ja bibliograafiatele tõhusalt korrastada. Võib-olla soovite ka lugeda kuidas kasutada AI-kirjutustööriista Gmailis ja Google Docsis.



