Mida teeb graafikadraiveri lähtestamine – TechCult
Miscellanea / / September 14, 2023
Graafikadraiverid suurendavad GPU võimsust, et säilitada sujuv side riistvara ja tarkvara vahel. See aitab täita nõudlikke ülesandeid, nagu mängimine, voogesitus ning fotode ja videote töötlemine. Selliste probleemide puhul nagu süsteemijooks, ekraanil värelemine ja kunagine sujuv graafika kogelemine nagu purunenud rekord, soovitatakse tavaliselt graafikadraiverid lähtestada. Niisiis, mida graafikadraiveri lähtestamine täpselt teeb, kas see on hea ja kuidas neid Windows 11-s lähtestada? Uurime välja!

Sisukord
Mida teeb graafikadraiveri lähtestamine?
GPU draiveri lähtestamine hõlmab tarkvara taaskäivitamist või uuesti installimist, mis reageerib arvuti operatsioonisüsteemi ja graafika riistvara vahelisele suhtlusele. Graafikakaardi draiver vastutab piltide ja videote renderdamise eest arvutis. Kui see ei tööta, põhjustab see selliseid probleeme nagu ekraani virvendus ja must ekraan. Kui lähtestate graafikadraiveri, taastab see vaikeseaded, tühjendab vahemälu või rämpsfailid, parandab jõudlust, lahendab kuva tõrked ja eemaldab vead, kui neid on.
Kas graafikadraiveri lähtestamine on hea?
Graafikadraiverid võimaldavad riistvaral kuvada ekraanil pilte ja muud graafilist sisu. Kuigi Windows lähtestab graafikadraiverid tõrke tuvastamisel automaatselt, võib mõnikord olla vaja sama teha käsitsi. Nüüd võib see mõnel juhul kasulikuks osutuda, näiteks:
- Tõrgete parandamine: Graafikadraiverite lähtestamine parandab ekraani tõrkeid, moonutusi, visuaalseid artefakte, värelevat, külmunud või musta ekraani probleeme ja muid kõrvalekaldeid.
- Parandab jõudlust: See kustutab rämpsfailid, vabastab kõik lukustatud vahemälu andmed, eemaldab vead ja parandab graafilist jõudlust, eriti kui mängudes ja rakendustes esineb viivitusi või aeglustusi.
- Ühilduvus: See võib lahendada ühilduvusprobleeme, mis tekivad pärast tarkvaravärskendusi või riistvara muudatusi.
- Veaotsing: Graafikadraiverite lähtestamine on abiks tõrkeotsingul ja draiveriprobleemide või graafikaga seotud probleemide lahendamisel enne drastilisemate lahenduste kaalumist.

Siiski on ka mõningaid miinuseid ja ettevaatusabinõusid, mida tuleb arvesse võtta:
- Konfiguratsiooni kadu: Kõik graafikaga seotud ajutised failid kustutatakse ning kohandatud sätted ja konfiguratsioonid lähtestatakse pärast draiveri lähtestamist vaikeväärtustele.
- Ajutine lahendus: See on ajutine lahendus, mis lahendab kohesed probleemid. Siiski ei pruugi see lahendada riistvaraprobleeme.
- OS-i värskendustega seotud probleemid: Mõnel juhul võib Windows pärast lähtestamist proovida GPU draiverit automaatselt värskendada. Mõnikord võib see põhjustada konflikte või probleeme äsja installitud draiveriga.
Graafikadraiveri Windows 11 lähtestamine
Saate öelda, kas teie graafikakaart sureb selle toimivuse ja muude tegurite põhjal. Mõnikord ei pruugi te seda tingimata muuta. Abiks võib olla ka lihtsalt draiverite lähtestamine. Niisiis, arutame erinevaid meetodeid sama tegemiseks.
1. meetod: lähtestage klaviatuuri otsetee abil
See on lihtsaim viis. Kõik, mida vajate, on vajutada Windowsi klahv + Ctrl + tõstuklahv + B korraga ja oletegi valmis. See taaskäivitab ja värskendab graafikakaardi draiverit. Kuigi ekraan võib paar sekundit vilkuda, ei pea te muretsema, sest teie töö ei lähe kaotsi.
Lisaks on see protsess suhteliselt ohutum, kuna see ei sega arvutis aktiivseid rakendusi ja seda saab teha isegi siis, kui teil pole Windowsi administraatori konto on lubatud.
2. meetod: kasutage seadmehaldurit
Seadmehaldur annab teile juurdepääsu süsteemi riistvarakomponentide värskendamiseks, keelamiseks või tõrkeotsinguks. Saate sellel olevad GPU draiverid lähtestada.
Meetod 2.1: lubage uuesti GPU draiverid
Saate graafikadraiverid ajutiselt keelata ja seejärel seadme lähtestamiseks uuesti lubada. Järgige juhiseid.
1. Avatud Seadmehaldus ja topeltklõpsake Ekraani adapterid selle laiendamiseks.
2. Paremklõpsake graafika draiverit.
3. Klõpsake kontekstimenüüs nuppu Keela seade.
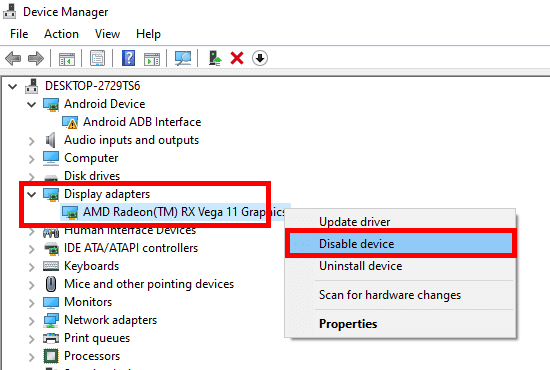
Oodake mõni sekund.
4. Kui see on keelatud, paremklõpsake GPU draiveril ja valige Luba seade.
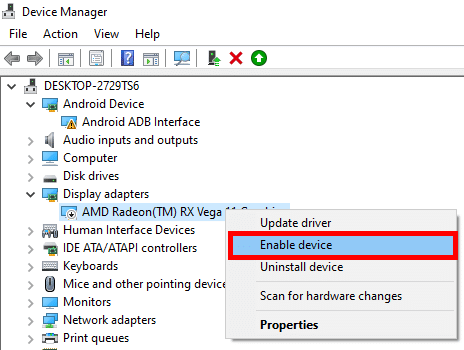
see on kõik. Draiver lähtestatakse kohe ja lahendab kõik tõrked või muud probleemid.
Meetod 2.2: desinstallige ja installige uuesti GPU draiverid
Teine viis graafikadraiveri lähtestamiseks Windows 11-s on selle uuesti installimine, mis võimaldab sellel uuesti käivitada. Järgige alltoodud samme.
1. Laienda Ekraani adapterid sisse Seadmehaldus.
2. Paremklõpsake arvuti graafikadraiveril ja valige Desinstallige seade.

3. Toimingu kinnitamiseks ja desinstallimise lõpuleviimiseks märkige viipas ruut.
4. Kui see on tehtud, Taaskäivita arvutisse.
Windows peaks tuvastama puuduva draiveri ja paluma teil see automaatselt installida. Kui ei, saate selle käsitsi alla laadida vastava tootja veebisaidilt: Intel, AMD, või NVIDIA.
3. meetod: lähtestage Windows PowerShelli abil
Windows PowerShell on sisseehitatud utiliit, mida saate kasutada toimingute automatiseerimiseks ja arvutis muudatuste tegemiseks. Selle abil graafikadraiveri lähtestamiseks järgige juhiseid.
1. Vajutage nuppu Windowsi võti, otsima Windows PowerShell, ja klõpsake edasi Käivita administraatorina.
2. Tippige käsk: pnputil /enum-seadmed /klass Ekraan ja tabas Sisenema.
3. Näete Eksemplari ID kuva adapteritest. Valige ID ja kopeerige see.

4. Kopeerige käsk: pnputil /restart-device “[Esindi ID]”, kleepige see terminali ja vajutage Sisenema.
Märge: Lisage kindlasti varem kopeeritud eksemplari ID. Ärge unustage ka ID-le tsitaate lisada.
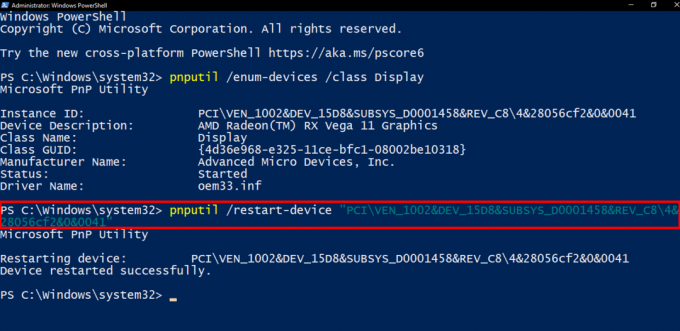
Loe ka: 21 Parim RAM, GPU ja CPU kiirendamise tarkvara
4. meetod: lähtestage tegumihalduri abil
Tegumihaldur võimaldab kasutajatel jälgida ja hallata süsteemiressursside jõudlust. Selle graafikadraiveri lähtestamiseks järgige alltoodud samme.
1. Vajutage CTRL+ALT+DEL ja klõpsake edasi Tegumihaldur.
2. Aastal Protsessid vahekaardil leidke protsess, mis hõlmab arvuti GPU-d.
Näiteks NVIDIA graafikakaardi puhul hõlmavad protsessid NVIDIAt ja sarnaselt AMD puhul.
3. Paremklõpsake seda ja seejärel klõpsake nuppu Lõpeta ülesanne.
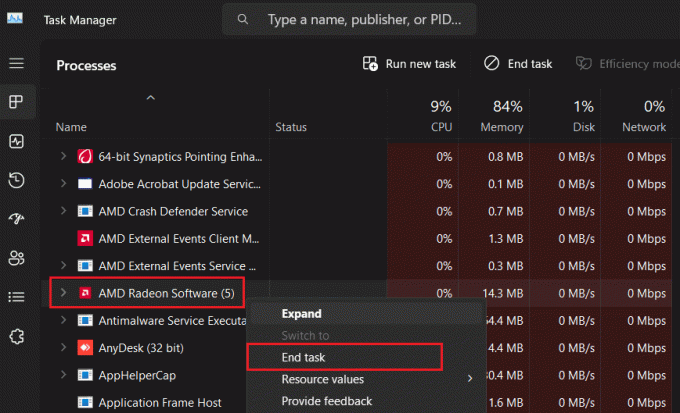
4. Korrake sama kõigi NVIDIA/AMD ülesannete puhul.
Loe ka: 7 parimat GPU temperatuurimonitori tööriista
5. meetod: lähtestamine graafikakaardi sätete akna abil
Graafikakaartide tootjad, nagu NVIDIA, AMD ja Intel, pakuvad omanäolist GPU juhtpaneeli. See võimaldab kasutajatel täpsustada graafikaga seotud parameetreid, nagu ekraani eraldusvõime, värskendussagedus jne. jõudluse optimeerimiseks.
Meetod 5.1: Nvidia graafikadraiverid
NVIDIA kasutajad saavad kasutada NVIDIA juhtpaneeli, et lähtestada graafikadraiveri seaded vaikeseadetele. Järgige alltoodud samme.
1. Paremklõpsake Töölaud ja valige NVIDIA juhtpaneel kontekstimenüüst.
2. Under 3D-sätted, kliki 3D-sätete haldamine, millele järgneb Taastama.
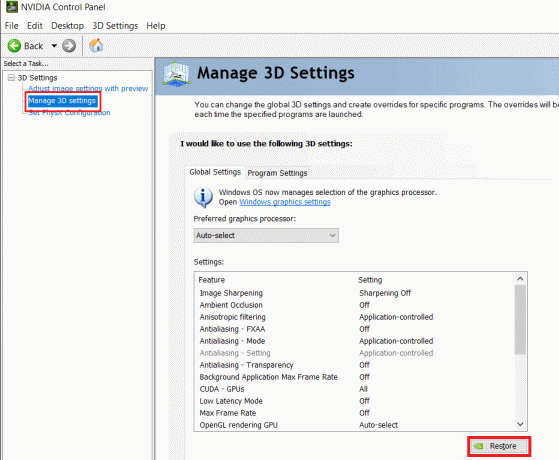
4. Taaskäivita arvutisse.
Meetod 5.2: AMD GPU draiverid
AMD graafikakaardi kasutajad järgivad järgmisi samme.
1. Ava AMD Radeoni tarkvara arvutis ja klõpsake paremas ülanurgas hammasrattaikooni.
2. Aastal Süsteem vahekaarti, klõpsake nuppu Tehke lähtestamine kõrval Faktori lähtestamine.

Loe ka: Kui kaua peaks mu AMD GPU vastu pidama?
Meetod 5.3: Inteli graafikakaart
Inteli GPU draiverite vaikeseadetele lähtestamiseks järgige juhiseid.
1. Paremklõpsake Töölaud ja klõpsake edasi Graafika omadused… valik kontekstimenüüs.
2. Kliki 3D ja klõpsake jaotises Kvaliteet nuppu Kohandatud sätted.
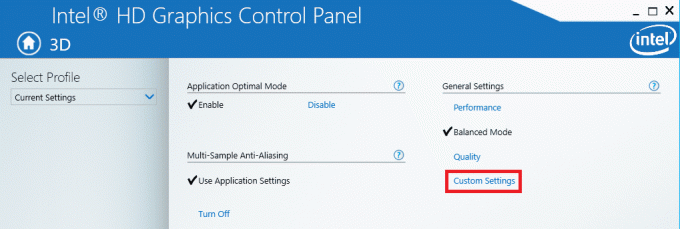
4. Lõpuks klõpsake nuppu Taasta algseaded põhjas.
5. Taaskäivita arvutisse.
6. meetod: kasutage Display Driver Uninstallerit
See on valikuline, kuid vajadusel saate seda kasutada Display Driver Desinstaller graafikadraiverite täielikuks eemaldamiseks. Siiski veenduge käivitada turvarežiimi enne protsessi. Installige uusimad draiverid vastava tootja veebisaidilt.
Ettevaatusabinõud ja näpunäited, mida GPU draiverite lähtestamisel järgida
Arvuti GPU-draiverite lähtestamisel peate arvestama mõningate oluliste ettevaatusabinõude ja näpunäidetega, et minimeerida protsessi ajal või pärast seda tekkivate probleemide ohtu.
- Oluliste andmete salvestamine ja varundamine: Salvestage töö edenemine (kui see on olemas), sulgege kõik rakendused ja veenduge, et andmed oleksid varundatud. Kuigi draiverite lähtestamine ei mõjuta isiklikke faile, on parem olla ohutu.
- Laadige alla uusimad draiverid: Laadige tootja veebisaidilt alla konkreetse graafikakaardi mudeli uusimad ja õiged GPU draiverid.

- Kasutage usaldusväärset tööriista: Kui kasutate DDU-d, laadige see alla ainult usaldusväärsest allikast, et vältida võimalikke ohte, nagu pahavara või viirused.
- Taaskäivitamine pärast lähtestamist: Oluline on arvuti taaskäivitada, et uued draiverid oleksid korralikult installitud ja töökorras.
- Ärge lähtestage sageli: Graafikadraiverite lähtestamine on hea, kuid seda tuleks teha ainult vajaduse korral. Sama sagedane tegemine võib põhjustada probleeme.
- Taastage külmutatud draiverid: Mõnikord võite pärast GPU-draiverite lähtestamist leida teisi külmutatud olekus. Sellistel juhtudel peate võib-olla need seadmehalduris uuesti lubama.
Soovitatav: LHR vs mitte-LHR GPU: millised kaardid on mängimiseks parimad?
Loodame, et meie juhend aitas teil mõista mida teeb graafikadraiveri lähtestamine. Kui teil on meie jaoks küsimusi või ettepanekuid, andke meile teada allpool olevasse kommentaaride kasti. Olge TechCultiga kursis, et saada rohkem sellist tehnikaga seotud teavet.
Henry on kogenud tehnikakirjanik, kelle kirg on teha keerukad tehnoloogiateemad igapäevastele lugejatele kättesaadavaks. Enam kui kümneaastase tehnoloogiatööstuse kogemusega Henryst on saanud oma lugejate jaoks usaldusväärne teabeallikas.



