3 parimat viisi Em-kriipsu loomiseks Google Docsis
Miscellanea / / September 14, 2023
Kriips em on kirjavahemärk, mida tähistab pikk sidekriips (—). Siiski ei tohi seda segi ajada a sidekriips või mõttekriips. Kriips em sarnaneb koma või kooloniga, et tuua lausesse lisafakte või laiendada midagi. Teisest küljest on en-kriips lühike kriips (–), mida kasutatakse üksuste, tavaliselt numbrite või numbrite vahelise vahemiku tähistamiseks.

Sidekriips (-) on kirjavahemärkide hulgast kolmest kriipsust lühim. Kuigi sidekriips on teie arvuti klaviatuuril, hõlbustades sellega Google Docsis tippimist, on em sidekriips erinev. Siin on erinevad viisid, kuidas saate Google Docsis kriipsu lisada.
1. Looge rakenduses Google Docs kiirklahvi abil Em Dash
Klaviatuuri otsetee kasutamine kriipsu tippimiseks muudab trükkimise hõlpsaks ilma katkestusteta. Kuid kriipsu õigete kiirklahvide meeldejätmine võib nõuda pidevat kasutamist. Samuti võite selle alati käepärast hoida oma arvuti kleeppaberil. Klaviatuuri otsetee abil kriipsu loomiseks tehke järgmist.
Samm 1: Avage eelistatud veebibrauseris Google Docsi fail. Kui teil on rakendus Google Docs, saate selle käivitada ja oma dokumendi avada.

2. samm: Viige kursor Google'i dokumentide lõuendile kohta, kuhu soovite kriipsu lisada.

3. samm: Hoidke all nuppu Alt tippimise ajal klaviatuuril 0151 oma numbriklahvistikul. Pange tähele, et selle toimimiseks vajate täielikku 108-klahvilist klaviatuuri koos spetsiaalse numbriklahvistikuga.
4. samm: Vabastage klahvi Alt ja te peaksite oma lõuendil nägema em-kriipsu.

Kuidas luua Google Docsis Em-kriips, kasutades funktsiooni Sisesta
Google Docsi funktsioon Lisa sisaldab paljusid funktsioone, sealhulgas erimärke. Erimärkide loendist leiate kriipsu. Seda saab teha järgmiselt.
Samm 1: Viige kursor Google'i dokumentide lõuendile kohta, kuhu soovite kriipsu lisada.
2. samm: Klõpsake Google Docsi lindil vahekaarti Lisa.

3. samm: Valige menüüst Lisa erimärgid. See avab dialoogiboksi Erimärkide lisamine.
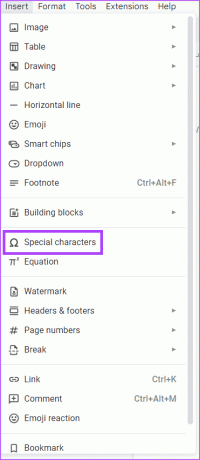
4. samm: Otsige otsinguribal kriips või em kriips.
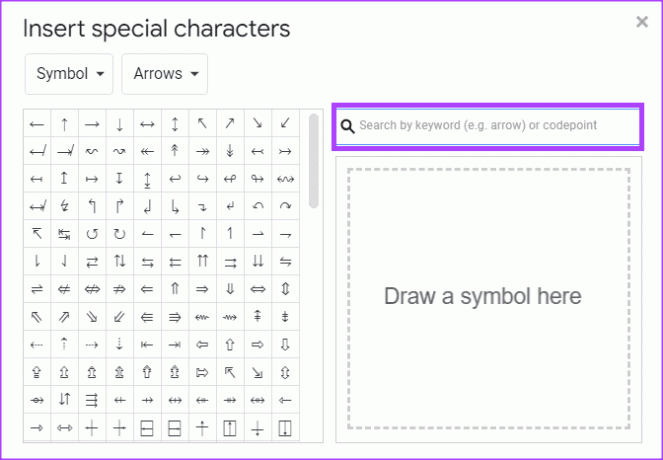
5. samm: Valige sümbol EM DASH, et see oma dokumenti sisestada.

6. samm: Dialoogiboksi Erimärkide lisamine paremas ülanurgas klõpsake selle sulgemiseks ikooni x. Teise võimalusena võite nihutada dialoogiboksi Erimärkide lisamine paremale, et jätkata kriipsude lisamist üle dokumendi.
Kuidas teha Google Docsis automaatse asendamise abil Em-kriips
Google'i dokumentides on teatud arvud ja sümbolid seadistatud automaatselt. Näiteks kui sisestate oma Google'i dokumenti 1/2, muutub see automaatselt väärtuseks ½. Selle põhjuseks on Google Doci vaikeseade, mis teisendab konkreetsed tekstid eelistatud vormingutesse. Kui sisestate sidekriipsu kolm korda järjest, peaks see muutuma kriipsuks em. Kui see aga ei tööta, saate seadistada asendused. Seda saab teha järgmiselt.
Samm 1: Klõpsake Google'i dokumentide lindil vahekaarti Tööriistad.

2. samm: Valige menüüst Tööriistad Eelistused. See peaks käivitama dialoogiboksi Eelistused.
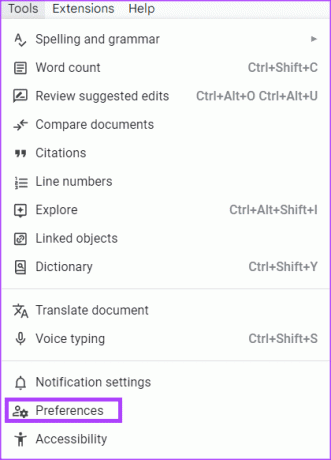
3. samm: Dialoogiboksis Eelistused klõpsake vahekaarti Asendused.
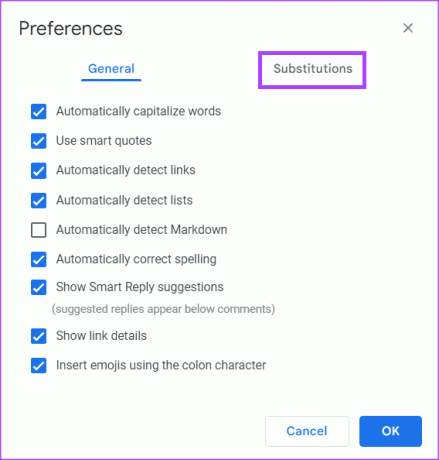
4. samm: Tippige veergu Asenda kolm sidekriipsu (-).

5. samm: Tippige veergu With kiirklahvi kasutades sidekriips (Alt + 0151).

6. samm: Märkige ruut uute lisamiste kõrval.
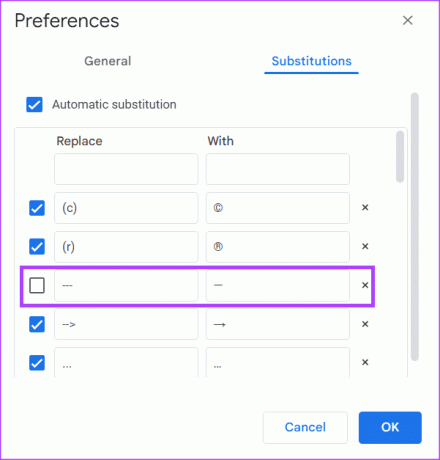
7. samm: Muudatuste salvestamiseks klõpsake dialoogiboksi allosas nuppu OK.

8. samm: Viige kursor Google'i dokumentide lõuendile kohta, kuhu soovite kriipsu lisada
9. samm: Sisestage kolm sidekriipsu (-) ja see asendatakse kriipsuga (-).

Emotikonide lisamine Google Docsi
Em kriipsud ei ole ainsad erimärgid, mida saate Google Docsi sisestada. Sa saad ka emotikonide lisamine Google Docsis kasutades erinevaid meetodeid. Need meetodid hõlmavad kiirklahve, vahekaarti Lisa ja sümbolit @.
Viimati värskendatud 31. augustil 2023
Ülaltoodud artikkel võib sisaldada sidusettevõtte linke, mis aitavad toetada Guiding Techi. See aga ei mõjuta meie toimetuslikku terviklikkust. Sisu jääb erapooletuks ja autentseks.
KAS SA TEADSID
Tootlikkuse rakendus Notion asutati 2013. aastal.



