9 viisi, kuidas parandada YouTube'i tumedat teemat, mis on katki või ei tööta
Miscellanea / / September 16, 2023
Tume režiim ei päästa mitte ainult silmi, vaid ka teie seadme aku kasutusaega. Kui YouTube'i tume teema on katki või ei tööta teie seadmes, võib see aga keeruliseks muutuda. Seetõttu jätkake lugemist, et teada saada 9 viisi selle probleemi lahendamiseks.

Enne YouTube'i tumeda teema katkise või mittetöötava probleemi parandamist on oluline kontrollida YouTube'i seadeid. Kuigi YouTube kasutab tavaliselt teie seadme teemat, ei pruugi see toimida, kui YouTube'i töölaua- või mobiilirakendus on spetsiaalselt seatud valgusrežiimile. Sel juhul saate käsitsi lülitage YouTube'i tume režiim sisse mobiiltelefonis või lauaarvutis.
Kui see siiski ei tööta, alustage alltoodud parandustega.
1. Kontrollige, kas YouTube on maas
Kasutades Downdetektori YouTube'i olek lehel saate hõlpsalt näha, kas hiljuti on teatatud katkestustest. Kui on tehtud piisavalt aruandeid, näitab see, et probleemidest on teatatud, koos katkestusaruannete arvuga ja kohtadega, kus teated esitati. Kui see nii on, oodake veidi enne YouTube'i uuesti kasutamist, kuna see ei pruugi tume režiim ootuspäraselt töötada.
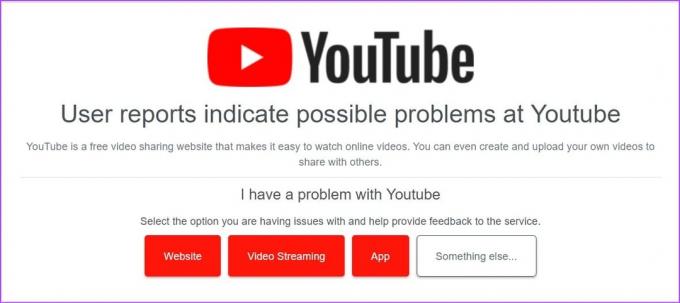
Kui aga katkestustest pole teatatud, jätkake järgmiste parandustega.
2. Värskenda lehte
Värskendusfunktsiooni kasutamine mis tahes veebibrauseris aitab saidi teabe uuesti laadida. See võib aidata lahendada ühenduse katkemisest või muudest ajutistest saidiprobleemidest põhjustatud tõrkeid. Siin on, kuidas seda teha.
Samm 1: Minge veebibrauseri menüüribale, kus on avatud YouTube.
2. samm: Klõpsake uuesti laadimise ikooni.

Kui leht uuesti laaditakse, vaadake, kas YouTube'i tume režiim on lubatud.
3. Keelake mobiilis akusäästja režiim
Nagu nimigi ütleb, aitavad akusäästjad teie seadme aku kasutusaega pikendada. Seda tehakse aga rakenduste ja teatud muude funktsioonide piiramise arvelt. See võib olla ka üks põhjusi, miks YouTube'i tume režiim teie seadmes ei tööta. Nii saate selle oma seadmes keelata ja vaadata, kas see lahendab probleemi.
YouTube'i piiramine Androidis
Samm 1: Avage Seaded ja puudutage valikut Rakendused.
2. samm: Kerige alla ja puudutage YouTube'i.

3. samm: Siin puudutage Aku.
4. samm: Valige Piiramatu.

Lülitage iPhone'is vähese energiatarbega režiim välja
Samm 1: Avage Seaded ja puudutage valikut Aku.
2. samm: Seejärel lülitage madala energiatarbega režiimi lüliti välja.

Nüüd avage uuesti YouTube'i rakendus ja vaadake, kas tume režiim on lubatud.
4. Tühjenda vahemälu YouTube'i jaoks (Android)
Rakenduse vahemälu on rakenduse sisu laadimisel ja teatud muude funktsioonide kasutamisel väga kasulik. Kui aga vahemälu rikutakse või liiga suur, võib see nimetatud rakendust negatiivselt mõjutada ja põhjustada probleeme, näiteks YouTube'i valgusrežiimis kinnijäämist. Selle vältimiseks tühjendage oma seadme seadete menüü kaudu YouTube'i Androidi rakenduse vahemälu. Siin on, kuidas.
Samm 1: Avage oma seadmes rakendus Seaded.
2. samm: Kerige alla ja puudutage valikut Rakendused.
3. samm: Puudutage rakenduste loendis valikut YouTube.

4. samm: Puudutage valikut Salvestusruum.
5. samm: Siin puudutage Tühjenda vahemälu. Samuti võite puudutada valikut Kustuta andmed, et näha, kas see lahendab probleemi.

See aitab teil YouTube'i Androidi rakenduse vahemälu tühjendada.
5. Tühjendage brauseri vahemälu
Sarnaselt YouTube'i Androidi rakenduse vahemälu tühjendamisega saate tühjendada ka YouTube'i töölauarakenduse avamiseks kasutatava brauseri vahemälu. See mitte ainult ei aita teil parandada brauseri jõudlust, vaid aitab lahendada ka selliseid probleeme nagu tume režiim, mis YouTube'is ei tööta. Lisateabe saamiseks vaadake meie selgitajaid vahemälu tühjendamine Chrome'is, Edgeja Firefox.
6. YouTube'i desinstallimine ja uuesti installimine iPhone'is
Kuigi saate oma Android-seadme ja veebibrauseri vahemälu tühjendada, ei saa te seda teha oma iPhone'is. Seega saavad iPhone'i kasutajad YouTube'i rakenduse desinstallida ja uuesti installida. See aitab kustutada kõik rakenduse andmed ja seaded ning need uuesti installida, aidates parandada konkreetseid rakenduse vigu. Siin on, kuidas seda teha.
Samm 1: Vajutage avakuval pikalt YouTube'i rakendust.
2. samm: Seejärel puudutage valikut Eemalda rakendus.
3. samm: Puudutage valikut Kustuta rakendus. Kui küsitakse, puudutage kinnitamiseks nuppu Kustuta.

4. samm: Seejärel installige YouTube'i rakendus uuesti ja lubage tume režiim.
Laadige YouTube iPhone'i alla
Kui YouTube'i tume teema on endiselt katki, jätkake järgmise meetodiga.
7. Keela brauseri laiendused
Kuigi kolmanda osapoole brauseri laiendused võivad aidata suurendada teie brauseri funktsionaalsust, võivad need häirida ka teatud saitide laadimist ja töötamist. See võib olla ka põhjus, miks YouTube ei saa tumedas režiimis laadida. Selle vältimiseks avage oma brauseri laiendusseaded ja keelake kolmanda osapoole laiendused. Siin on, kuidas.
Chrome'is
Samm 1: Klõpsake otsinguribal, tippige Chrome, ja avage otsingutulemuste hulgast brauser.
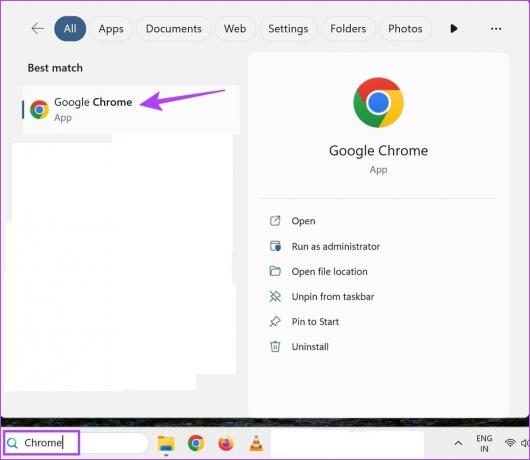
2. samm: Nüüd avage Chrome'i laienduste leht.
Avage Chrome'i laienduse leht
3. samm: Kerige seda lehte ja lülitage kõigi laiendite lüliti välja.
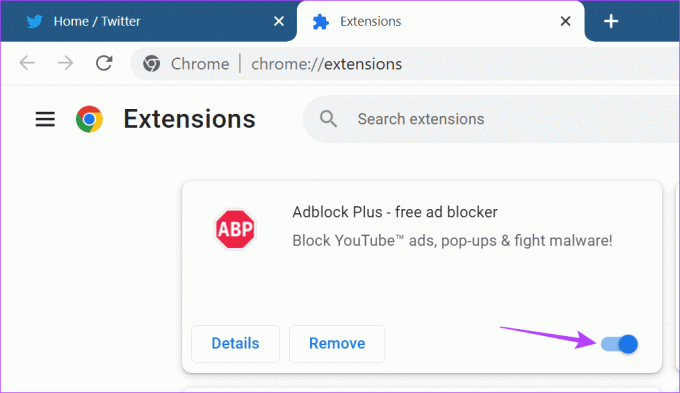
Edge'is
Samm 1: Minge otsinguribale, tippige Edge, ja avage rakendus otsingutulemustest.
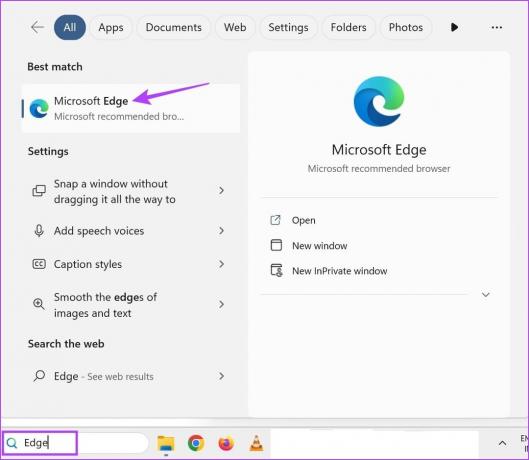
2. samm: Nüüd avage Edge'i laienduse leht, kasutades allolevat linki.
Avage Edge Extensions
3. samm: Lülitage vastava laienduse lüliti välja.

Firefoxis
Samm 1: Kasutage otsinguriba, tippige Firefoxja avage otsingutulemuste hulgast brauser.
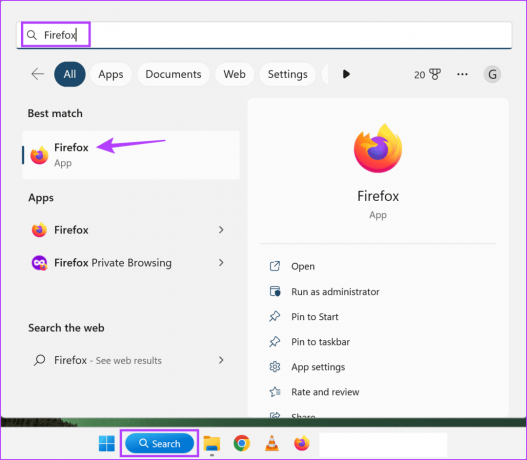
2. samm: Nüüd minge Firefoxi lisandmoodulite halduri lehele, kasutades allolevat linki.
Avage Firefoxi lisandmoodulite haldur
3. samm: Lülitage kõigi laiendite või sihtlaiendite lüliti välja.
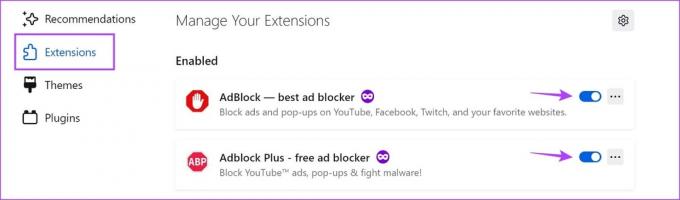
Korrake seda protsessi ja lülitage välja kõik praegu installitud kolmanda osapoole laiendused. Seejärel laadige YouTube uuesti ja kontrollige uuesti.
8. Otsige YouTube'i rakenduse värskendust
Rakenduste värskendused aitavad arendajatel tutvustada uusi rakenduse funktsioone ja lahendada kõik varasemad rakenduse tõrked või vead. Seega, kui tume režiim probleemi tõttu ei tööta, ei pruugi te YouTube'i uusimale versioonile värskendada. Sel juhul, installige vastavad rakenduse värskendused ja kontrollige uuesti.
Värskendage YouTube'i iPhone'is
Värskendage YouTube'i Androidis
Kui olete proovinud kõiki ülaltoodud parandusi ja YouTube'i tume teema tundub endiselt olevat katki, võtke ühendust YouTube'i tugitiimiga. Siin saate kasutada vahekaarti Kogukond, et sirvida hetkel aktiivseid probleeme ja kontrollida nende lahendamise olekut. Samuti saate oma probleeme postitada ja YouTube'i kogukonnalt vastuseid saada.
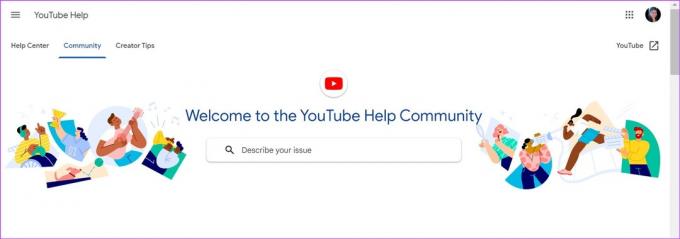
Avage YouTube'i abileht
KKK valgusrežiimis takerdunud YouTube'i kohta
Jah, võite kasutada teatud brauseri laiendused et sundida YouTube'i tumedas režiimis laadima. Lisaks, kui kasutate Chrome'i, saate seda ka teha kasutage YouTube'i tumedas teemas laadimiseks Chrome'i lippe olenemata sellest, millisele režiimile see on seatud.
YouTube'i tumeda režiimi keelamiseks avage YouTube'i rakendus ja valige profiiliikoon > Seaded > Üldine > Välimus. Valige suvandite hulgast Hele teema. Samamoodi klõpsake YouTube'i töölauarakenduse kasutamisel oma profiilipildil > Välimus > Hele teema.
Vaadake YouTube'i nii, nagu soovite
Teatud rakenduse funktsioonid on kohustuslikud ja tume režiim on üks neist. Loodame, et see artikkel aitas teil lahendada probleemi, mille kohaselt YouTube'i tume teema on rikkis või ei tööta mobiilis või lauaarvutis. Võite vaadata ka meie juhendit, kui olete märganud a viivitus, kui kasutate YouTube'i veebibrauseris.



