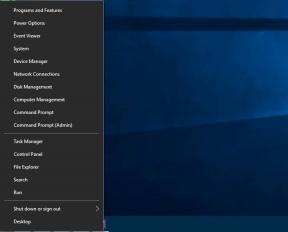IOS 17: kuidas seadistada ja kasutada iPhone'i ooterežiimi
Miscellanea / / September 22, 2023
iPhone'id on jõudnud kaugele. Ja kuna iga värskendusega võetakse kasutusele uusi funktsioone, pole üllatav, et Apple otsustas oma uusima värskendusega eeltööd tõsta. Kõigi äsja ilmunute seas iOS 17 funktsioonid, torkab kõige rohkem silma (ilma sõnamänguta) StandBy režiim. Niisiis, vaatame lähemalt, mis see on ja kuidas saate oma iPhone'is ooterežiimi seadistada ja kasutada.

Ooterežiimi kasutamise kõige olulisem eeltingimus on, et teie seade peab töötama iOS 17-ga. See tähendab, et ooterežiimi valik on nähtav ainult pärast teid laadige alla ja installige iOS 17 värskendus. Kui see on tehtud, saate oma iPhone'is ooterežiimi seadistada ja kasutada.
Kuid kõigepealt arutleme lühidalt, mida iOS 17 ooterežiim tähendab.
Mis on ooterežiim iOS 17-s
Alati kuvatava versiooni täiendatud versioon, iOS 17 ooterežiim võimaldab teie seadmel kuvada teavet, nagu kellaaega, esitada oma fotode slaidiseanssi, näidata viimaseid ilmateateid jne – seda kõike lukustatud seadme ekraanilt iPhone. See võib aidata teil hankida olulisi värskendusi või teavet ilma seadet avamata.

Kui see on lubatud, aktiveeritakse ooterežiim automaatselt. Kuid selleks peab teie iPhone vastama järgmistele tingimustele.
- Peab töötama iOS 17.
- Peab olema laadijaga ühendatud.
- Peab olema püstises horisontaalses asendis. Või kui kasutate MagSafe'i alust, veenduge, et teie iPhone oleks horisontaalrežiimis dokitud.
- Peab olema lukus.
Kui kõik need tingimused on täidetud, aktiveeritakse teie iPhone'is ooterežiim. Lisaks, kui kasutate MagSafe'i alust, saate kasutada ka selle asukohateadlikkust funktsioon, mis muudab ooterežiimi vidinaid, kui olete dokitud erinevatesse kohtadesse eelistused.
Lisaks saate Ooterežiimi käsitsi muuta, libistades paigutuse muutmiseks vasakule-paremale ja vidinate vahetamiseks üles-alla.
iPhone'id, mis toetavad ooterežiimi
Kas teie iPhone toetab ooterežiimi? Noh, siin on loend seadmetest, mis on iOS 17 värskenduse jaoks sobilikud ja saavad laiemalt kasutada ooterežiimi.

Ooterežiimi aktiveerimine iOS 17-s
Vaikimisi on ooterežiim iOS 17-s lubatud. Kuid nagu enamik funktsioone, saate selle teile sobival ajal lubada või keelata. Seega, kui teil on olnud probleeme selle tööle saamisega või olete funktsiooni varem keelanud, tehke järgmist, kuidas aktiveerida ooterežiim iOS 17-s.
Samm 1: Avage oma seadmes menüü Seaded.
2. samm: Kerige alla ja puudutage Ooterežiim.
3. samm: Lülitage ooterežiimi lüliti sisse.
Märge: Samuti saate ooterežiimi keelamiseks lüliti välja lülitada.

See lubab teie iPhone'is ooterežiimi. Lisaks, kui kasutate seadet sageli vähese valgusega tingimustes, saate ekraani hämardamiseks sisse lülitada öörežiimi.
4. samm: Lülitage öörežiimi lüliti sisse.

Nüüd, kui teie iPhone on asetatud vähese valgustusega, muudab see ekraani automaatselt hämaraks ja annab ekraanile punase varjundi, et muuta see silmadele kergemaks.
Muutke või kohandage iPhone'i ooterežiimi stiili
Kui ooterežiim on lubatud, näete oma ekraanil asjakohaseid vidinaid. Kui aga soovite lisada teatud vidinaid, nagu album või aku protsent, saate seda teha ooterežiimi sätete menüü kaudu.
See võimaldab teil lisada ooterežiimi ekraanile muid vidinaid. Seejärel saate vidinate vahel vahetamiseks pühkida üles ja alla. Selleks järgige allolevaid samme.
Märge: Kui kasutate ooterežiimis mõnda juba olemasolevat paigutust, nipsake vasakule, kuni jõuate vidinate ekraanile. Vastasel juhul ei saa te ooterežiimi vidinaid kohandada.
1. Kohandage kella sihverplaati
Samm 1: Kui ooterežiim avaneb, vajutage pikalt mis tahes nähtavale vidinale. Või vajutage pikalt ekraani nurki.

2. samm: Kui küsitakse, sisestage oma parool või avage seade Face ID abil.
3. samm: Puudutage vasakus ülanurgas ikooni +.

4. samm: Sirvige saadaolevate vidinate loendit ja puudutage valikut Kell.

5. samm: Siin pühkige vasakule või paremale, et sirvida kõiki saadaolevaid kella sihverplaate.
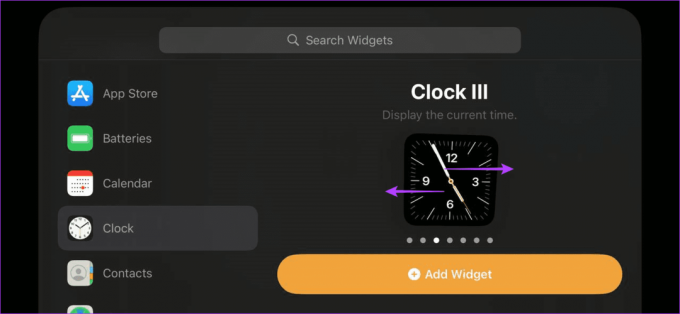
6. samm: Kui olete leidnud vidina, mida soovite lisada, puudutage Lisa vidin.

7. samm: Siin puudutage Valmis.

See salvestab teie muudatused ja lisab teie ooterežiimi ekraanile vidina Kell.
2. Lisa fotosid
Samm 1: Kui seade on ooterežiimis, vajutage pikalt vidinat või pikalt selle ekraani küljel. Sisestage pääsukood või kasutage näo ID-d, kui seda küsitakse.

2. samm: Puudutage ikooni +.

3. samm: Puudutage vidinates valikut Fotod.

4. samm: Nüüd libistage läbi vidina soovitused ja leidke see, mida soovite lisada.

5. samm: Seejärel minge vastava vidina juurde ja puudutage nuppu Lisa vidin.

6. samm: Siin puudutage "Nutikas pööramine" ja "Vidinate soovitused", et tagada, et teie iPhone pöörab fotot vastavalt ja annab teile asjakohaseid vidinasoovitusi.
7. samm: Seejärel puudutage Valmis.

See muudab teie iPhone'i nutiekraaniks koos fotokarusselliga, kui ooterežiim on aktiveeritud.
Samm 1: Ooterežiimis vajutage pikalt mis tahes nähtavale vidinale. Või vajutage pikalt ekraani nurki.
Sisestage oma parool või avage seade Face ID abil, kui seda küsitakse.

2. samm: Puudutage ikooni +.

3. samm: Kui vidina aken avaneb, sirvige praegu saadaolevate vidinate loendit. Või kerige alla ja puudutage valikut Muu.

4. samm: See avab loendi rakendustest, mille vidinad on praegu saadaval, kuid pole ooterežiimi jaoks optimeeritud.

5. samm: Kui olete vastava vidina leidnud, puudutage Lisa vidin.

6. samm: Puudutage valikut Valmis.

See võimaldab teil lisada vastava vidina oma iPhone'i ooterežiimi ekraanile.
Samm 1: Ooterežiimis vajutage pikalt mis tahes nähtavale vidinale või pikalt ekraani nurkadele. Avage seade, kui seda küsitakse.

2. samm: Seejärel kerige lisatud vidinate loendis.
3. samm: Siin saate muuta ka vidinate järjekorda.

4. samm: Või kui soovite mõne vidina eemaldada, minge vidina juurde ja puudutage ikooni –.

5. samm: Seejärel puudutage nuppu Eemalda.
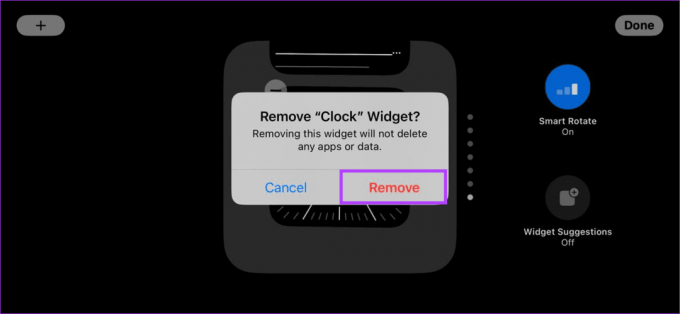
6. samm: See eemaldab vidina koheselt teie ooterežiimi ekraanilt. Korrake seda protsessi kõigi teiste vidinate puhul, mida soovite eemaldada.
7. samm: Seejärel puudutage Valmis.
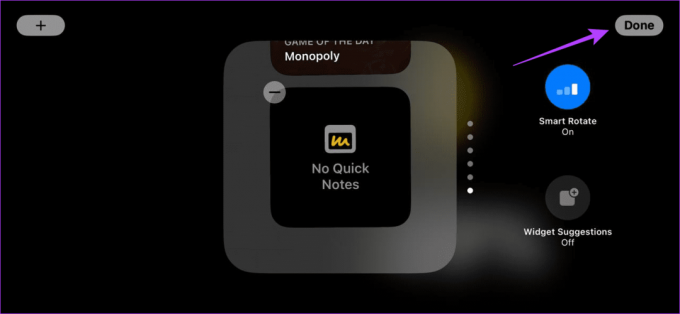
See sulgeb redigeerimisvidinate ekraani ja lubab ooterežiimi. Kui soovite mõne vidina uuesti lisada, kasutage ülalnimetatud viise.
Seadistage iPhone'is ooterežiimi teavitusseaded
Lisaks oma iPhone'i ooterežiimi stiili muutmisele või kohandamisele saate kohandada ka seda, kuidas seade kuvab teie teated pärast ooterežiimi aktiveerimist. Siin on, kuidas seda teha.
Märge: Nendele sätetele juurdepääsemiseks peab ooterežiim olema lubatud.
Samm 1: Avage Seaded ja puudutage Ooterežiim.
2. samm: Siin lülitage sisse lüliti Näita teatist ja "Kuva eelvaade ainult puudutamisel".

See tagab, et teie iPhone kuvab teatise, kuid annab eelvaate ainult siis, kui puudutate ekraani füüsiliselt. Kui te ei soovi saada märguandeid või soovite täielikke teavituste eelvaateid, kui teie seade on ooterežiimis, saate need lülitid vastavalt lubada või keelata.
Näpunäide: Võite vaadata ka meie juhendit, et saada teavet teiste kohta Privaatsus- ja turvafunktsioonid iOS 17-s.
KKK ooterežiimi kasutamise kohta iPhone'is
Jah, saate Siri kasutada ja saada Reaalajas tegevused ja helistage värskendustele isegi siis, kui ooterežiim on lubatud. Lisaks võidakse teatud reaalajas tegevusi ja Siri tegevusi kuvada täisekraanirežiimis.
Ei, praegu ei ole iPadis ooterežiimi kasutamiseks sätteid. See on saadaval ainult teatud iPhone'ides, mis ühilduvad iOS 17-ga.
Muutke oma iPhone nutikaks ekraaniks
Loodame, et see artikkel aitas teil mõista, kuidas iOS 17-s iPhone'is ooterežiimi seadistada ja kasutada. Lisaks, kui teil on ooterežiimi tööle saamisel probleeme olnud, saate probleemi lahendamiseks vaadata meie selgitust Ooterežiim ei tööta iPhone'is.