3 parimat viisi täppide sisestamiseks Microsoft Excelisse
Miscellanea / / September 27, 2023
Täpipunktid on nendega töötamisel suurepärased üksikasjalikud üksused, näiteks loend, päevakava, tegevuspunktid jne. Kuid Microsoft Excelis ei ole täpppunktid hõlpsasti juurdepääsetav funktsioon nagu Microsoft Wordis. Selle põhjuseks on asjaolu, et Microsoft Excelil pole täppide loomiseks nuppu Lint.
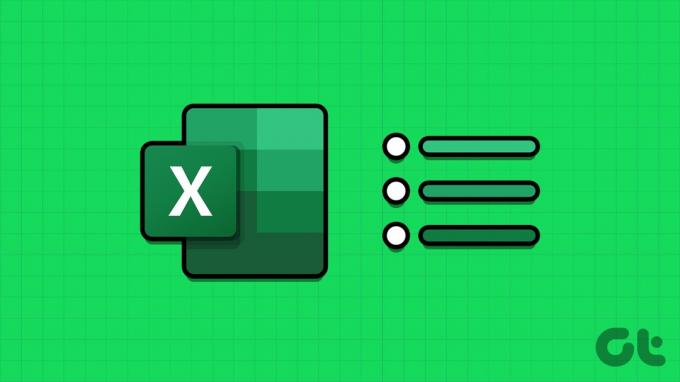
Kuigi täppide lisamiseks pole otsest võimalust, võite proovida ka teisi võimalusi. Siin on mõned parimad viisid täppide sisestamiseks Microsoft Excelisse.
Kuidas lisada Excelis täpppunkte kiirklahvide abil
Täppidel on nende tähistamiseks erinevad sümbolid. Tavaliselt kasutatava täpimärgi sümboli näide on tsentreeritud punkt „•”. Microsofti programmides (nt Excel) on neil sümbolitel otsetee. Klaviatuuri otseteed saate täppi luua järgmiselt.
Samm 1: Menüü Start avamiseks klõpsake tegumiribal nuppu Start ja tippige excel rakenduse otsimiseks.

2. samm: Tulemuste hulgas klõpsake selle avamiseks Microsoft Exceli rakendust või töövihikut.

3. samm: Valige Exceli töövihikus lahter, kuhu soovite täpi lisada.

4. samm: Kaasasolevate täppisümbolite kuvamiseks hoidke klaviatuuril all järgmisi kiirklahve (ja klahvijadasid).
| Võtmed | Täpipunkti sümbol |
| Alt + 4 | ♦ |
| Alt + 7 | • |
| Alt + 9 | ○ |
| Alt + 1 6 | ► |
| Alt + 2 5 4 | ■ |
| Alt + 0 1 4 9 | • |
Oluline on märkida, et otsetee toimimiseks vajate numbriklahvistikuga klaviatuuri. Samuti veenduge, et klaviatuuril oleks sisse lülitatud numbrilukk, et saada klaviatuuri otsetee kasutamisest õigeid tulemusi.
Kuidas lisada Excelis täppe, kasutades CHAR-i valemit
Teine võimalus Exceli tabelisse täppide lisamiseks on kasutada CHAR-i valemit. Saate kasutada CHAR-i valemit koos Ameerika standardkoodiga teabevahetuse (ASCII) standardiga, et kodeerida arvutites iga täht, number ja sümbol vastava numbriga. Kui sisestate CHAR-valemi ja vastava ASCII-koodi, kuvatakse täppisümbol. Selle täppide loomiseks saate seda kasutada järgmiselt.
Samm 1: Menüü Start avamiseks klõpsake tegumiribal nuppu Start ja tippige excel rakenduse otsimiseks.

2. samm: Tulemuste hulgas klõpsake selle avamiseks Microsoft Exceli rakendust või töövihikut.

3. samm: Valige Exceli töövihikus lahter, kuhu soovite täpi lisada.

4. samm: Sisestage lahtrisse = sümboliga koos CHAR. Nii et peate sisenema =CHAR.
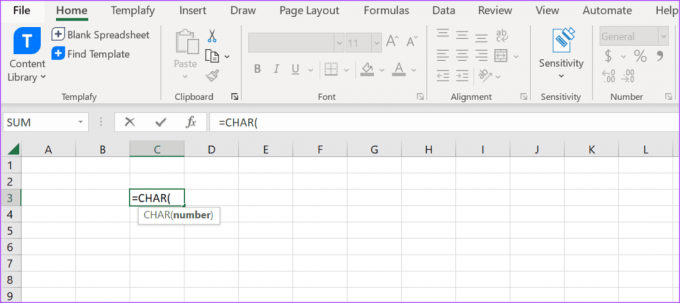
5. samm: Esimese sulu saamiseks puudutage klaviatuuril klahvi Tab.
6. samm: Tippige sulgudesse 0149 ja puudutage saadud sümboli nägemiseks sisestusklahvi.

Valemi kasutamine täppisümboli sisestamiseks piirab teie võimalust sellele teksti lisada.
Kuidas lisada Excelis sümbolite menüüd kasutades täppe
Microsoft Excelis on menüü Sümbol, mis sisaldab enamikku sümboleid, mis pole teie klaviatuuril ega Exceli lindil nähtavad. Sellele juurdepääsuks Exceli arvutustabelisse punktide lisamiseks tehke järgmist.
Samm 1: Menüü Start avamiseks klõpsake tegumiribal nuppu Start ja tippige excel rakenduse otsimiseks.

2. samm: Tulemuste hulgas klõpsake selle avamiseks Microsoft Exceli rakendust või töövihikut.

3. samm: Valige Exceli töövihikus lahter, kuhu soovite täpi sisestada.

4. samm: Klõpsake Exceli lindil vahekaarti Lisa.

5. samm: Klõpsake rippmenüüd Sümbolid ja valige kontekstimenüüst Sümbol.

6. samm: Klõpsake dialoogiboksis Sümbolid vahekaarti Sümbolid.
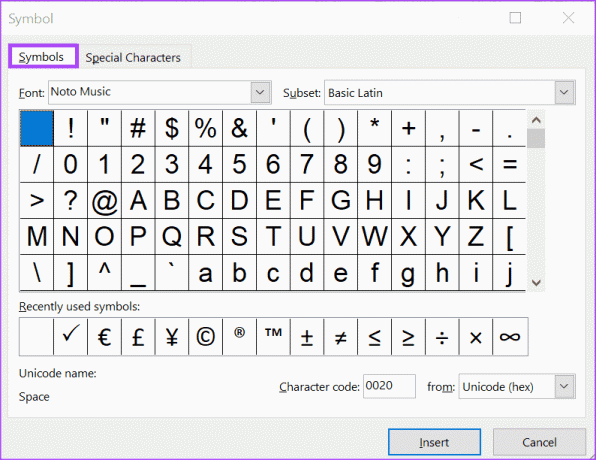
7. samm: Klõpsake valiku Font kõrval olevat rippmenüüd ja valige (tavaline tekst).

8. samm: Sirvige näidatud sümboleid ja valige täpipunkti jaoks eelistatud sümbol.
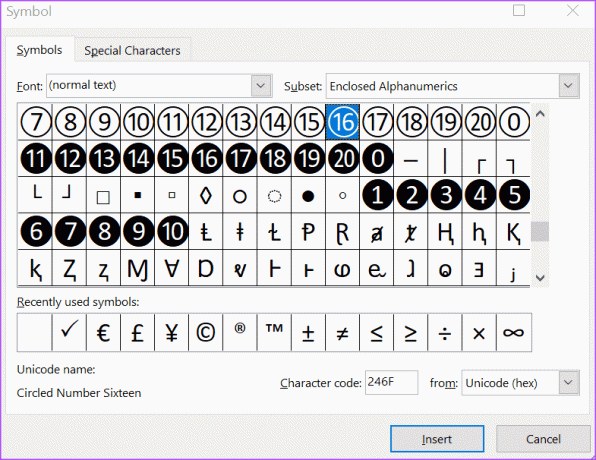
9. samm: Täpipunkti lisamiseks arvutustabelisse klõpsake nuppu Lisa. Täpipunkt ilmub valitud lahtrisse.
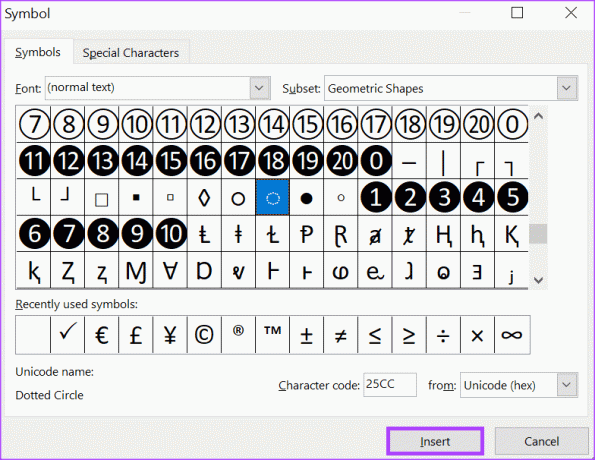
Microsoft Excelis mittetöötavate valemite parandamine
Kui CHAR valem ei tööta Microsoft Exceli täppide sisestamisel proovige kontrollida, kas järgisite täpselt ülaltoodud samme. Kui see ikka ei tööta, proovige kontrollida, kas valemit vormindatakse tekstina ja kas Exceli lehel on ringikujulisi viiteid.
Viimati värskendatud 25. septembril 2023
Ülaltoodud artikkel võib sisaldada sidusettevõtte linke, mis aitavad toetada Guiding Techi. See aga ei mõjuta meie toimetuslikku terviklikkust. Sisu jääb erapooletuks ja autentseks.


