Kuidas parandada Asuse sülearvuti klaviatuuri, mis ei tööta Windowsis – TechCult
Miscellanea / / September 28, 2023
Kas teie Asuse sülearvuti klaviatuur töötab, jättes teid pettunud ega saa korralikult tippida? Ärge muretsege; sa ei ole üksi. Klaviatuuriprobleemid on tavalised, kuid hea uudis on see, et on mitmeid tõrkeotsingu meetodeid, mida saate proovida, et see uuesti laitmatult töötaks. Selles põhjalikus juhendis tutvustame teile kõiki võimalikke lahendusi ja leiame vastuse, kuidas parandada Asuse sülearvuti klaviatuuri, mis Windowsis ei tööta.

Sisukord
Kuidas parandada Asuse sülearvuti klaviatuuri, mis ei tööta Windowsis
Asus sülearvutil võib tekkida probleeme, nagu klaviatuur ei reageeri, Windows ei suuda teie klaviatuuri tuvastada või teatud klahvid ei tööta Windowsi operatsioonisüsteemiga õigesti. Võite olla kindel, et see artikkel on mõeldud nende probleemide lahendamiseks. Niisiis, alustame!
Kiire vastus
Elustage oma Asuse sülearvuti klaviatuur tõrkeotsingu abil järgmiste sammudega.
1. Avage seadme sätted ja klõpsake nuppu Värskendus ja turvalisus.
2. Navigeerige lehele Veaotsing osa.
3. Kliki Täiendavad veaotsingud.
4. Valige Klaviatuur loendist ja klõpsake nuppu Käivitage tõrkeotsing.
Miks minu Asuse sülearvuti klaviatuur ei tööta?
On mitmeid põhjuseid, miks teie Asuse sülearvuti klaviatuur ei pruugi töötada Windows:
- Aegunud või rikutud klaviatuuridraiverid võib põhjustada klaviatuuri talitlushäireid.
- Füüsiline kahju klaviatuurile või selle komponentidele võivad klahvid lakata töötamast.
- Tarkvaravead või konfliktid võib klaviatuuri tööd häirida.
- Filtriklahvide juurdepääsetavuse funktsioon võib aeglustada klahvide reageerimist või keelata teatud klahvid.
- Pahatahtlik tarkvara võib segada klaviatuuri tööd.
- Klaviatuuri valed sätted, keele- või piirkonnaseaded võivad funktsionaalsust mõjutada.
1. meetod: taaskäivitage sülearvuti
Enne keerukamatesse lahendustesse sukeldumist alustame lihtsa lahendusega – sülearvuti taaskäivitamisega. Mõnikord võivad väikesed tõrked põhjustada klaviatuuriprobleeme. Seda saab teha järgmiselt.
1. Ühendage sülearvuti lahti avalik WiFi, kui see on ühendatud, ja desinstallige kõik hiljuti installitud rakendused.
2. Lülita välja oma sülearvuti ja eemaldage see voolujuhe samuti aku.
3. Vajutage ja hoidke all nuppu toitenupp järelejäänud võimsuse tühjendamiseks.

4. Eemaldage kõik ühendatud USB-seadmed ja lase sülearvuti jahtuma.

5. Sisestage aku uuesti ja sisse panema toitejuhe.
6. Lülitage sisse teie sülearvuti.
See protsess võib lahendada väiksemaid probleeme ja on alati hea esimene samm.
Loe ka:Hiir ja klaviatuur ei tööta operatsioonisüsteemis Windows 10 [LAHENDATUD]
2. meetod: kasutage klaviatuuri tõrkeotsingut
Windows pakub erinevate riistvaraprobleemide diagnoosimiseks ja parandamiseks sisseehitatud tõrkeotsingut. Klaviatuuri tõrkeotsingu kasutamiseks tehke järgmist.
1. Avage sülearvuti Seaded.
2. Kliki Värskendus ja turvalisus.
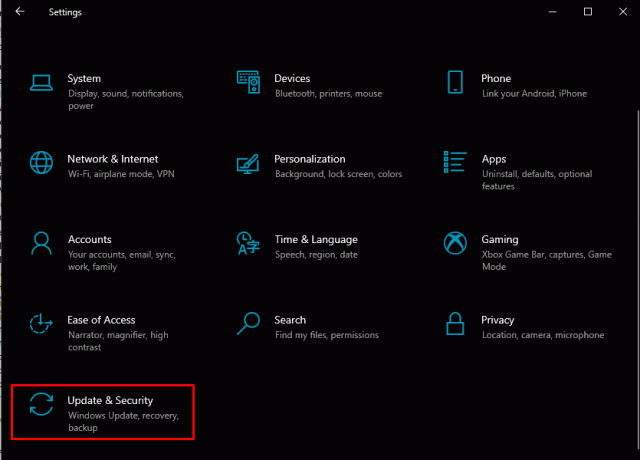
3. Valige Veaotsing osa.
4. Kliki Täiendavad veaotsingud.
5. Valige Klaviatuur loendist ja klõpsake nuppu Käivitage tõrkeotsing.
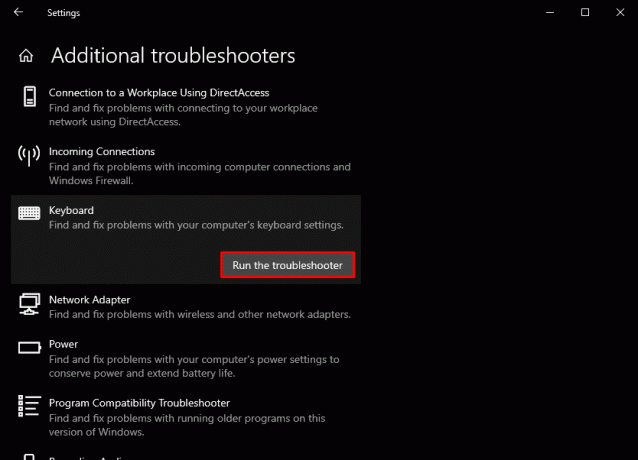
Veaotsing püüab tuvastada ja lahendada kõik klaviatuuriga seotud probleemid. Kui see ei tööta, jätkake järgmise meetodiga.
3. meetod: värskendage klaviatuuri draivereid
Klaviatuuri vananenud või rikutud draiverid võivad põhjustada klaviatuuri tõrkeid. Klaviatuuri draiverite värskendamiseks ja Asuse sülearvuti klaviatuuri Windowsis mittetöötava parandamiseks järgige neid samme.
1. Ühendage oma sülearvuti seadmega internet.
2. Vajutage Windows + X toitenüü avamiseks ja valige Seadmehaldus.

3. Laiendage Klaviatuurid kategooria.
4. Paremklõpsake oma klaviatuuril ja valige Uuenda draiverit.
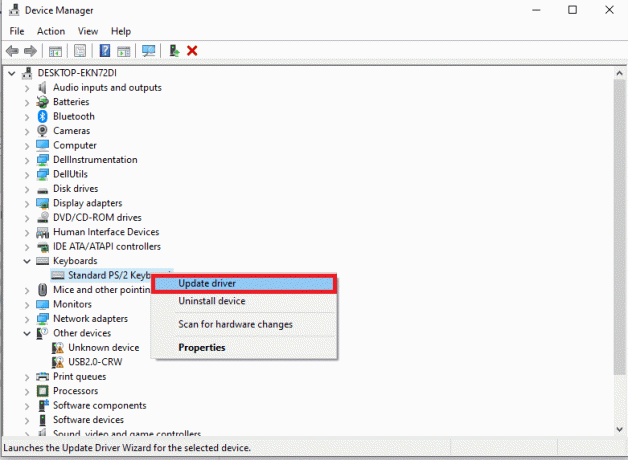
5. Vali Otsige automaatselt värskendatud draiveritarkvara. Windows otsib ja installib uusima klaviatuuri draiveri.
6. Taaskäivita teie sülearvuti.
Klaviatuuridraiverite värskendamine võib aidata lahendada ühilduvusprobleeme ja parandada klaviatuuri jõudlust.
4. meetod: installige uuesti klaviatuuri draiverid
Klaviatuuri vananenud või rikutud draiverid võivad põhjustada klaviatuuri tõrkeid. Klaviatuuridraiverite värskendamiseks järgige neid samme.
1. Avatud Seadmehaldus ja laiendage Klaviatuurid kategooria.
2. Paremklõpsake oma klaviatuuril ja valige Desinstallige seade.
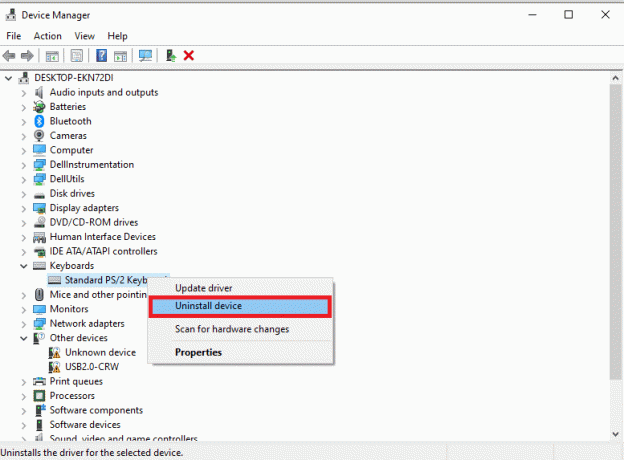
3. Taaskäivitage sülearvuti klaviatuuri draiveri automaatseks uuesti installimiseks.
Kui Windows ei värskenda draiverit, kaaluge vananenud või puuduvate draiverite skannimiseks ja parandamiseks kolmanda osapoole tööriistu. Need tööriistad võivad tagada, et teil on klaviatuuri jaoks uusimad draiverid, mis lahendavad probleemi.
Loe ka:Parandage lihtsalt Windows 10-s mittetöötav klaviatuur
5. meetod: eemaldage viirused
Viirused või pahavara võivad mõnikord teie klaviatuuri tööd häirida. Selle võimaluse kõrvaldamiseks järgige neid samme ja parandage Asuse sülearvuti klaviatuur, mis Windowsis ei tööta:
1. Avage oma viirusetõrjeprogramm. Kui teie sülearvutisse pole installitud viirusetõrjet, saate valida meie loendist parimad tasuta pahavara eemaldamise tööriistad.
2. Nüüd tehke põhjalik Viiruste skaneerimised.

Kui leitakse viiruseid, peaks teie viirusetõrjeprogramm need automaatselt eemaldama. Süsteemi ründevarast puhtana hoidmine on sujuva toimimise jaoks ülioluline.
6. meetod: värskendage Windowsi operatsioonisüsteemi
Mõnikord võivad vananenud Windowsi versioonid põhjustada klaviatuuriprobleeme. Veenduge, et teil oleks uusimad värskendused:
1. Klõpsake nuppu Alusta Menüü ja Vali Seaded.
2. Kliki Värskendus ja turvalisus.
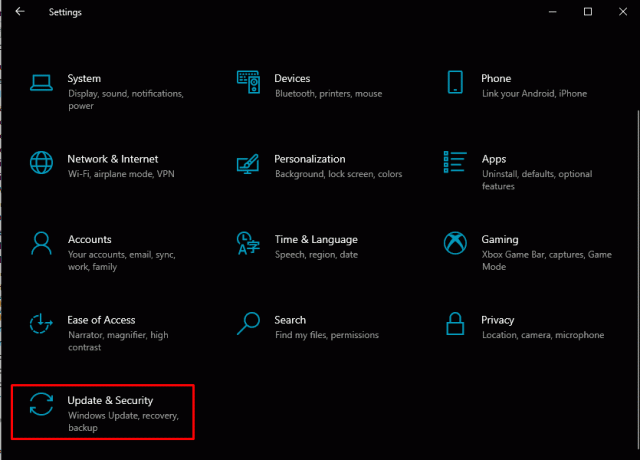
3. Kliki Kontrolli kas uuendused on saadaval saadaolevate värskenduste installimiseks.
Windowsi OS-i ajakohasena hoidmine võib lahendada ühilduvusprobleemid ja parandada süsteemi üldist jõudlust.
7. meetod: lähtestage sülearvuti sätted
Klaviatuuri, kuupäeva/kellaaja, keele ja piirkonnaga seotud seaded võivad selle toimivust mõjutada. Seetõttu peate veenduma, et kõik on õigesti konfigureeritud, sealhulgas aja-, keele- ja piirkonnaseaded, et parandada Asuse sülearvuti klaviatuuri Windowsis mittetöötamist.
1. Kliki Alusta ja avatud Sülearvuti seaded.
2. Kliki Aeg ja keel.

3. Kontrollige iga jaotist ükshaaval ja tehke muudatusi, kui leiate, et teave on vale.
Märge: Nüüd peate oma arvutis filtriklahvid välja lülitama.
4. Minge jaotises Süsteemi seaded aadressile Lihtne juurdepääs.
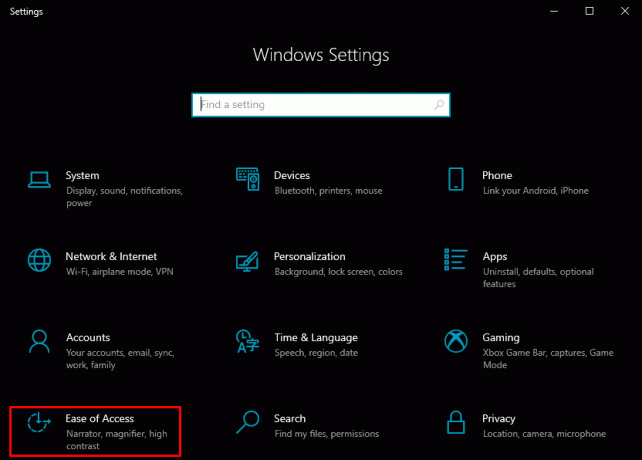
5. Aastal Interaktsioon leidke jaotis ja klõpsake sellel Klaviatuur.
6. Leidmiseks ja keelamiseks kerige alla Filtriklahvid.

7. Ava Jookse rakendus (Windowsi logo + R).
8. Tüüp osk ja klõpsake edasi Okei ekraaniklaviatuuri avamiseks.
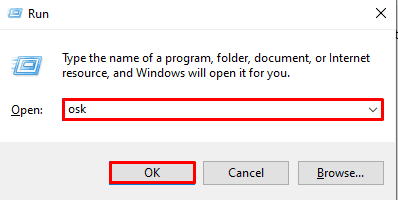
9. Siin lubage Numeratsioonilukk funktsiooni.
Nende seadete parandamine võib aidata lahendada valest konfiguratsioonist tulenevaid klaviatuuriprobleeme.
Loe ka:Tühikuklahv ei tööta operatsioonisüsteemis Windows 11? Siin on, kuidas seda parandada!
8. meetod: taastage oma süsteem
Kui ükski ülaltoodud meetoditest ei tööta, võib lahenduseks olla süsteemi eelmise oleku taastamine. See meetod võib taastada teie süsteemi tööolekusse, kõrvaldades hiljutistest muudatustest põhjustatud klaviatuuriprobleemid. Palun lugege meie juhendit Kuidas kasutada süsteemitaastet opsüsteemis Windows 10 lisateabe saamiseks.
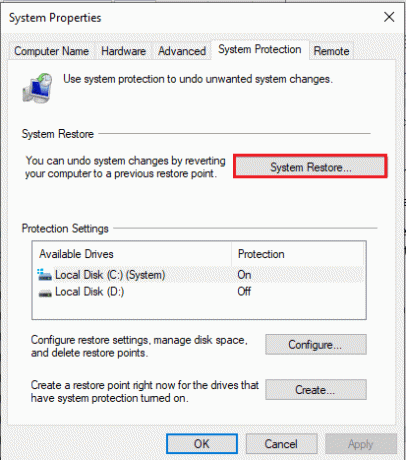
Kui ükski varem mainitud meetoditest ei tööta, võib puhas lähtestamine sageli lahendada püsivad klaviatuuriprobleemid. Selleks saate kasutada meie juhendit kuidas teha Windows 10 puhast installimist.
See on kõik peal kuidas parandada Asuse sülearvuti klaviatuuri, mis ei tööta Windowsis! Loodame, et teil on nüüd probleemi lahendamiseks mitmeid tõrkeotsingu meetodeid. Pidage meeles, et peate oma süsteemi alati ajakohasena hoidma, et vältida selliseid probleeme tulevikus. Kui teil on meie jaoks küsimusi või ettepanekuid, andke meile teada allpool olevasse kommentaaride kasti.
Henry on kogenud tehnikakirjanik, kelle kirg on teha keerukad tehnoloogiateemad igapäevastele lugejatele kättesaadavaks. Enam kui kümneaastase tehnoloogiatööstuse kogemusega Henryst on saanud oma lugejate jaoks usaldusväärne teabeallikas.

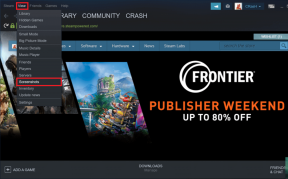
![Hmm, me ei jõua Microsoft Edge'is selle lehe veani [LAHENDATUD]](/f/6758db8bb04ccfb600230343362f0f7c.png?width=288&height=384)