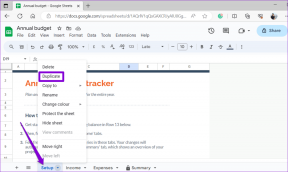7 parimat viisi talveunerežiimi parandamiseks põhjustab Windows 10 lukustuskuva vea
Miscellanea / / November 29, 2021
Talveunerežiim, mida ei tohi segi ajada unerežiimiga, säästab Windows OS-is akut, kuid parim osa on see, et saate aktiveerimiseks sulgege kaas seda. Mitu kasutajad on teatanud viga, kus nende Arvuti läks lukustuskuvale talveunerežiimi asemel. Kuigi mitte maad vapustav, kuid siiski valupunkt.

Hibernate kavatseb säästa väärtuslikku aku mahla ilma avatud rakendusi sulgemata, mis võimaldab kasutajatel kiiresti tööd jätkata. Teisest küljest on lukustuskuva eesmärk takistada sissetungijate juurdepääsu teie väärtuslikele andmetele. Arvuti töötab endiselt ja arvuti talveunest äratamisel peaksite nägema lukustuskuva.
Vaatame mõningaid lahendusi.
1. Lülitage välja või eemaldage lukustuskuva ja parool
See on ajutine lahendus, kuni leiate, mis teie arvutit vaevab. Arvuti väljalülitamine on lihtne, kuid enne seda peate salvestama kõik avatud failid.
Saate lihtsalt keelake lukustuskuva Windows 10-s ja seda on sama lihtne uuesti lubada. Soovitame teil talveunerežiimi parandada, mis viib lukustuskuva veani, kuna lukustuskuval on põhjus. Kui see ei tööta, on ka võimalus
eemaldage Windowsi parool, kuid see toimiks ainult kohaliku konto, mitte Microsofti konto puhul.2. Power Recycle
Eemaldage pistik pistikupesast või ühendage laadimiskaabel sülearvuti küljest lahti. Nüüd vajutage ja hoidke mõni hetk toitenuppu all, kuni sülearvuti lülitub välja. Jällegi oodake mõni hetk ja lülitage see sisse.
3. Käivitage toite tõrkeotsing
Igal Windowsi versioonil on tõrkeotsing, mis suudab leida ja parandada mitmeid levinumaid vigu, millega kasutajad oma arvutis kokku puutuvad. Üks on ka võimu jaoks.
Samm 1: Vajutage Windowsi klahvi + I, et avada seaded ja otsida valikut „Arvuti toiteseadetega seotud probleemide otsimine ja lahendamine”.

2. samm: Järgmises hüpikaknas valige "Rakenda parandused automaatselt" ja klõpsake ekraanil kuvatavate juhiste järgimiseks nuppu Edasi.

Ainus viis kontrollida, kas talveunerežiim läheb lukustuskuvale või mitte, on panna arvuti talveunerežiimi.
Samuti teemal Guiding Tech
4. Sulgege taustarakendused
Taustal töötav rakendus võib takistada arvutil talveunerežiimi minekut. Peatage tööprotsess või oodake, kuni see lõpeb. Üks näide võib olla viirusetõrje, mis käivitab taustal perioodilise skannimise. Seal on nii palju rakendusi, mis töötavad taustal.

Tegumihalduri käivitamiseks vajutage klahve Ctrl+Shift+Esc, et kontrollida vahekaardil Protsessid jooksvaid ülesandeid ja protsesse. Töötava ülesande lõpetamiseks paremklõpsake sellel ja valige Lõpeta ülesanne. Me ei soovita arvuti käitamiseks vajalikke süsteemiprotsesse sulgeda. Keskenduge rakendustele, mille tunnete ära ja mille asemel kasutate.
5. Looge uus energiaprofiil
OS-i esmakordsel installimisel luuakse teie Windowsi arvutis vaiketoiteprofiil. Saate seda kas oma maitse järgi redigeerida või luua nullist uue. Talveunerežiimiga seotud probleemide tõrkeotsinguks soovitame luua uue profiili.
Samm 1: Avage Windowsi sätted uuesti, vajutades Windowsi klahv+I ja minge Süsteemi > Toide ja unerežiim ning valige Täiendavad toiteseaded.

2. samm: Klõpsake valikul „Loo energiaplaan”.

Nimetage oma uus energiarežiim ja määrake unerežiimi ja muude režiimide taimerid vastavalt oma soovile ning lõpuks salvestage muudatused.
Samuti teemal Guiding Tech
6. Kuvari draiver
Ekraan lülitub välja, kui lülitate arvuti une- või talveunerežiimi. Vigane kuvadraiver võib takistada ekraani väljalülitumist, mis viib lukustuskuvani. Meil on hõlmas draiverite värskendamist, tagasipööramist ja uuesti installimist enne.

Kuvadraiverid leiate seadmehalduri jaotisest Kuvaadapterid.
7. Luba uuesti talveunerežiim
Talveunerežiimi keelamine ja uuesti lubamine võib aidata teil asju kiiresti käivitada.
Samm 1: Otsige menüüst Start üles käsk Command Prompt ja klõpsake selle õigete õigustega käivitamiseks nuppu "Käivita administraatorina".

2. samm: Talveunerežiimi väljalülitamiseks tippige allolev käsk. Selle lubamiseks asendage sõna "väljas" sõnaga "sees".
powercfg /hibernate väljas

Samuti teemal Guiding Tech
Rohkem jõudu teile
Talveunerežiimi funktsioon on mugav. See võimaldab teil reisides või ringi liikudes maksimeerida aku mahtu ilma kõiki faile ja rakendusi salvestamata ja sulgemata. Kõik saab olema täpselt nii, nagu siis, kui sa sellest lahkusid. Talveunerežiimi aktiveerimiseks on mitu võimalust. Nagu varem arutasime, saate seda teha menüüs Start > Toitesuvandid või sulgeda kaas.
Loodame, et need lahendused aitasid ja nüüd läheb arvuti lukustuskuva asemel talveunerežiimi. Kas olete proovinud enne talveunerežiimi lubamist arvutit lukustada? See töötas paljude jaoks.
Järgmisena: Kas teie arvuti lülitub välja iga kord, kui lülitate selle une- või talveunerežiimi? Siin on mõned lahendused, mis aitavad teil seda probleemi tõhusalt lahendada.