Võrguseadete lähtestamine Windows 11-s
Miscellanea / / October 05, 2023
Kui teil on probleeme Wi-Fi, Bluetoothi, VPN-i ja muude võrguga seotud probleemidega oma süsteemis, on Windows 11 võrguseadete lähtestamine parim viis probleemi lahendamiseks. See aitab parandada tõrkeid või valed sätted. See artikkel näitab, kuidas võrguseadeid hõlpsalt lähtestada.
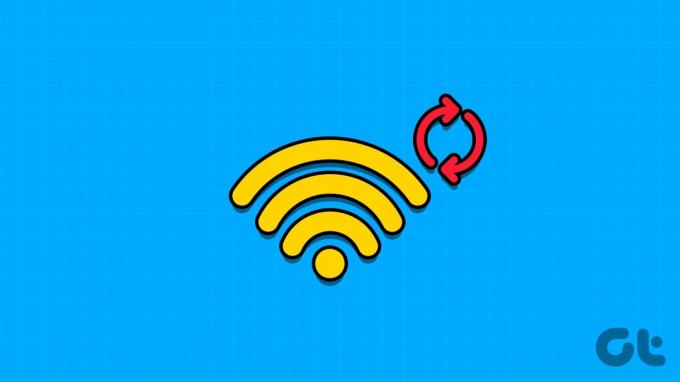
Kui teete Windowsi võrgu lähtestamise, kustutab see kogu teie salvestatud võrguga seotud teabe ja eelistused, nagu Wi-Fi võrgud, VPN-profiilid, ühendatud Bluetooth-seadmed ja kohandatud tulemüür reeglid. Kui olete sellega nõus, jätkake allolevate sammudega.
Näpunäide: Võite vaadata ka meie selgitust aadressil lahendage Windowsi võrguühenduse probleemid enne sätete lähtestamist.
1. Võrguseadete lähtestamine Windowsis sätete abil
Kõige tavalisem viis lähtestamiseks Võrguadapter on teie Windowsi süsteemi seadete abil. Siin on järgmised sammud.
Samm 1: Avage Seaded ja valige Võrk ja Internet.
2. samm: Valige "Täpsemad võrguseaded".
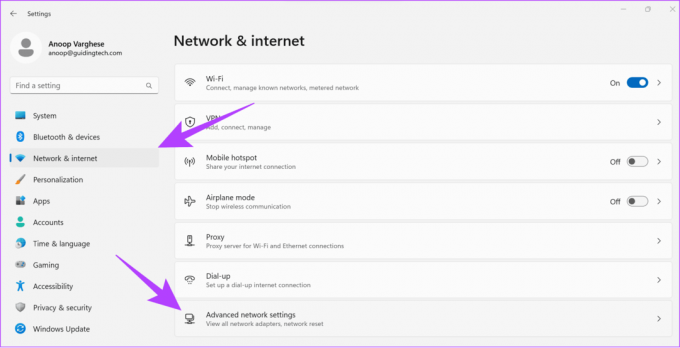
3. samm: Valige Võrgu lähtestamine.

4. samm: Klõpsake nuppu Lähtesta kohe.

5. samm: Kinnitamiseks valige Jah.
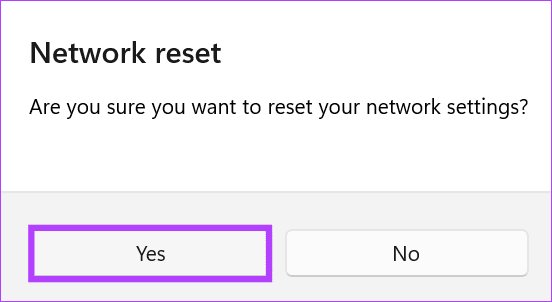
Nüüd toimub lähtestamisprotsess ja kui see on tehtud, taaskäivitab see teie arvuti.
Loe ka: Kuidas Windowsis võrku unustada
2. Lähtestage Windowsi võrgusätted käsuviiba abil
Käsurea on käsurea tööriist, mis võimaldab teil käskude kaudu Windowsis erinevaid toiminguid teha. Kahtlemata saate seda kasutada ka Windows 11 võrgusätete lähtestamiseks. Tehke järgmist.
Samm 1: Avage Start ja otsige üles Terminal.
2. samm: Paremklõpsake ja valige "Käivita administraatorina"
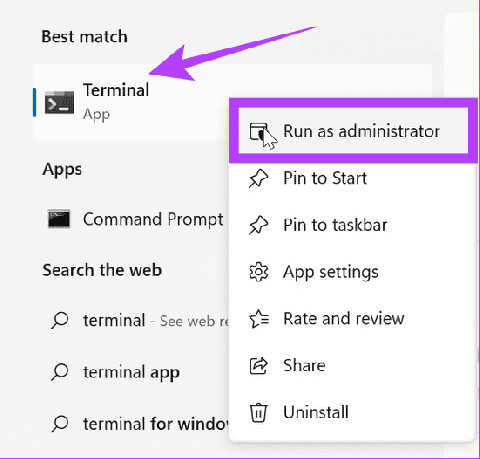
3. samm: Tippige või kleepige allolev käsk ja vajutage sisestusklahvi.
netcfg -d
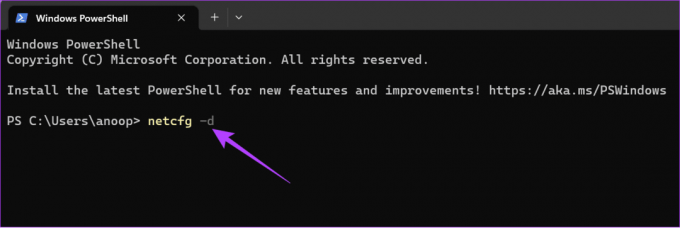
4. samm: Oodake, kuni protsess lõpeb, ja kui see on tehtud, taaskäivitage süsteem.
Loe ka: 11 lihtsat viisi Windowsi taaskäivitamiseks klaviatuuriga või ilma
Mida teeb võrgu lähtestamine opsüsteemis Windows 11
Nagu nimigi ütleb, lähtestab Windows 11 võrgu lähtestamine kõik võrguga seotud sätted ja komponendid nende vaikekonfiguratsioonidele. Kui teete võrgu lähtestamist, mõjutab see teie seadete erinevaid aspekte, sealhulgas:
- Võrguadapterid: eemaldab ja installib uuesti kõik võrguadapterid, sealhulgas Etherneti ja traadita (Wi-Fi) adapterid.
- Võrgusätted: kõik võrguga seotud seaded, näiteks IP-aadressi konfiguratsioonid, DNS-i seadedja võrguprofiilid lähtestatakse vaikeväärtustele.
- Tulemüür ja turvapoliitika: kõik kohandatud tulemüüri või turbepoliitika sätted lähtestatakse samuti vaikeseadetele.
- VPN ja puhverserveri konfiguratsioonid: kõik VPN-i ja puhverserveri konfiguratsioonid ennistatakse vaikeseadetele.

- Bluetooth-seadmed: peate oma Bluetooth-seadmed uuesti ühendama, kuna need eemaldatakse.
- Jagatud võrgukettad ja printerid: kõik võrguga jagatud draivid, printerid või seadmed, mille olete varem seadistanud, tuleb uuesti konfigureerida.
- Wi-Fi võrgud: kõik salvestatud Wi-Fi võrguprofiilid kustutatakse. Peate uuesti WiFi-võrkudega ühenduse looma ja nende paroolid uuesti sisestama.
Loe ka: Salvestatud Wi-Fi paroolide vaatamine Windowsis
Võrgu lähtestamine ei mõjuta aga teie süsteemi salvestatud faile, dokumente ega rakendusi. Peate kõik võrguga seotud seaded uuesti konfigureerima.
Näpunäiteid võrguprobleemide ennetamiseks Windowsis
Isegi pärast võrgu lähtestamist, kui teil on endiselt võrguga probleeme, saate teha järgmist.
- Taaskäivitage arvuti: Süsteemi aeg-ajalt taaskäivitamine võib aidata teil võrgutõrgetega seotud ajutisi faile kustutada.
- Kontrollige riistvaraühendusi: Kui kasutate Etherneti, veenduge, et kaablid on korralikult ühendatud. Bluetooth-seadmete puhul veenduge, et need töötavad korralikult, ühendades need teiste seadmetega.
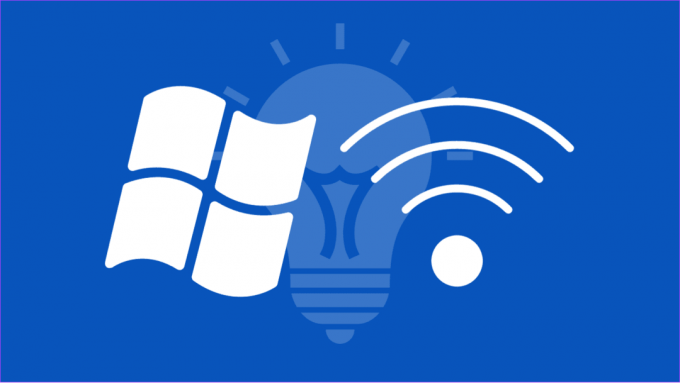
- Taaskäivitage modem ja ruuter: Stabiilse Interneti-ühenduse tagamiseks on parem aeg-ajalt modem ja ruuter lahti ühendada. Lihtsalt eemaldage need umbes 30 sekundiks ja ühendage uuesti.
- Kontrollige, kas teenus ei tööta: Mõnikord võib probleem olla seotud teenusega, millele pääsete juurde. Võite kasutada selliseid veebisaite nagu Alladetektor et näha, kas võrguteenus ei tööta.
Kuidas käivitada võrgu tõrkeotsingut
Lisaks ülaltoodud näpunäidetele saate probleemide kontrollimiseks ja lahendamiseks käivitada võrgu tõrkeotsingu. Siin on sammud.
Samm 1: Avage Seaded ja valige Süsteem.
2. samm: Valige Tõrkeotsing.

3. samm: Valige Muud veaotsingud.

4. samm: Klõpsake valiku „Võrk ja Internet” kõrval nuppu Käivita.
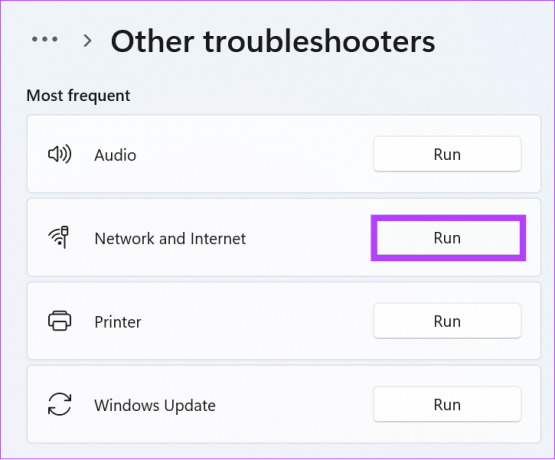
Kui leitakse probleeme, teavitatakse teid nendest koos vajalike toimingutega nende parandamiseks.
Nautige katkestusteta ühendusi
Tänapäeval on usaldusväärse võrguühenduse tähtsus kõrge. Seetõttu saate võrguprobleemide lahendamiseks Windows 11 võrgusätted lähtestada. Loodame, et see juhend aitas teil Windowsi võrgusätteid lähtestada.
Viimati värskendatud 28. septembril 2023
Ülaltoodud artikkel võib sisaldada sidusettevõtte linke, mis aitavad toetada Guiding Techi. See aga ei mõjuta meie toimetuslikku terviklikkust. Sisu jääb erapooletuks ja autentseks.

Kirjutatud
Anoop on 3+ aastase kogemusega sisukirjutaja. GT-s käsitleb ta Androidi, Windowsi ja ka Apple'i ökosüsteemi. Tema töid on kajastatud paljudes väljaannetes, sealhulgas iGeeksBlogis, TechPP-s ja 91 mobiiltelefonis. Kui ta ei kirjuta, võib teda näha Twitteris, kus ta jagab uusimaid uuendusi tehnika, teaduse ja palju muu kohta.



