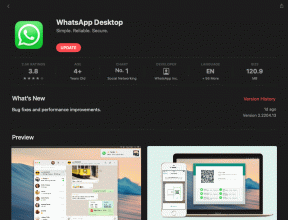Kuidas kasutada andmete valideerimist Microsoft Excelis
Miscellanea / / October 05, 2023
Üks sageli kasutatav rakendus andmesisestusülesanded on Microsoft Excel. Microsoft Exceli abil saate luua andmevormi, dokumenteerida vormi teavet ja kasutada teabe analüüsimiseks muid Exceli tööriistu. Microsoft Excelis tehtud analüüs on aga ainult nii täpne kui esitatud andmed.
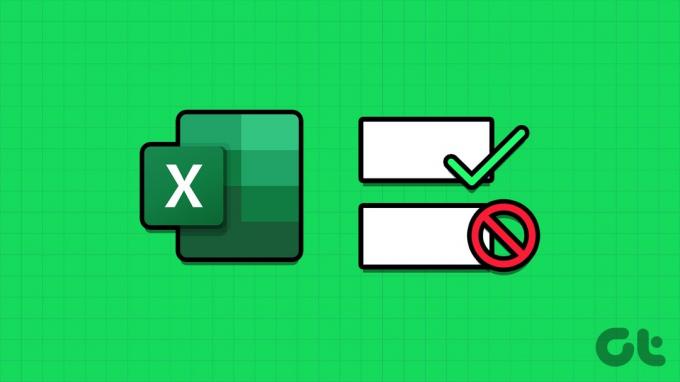
Üks võimalus andmete täpsuse ja asjakohasuse tagamiseks on andmete valideerimise kasutamine. Microsoft Exceli andmete valideerimise funktsioon piirab lahtris esitatavat teavet. Samuti võib see anda kasutajale juhiseid selle kohta, mida lahtrisse sisestada. Siin on, kuidas kasutada andmete valideerimist Microsoft Excelis.
Andmete valideerimise reegli seadistamine Microsoft Excelis
Andmete valideerimisega saate piirata lahtrisse soovitud teabe tüüpi. Näiteks saate piirata lahtrit ainult kuupäeva, numbri, kümnendkoha vms aktsepteerimiseks. Andmete valideerimise abil saate luua ka rippmenüü. Seda saab teha järgmiselt.
Samm 1: Menüü Start avamiseks klõpsake tegumiribal nuppu Start ja tippige excel rakenduse otsimiseks.

2. samm: Tulemuste hulgas klõpsake selle avamiseks Microsoft Exceli rakendust või töövihikut.

3. samm: Valige Exceli töövihikus lahter või lahtrid, millele soovite lisada andmete valideerimise reegli.

4. samm: Klõpsake Exceli lindil vahekaarti Andmed.

5. samm: Klõpsake rühmas Andmetööriistad rippmenüüd Andmete valideerimine.

6. samm: Klõpsake rippmenüüs valikul Andmete valideerimine.

7. samm: Hüpikaknas Andmete valideerimine klõpsake vahekaarti Sätted.

8. samm: Klõpsake menüü Luba all oleval rippmenüül.
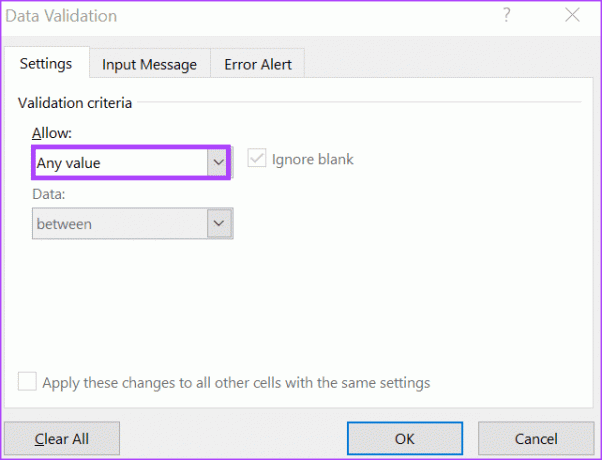
9. samm: Valige rippmenüüst üks järgmistest.
- Mis tahes väärtus: lahtritele ei rakendata andmete valideerimise kriteeriume.
- Täisarv: võimaldab täisarvu määratud minimaalse ja maksimaalse väärtuse vahel.
- Kümnend: võimaldab määrata minimaalse ja maksimaalse väärtuse vahel kümnendkoha.
- Loend: võimaldab kasutajatel luua ripploendi, mille hulgast väärtusi valida.
- Kuupäev: lubab andmeid minimaalse ja maksimaalse väärtuse piires.
- Aeg: lubab aja minimaalse ja maksimaalse väärtuse piires.
- Teksti pikkus: võimaldab teksti kindla tähemärkide arvuga.
- Kohandatud: võimaldab kasutajatel määrata kohandatud valemi.
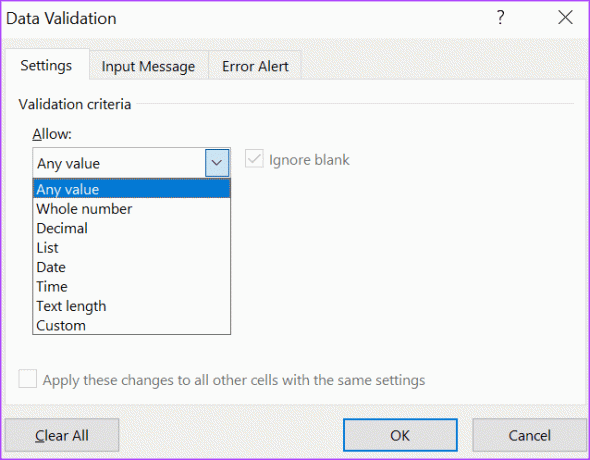
Kui valisite loendi ja kohandatud, jätkake 10. sammuga pärast loendi allika või valemi sisestamist ettenähtud ruudustikule. Kui valisite suvandid Täisarv, Kümnend, Kuupäev, Kellaaeg ja Teksti pikkus, jätkake 12. sammuga.
10. samm: Klõpsake menüü Andmed all olevat rippmenüüd ja valige mõni järgmistest tingimustest.
- vahemikus: lahtrisse lubatud väärtused peavad jääma määratud vahemikku.
- mitte vahemikus: lahtrisse lubatud väärtused peavad olema väljaspool määratud vahemikku,
- võrdne: lahtrisse sisestatud väärtus peab olema täpselt määratud.
- ei ole võrdne: lahtrisse sisestatud väärtus peab erinema määratud piirist.
- suurem kui: lahtrisse sisestatud väärtus peab olema määratud miinimumist suurem.
- väiksem kui: lahtrisse sisestatud väärtus peab olema alla määratud maksimumi.
- suurem või võrdne: lahtrisse sisestatud väärtus peab olema määratud miinimumist suurem või sellega võrdne.
- väiksem või võrdne: lahtrisse sisestatud väärtus peab olema määratud maksimumist väiksem või sellega võrdne.
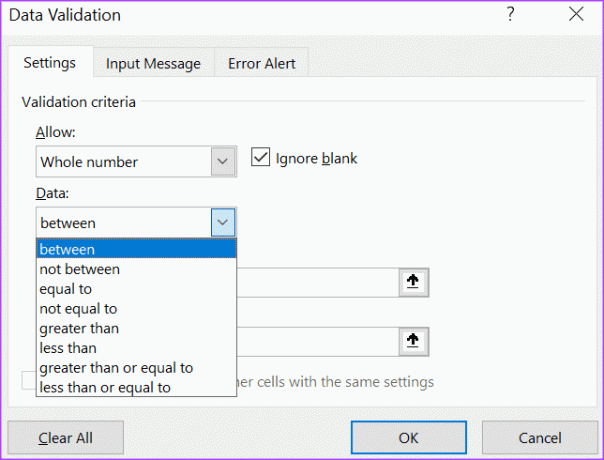
11. samm: Sisestage väljadele Miinimum ja/või Maksimum oma andmepiirangud.

12. samm: Muudatuste salvestamiseks klõpsake nuppu OK.
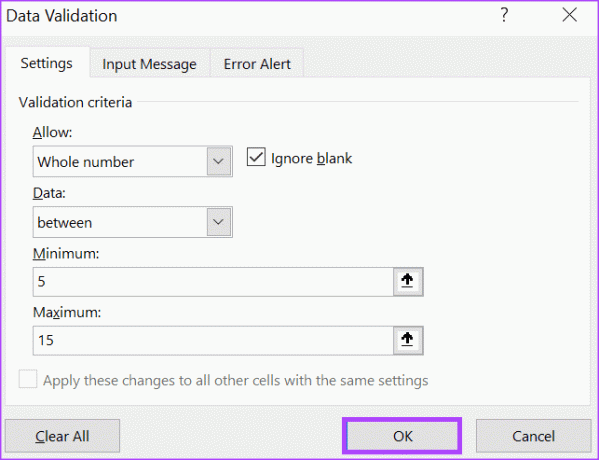
Kuidas lisada Microsoft Excelis andmete kontrollimiseks sisendsõnumeid

Nüüd, kui teie Excelis on andmete valideerimine määratud, peavad esitatud andmed vastama teie määratud piirangutele. Siiski saate seadistada kuva teate, kui teised valideerimislahtritel klõpsavad. Nii teavad nad, millist tüüpi andmeid vaja on. Siit saate teada, kuidas saate sisendsõnumit konfigureerida.
Samm 1: Valige Exceli arvutustabelis lahtrid, kuhu soovite sisestussõnumi kuvada.

2. samm: Klõpsake Exceli lindil vahekaarti Andmed.

3. samm: Klõpsake rühmas Andmetööriistad rippmenüüd Andmete valideerimine.

4. samm: Klõpsake rippmenüüs valikul Andmete valideerimine.

5. samm: Hüpikaknas Andmete valideerimine klõpsake vahekaarti Sisendsõnum.
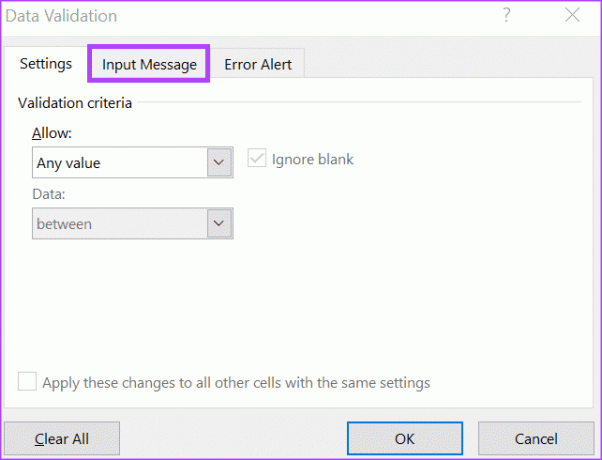
6. samm: Märkige ruut "Kuva sisestussõnum, kui lahter on valitud" kõrval.
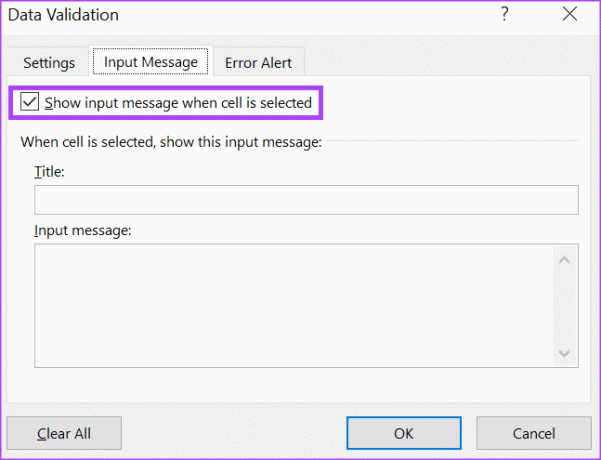
7. samm: Sisestage eelistatud tekst nii väljale Tekst kui ka sisestussõnum.

8. samm: Muudatuste salvestamiseks klõpsake nuppu OK.
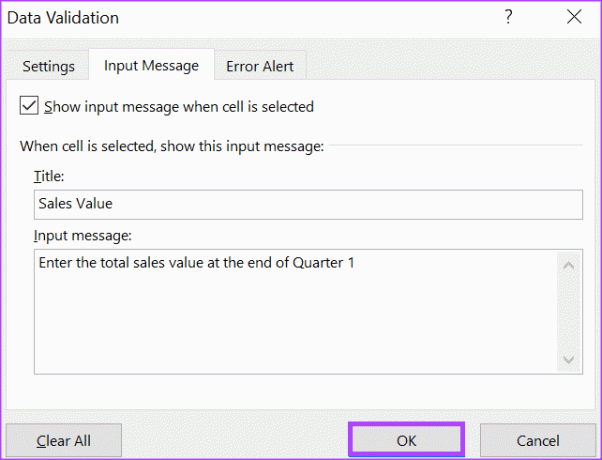
Kuidas lisada Microsoft Excelis andmete kinnitamiseks tõrketeateid
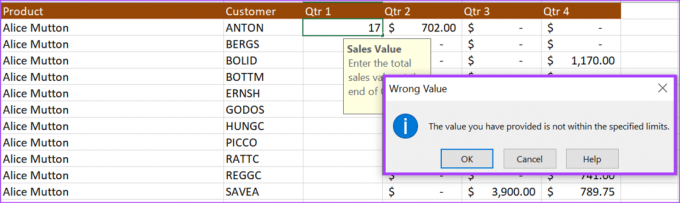
Kui kasutajad sisestavad andmete kontrollimise lahtrisse vale teabe, saate kuvatava tõrketeate konfigureerida. Seda saab teha järgmiselt.
Samm 1: Valige Exceli arvutustabelis lahtrid, kuhu soovite sisestussõnumi kuvada.

2. samm: Klõpsake Exceli lindil vahekaarti Andmed.

3. samm: Klõpsake rühmas Andmetööriistad rippmenüüd Andmete valideerimine.

4. samm: Klõpsake rippmenüüs valikul Andmete valideerimine.

5. samm: Hüpikaknas Andmete valideerimine klõpsake vahekaarti Veahoiatus.
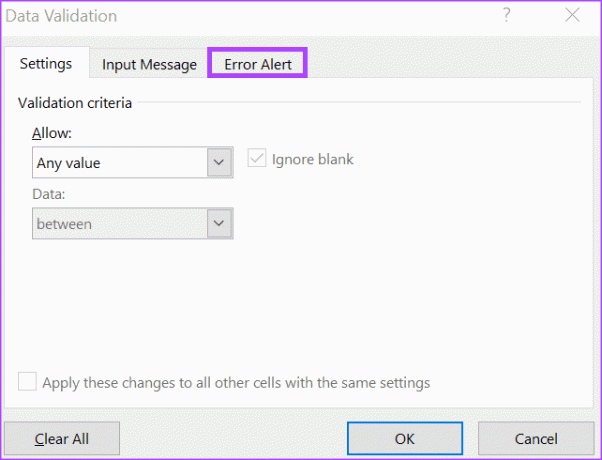
6. samm: Märkige ruut valiku „Näita veateadet pärast kehtetute andmete sisestamist” kõrval.
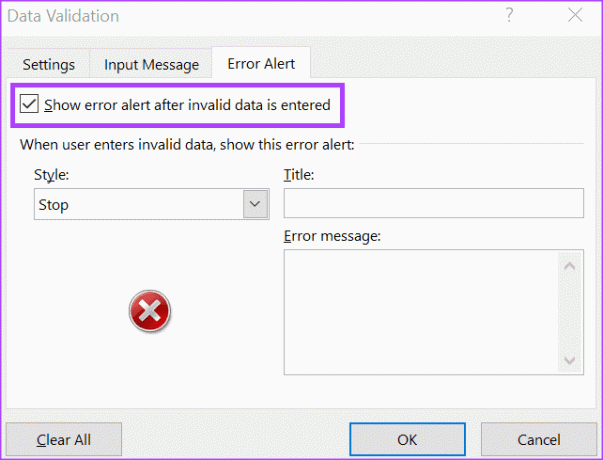
7. samm: Klõpsake välja Style all olevat rippmenüüd ja valige järgmiste valikute hulgast sümbol, mida soovite veateate puhul kuvada.
- Peatus
- Hoiatus
- Teave
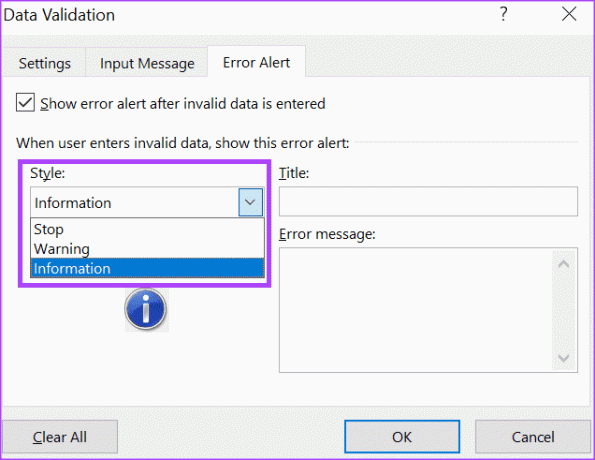
8. samm: Sisestage väljadele Pealkiri ja Veateade oma eelistatud tekst.

9. samm: Muudatuste salvestamiseks klõpsake nuppu OK.
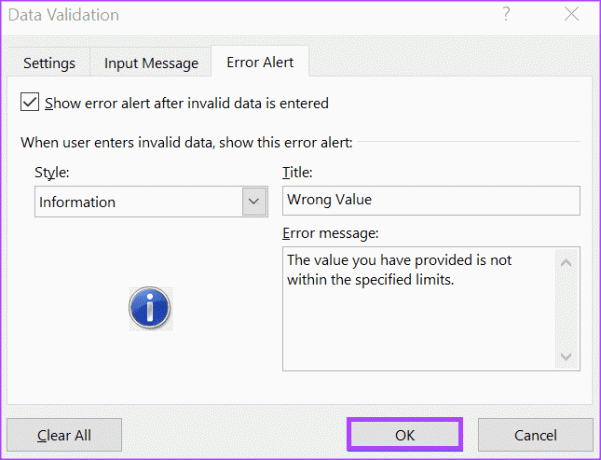
Kuidas eemaldada Microsoft Excelis andmete kontrollimise reegleid
Microsoft Exceli lahtrist andmete valideerimise reegli eemaldamiseks tehke järgmist.
Samm 1: Valige Exceli arvutustabelis lahtrid, millest soovite andmete valideerimise reeglid eemaldada.

2. samm: Klõpsake Exceli lindil vahekaarti Andmed.

3. samm: Klõpsake rühmas Andmetööriistad rippmenüüd Andmete valideerimine.

4. samm: Klõpsake rippmenüüs valikul Andmete valideerimine.

5. samm: Hüpikaknas Andmete valideerimine klõpsake vahekaarti Sätted.

6. samm: Kõigi kirjete kustutamiseks klõpsake hüpikakna allosas nuppu Kustuta kõik.
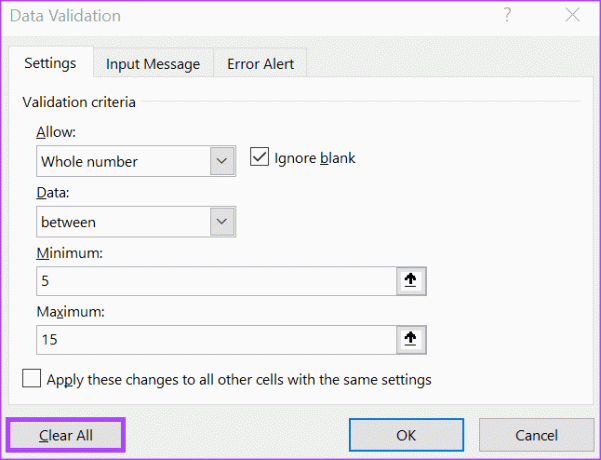
7. samm: Muudatuste salvestamiseks klõpsake nuppu OK.
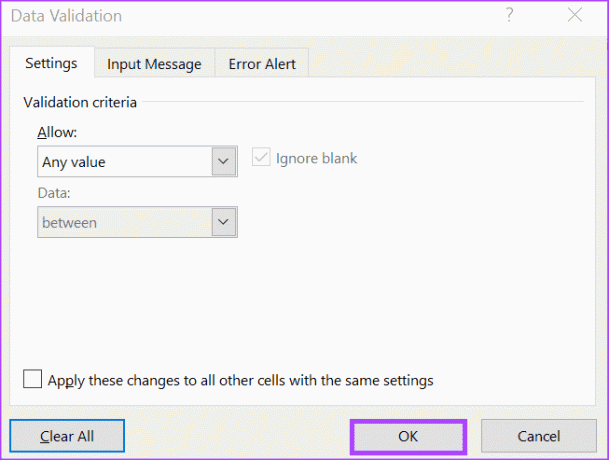
Versiooniajaloo kasutamine Microsoft Excelis
Erinevalt Microsoft Wordist pole Microsoft Exceli rajamuutuste funktsioon päris üksikasjalik. See muudab muudatuste ajaloo ülevaatamise kaudu Excelis tehtud muudatuste täpse tuvastamise keeruliseks. Siiski võite kasutada oma Exceli versiooniajalugu fail, et võrrelda ja tuvastada failide erinevusi.
Viimati uuendatud 4. oktoobril 2023
Ülaltoodud artikkel võib sisaldada sidusettevõtte linke, mis aitavad toetada Guiding Techi. See aga ei mõjuta meie toimetuslikku terviklikkust. Sisu jääb erapooletuks ja autentseks.