7 parimat parandust Windows 10 ja 11 tõrke „Foto jäädvustamise faili loomine ebaõnnestus” jaoks
Miscellanea / / October 15, 2023
Windowsil on oma kaamerarakendus, mis välistab fotode ja videote jäädvustamiseks kolmanda osapoole rakenduse vajaduse. Kuid mõned kasutajad kogevad kaamerarakenduse abil pildi klõpsamisel ja salvestamisel tõrketeadet „foto jäädvustamise faili loomine ebaõnnestus”.

Probleem võib tuleneda talitlushäirest veebikaamera, puuduvad või aegunud veebikaamera draiverid, rikutud rakenduste failid ja failisalvestusõigused. Arutame seitset meetodit probleemi lahendamiseks teie Windows 10 või 11 arvutis.
1. Kontrollige, kas veebikaamera töötab või mitte
Kaamerarakendus on vaikerakendus nii videote kui ka piltide jäädvustamiseks. Kuid kui veebikaameral on mõni defekt, ei saa te sellega fotosid ega videoid jäädvustada. Seega peate esmalt kontrollima veebikaamerat. Lihtne viis seda teha on kasutada veebikaamerate testimistööriistu, nagu Veebikaamera test.
Külastage veebisaiti ja seejärel klõpsake nuppu Testi minu kaamerat. Peate lubama veebisaidil veebikaamerale juurdepääsu. Oodake, kuni test on lõpule viidud, ja kontrollige, kas test teatab riistvaraprobleemidest.

2. Kontrollige, kas kaamerarakendusel on juurdepääs veebikaamerale
Windowsi privaatsusseaded võivad takistada rakendusel Kaamera juurdepääsu veebikaamera. Seega peate lubama rakendusel Kaamera seadetes juurdepääsu veebikaamerale. Seda saab teha järgmiselt.
Samm 1: Rakenduse Seaded avamiseks vajutage Windows + I kiirklahvi.
2. samm: Avage vasakpoolne vertikaalne menüü ja klõpsake suvandit Privaatsus ja turvalisus.

3. samm: Kerige alla jaotiseni Rakenduse load. Klõpsake suvandil Kaamera.

4. samm: Minge jaotisse „Luba rakendustel oma kaamerale juurde pääseda”.
5. samm: Otsige loendist üles rakendus Kaamera ja seejärel kontrollige, kas selle kõrval olev lüliti on aktiivne või mitte. Kui see nii ei ole, klõpsake lülitil, et lubada rakendusel veebikaamerale juurde pääseda.

6. samm: Sulgege rakendus Seaded.
3. Värskendage veebikaamera draiverit
Aegunud veebikaamera draiver võib selle kasutamisel samuti ootamatuid probleeme põhjustada. Seega peate kontrollima ja alla laadima uusima veebikaamera draiveri ning installima selle oma arvutisse. Korrake järgmisi samme.
Samm 1: Paremklõpsake nuppu Start, et avada Power User menüü. Klõpsake suvandit Seadmehaldur.
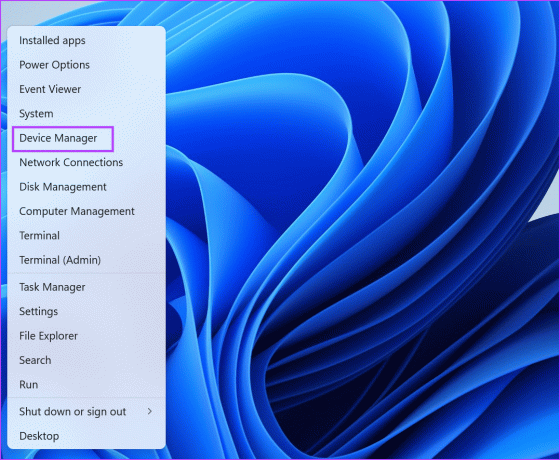
2. samm: Suvandi Kaamera laiendamiseks klõpsake nooleikoonil. Paremklõpsake kaamera seadet ja valige suvand Värskenda draiverit.
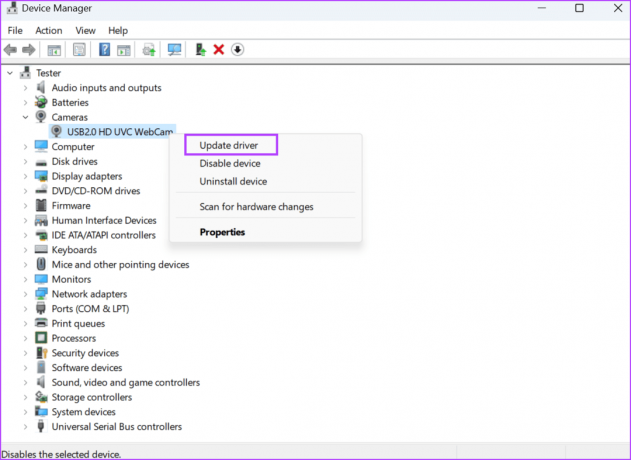
3. samm: Klõpsake valikul „Otsi draivereid automaatselt”. Oodake, kuni utiliit laadib alla ja installib seadme uusimad draiverid.

4. samm: Sulgege seadmehaldur.
Samuti võite proovida tootja veebisaidilt alla laadida ja installida uusimad draiverid.
4. Taastage kaamerarulli kausta vaikesalvestuskoht
Kui kausta Camera Roll vaikesalvestuskoht on valesti konfigureeritud, võib ilmuda tõrge „foto jäädvustamise faili loomine ebaõnnestus”. Seega peate taastama kausta Camera Roll vaikesalvestuskoha. Tehke järgmist.
Samm 1: File Exploreri akna avamiseks vajutage kiirklahvi Windows + E.
2. samm: Minge ülaosas olevale aadressiribale ja klõpsake sellel. Kleepige aadressiribale järgmine tee ja vajutage sisestusklahvi:
%APPDATA%\Microsoft\Windows\Libraries
3. samm: Selle valimiseks klõpsake kaustal Camera Roll. Nüüd paremklõpsake seda kontekstimenüü avamiseks ja klõpsake suvandil Atribuudid.

4. samm: Nüüd klõpsake nuppu Lisa.

5. samm: Selle valimiseks klõpsake kaustal Camera Roll. Klõpsake nuppu Kaasa kaust.

6. samm: Klõpsake nuppu Rakenda. Klõpsake nuppu OK.

7. samm: Sulgege File Exploreri aken.
5. Muutke asukohta Salvesta
Võite proovida muuta kausta asukohta, kuhu rakendus Kaamera fotod salvestab, kui kuvatakse endiselt tõrketeade „Vabandust, me ei saanud fotot salvestada”. Seda saab teha järgmiselt.
Samm 1: Rakenduse Seaded avamiseks vajutage Windows + I kiirklahvi.
2. samm: Kerige alla ja klõpsake suvandil Salvestus.
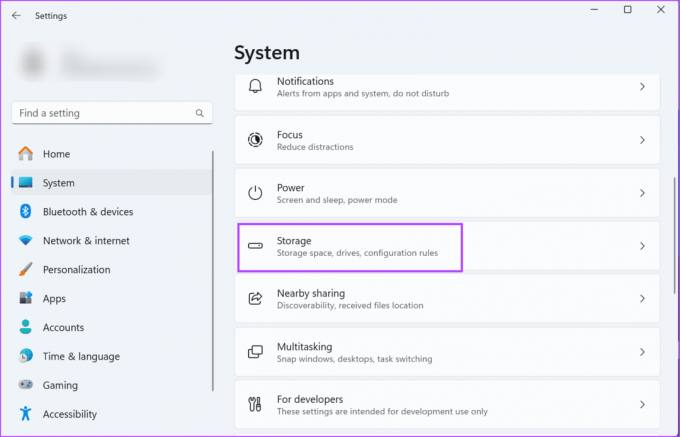
3. samm: Laiendage jaotist Täpsemad salvestusseaded. Klõpsake valikul „Kuhu uus sisu salvestatakse”.

4. samm: Leidke valik „Uued fotod ja videod salvestatakse asukohta:” ja klõpsake sellel. Valige loendist mõni muu asukoht.

5. samm: Klõpsake nuppu Rakenda.

6. samm: Sulgege rakendus Seaded.
6. Parandage või lähtestage kaamerarakendus
Kaamera rakendus on a süsteemi rakendus mis on Windowsiga eelinstallitud. Seega saate nii parandada kui ka lähtestada. Rakenduse parandamine lahendab probleemid, kuna rakendus Kaamera ei salvesta pilte. Kui aga parandamine ei anna tulemusi, peate selle lähtestama. Tehke järgmist.
Samm 1: Menüü Start avamiseks vajutage Windowsi klahvi. Tüüp kaamera otsingukastis ja klõpsake suvandil Rakenduse sätted.

2. samm: Kerige alla jaotiseni Lähtesta. Klõpsake nuppu Remont.

3. samm: Minimeerige rakendus Seaded ja kontrollige, kas kaamerarakendusel on piltide salvestamisel sama probleem.
4. samm: Kui tõrge püsib, avage uuesti minimeeritud seadete rakenduse aken. Klõpsake nuppu Lähtesta.
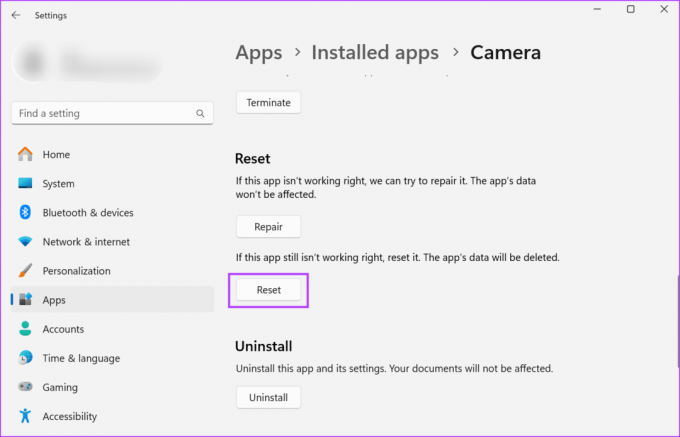
5. samm: Sulgege rakendus Seaded.
7. Installige kaamera rakendus uuesti
Hoolimata sellest, et see on eelinstallitud rakendus, saate Windows 10 ja 11 puhul rakenduse Kaamera desinstallida. Desinstallimine eemaldab rakenduse lollaka installi. Pärast seda saate selle saidilt uuesti alla laadida Microsofti pood. Tehke järgmist.
Samm 1: Paremklõpsake nuppu Start, et avada Power User menüü. Klõpsake suvandil Installitud rakendused.

2. samm: Otsige loendist üles rakendus Kaamera.
3. samm: Klõpsake kolme punktiga nuppu. Seejärel klõpsake suvandil Desinstalli.

4. samm: Rakenduse eemaldamiseks klõpsake uuesti nuppu Desinstalli.

5. samm: Menüü Start avamiseks vajutage Windowsi klahvi. Tüüp Microsofti pood otsingukasti ja vajutage rakenduse avamiseks sisestusklahvi.

6. samm: Klõpsake ülaosas otsinguribal ja tippige Kaamera selles. Rakenduse otsimiseks vajutage sisestusklahvi.

7. samm: Nüüd klõpsake Windowsi kaamera rakendusel.

8. samm: Klõpsake nuppu Hangi.

9. samm: Oodake, kuni rakendus laaditakse alla ja installitakse teie arvutisse. Seejärel klõpsake rakenduse käivitamiseks nuppu Ava.
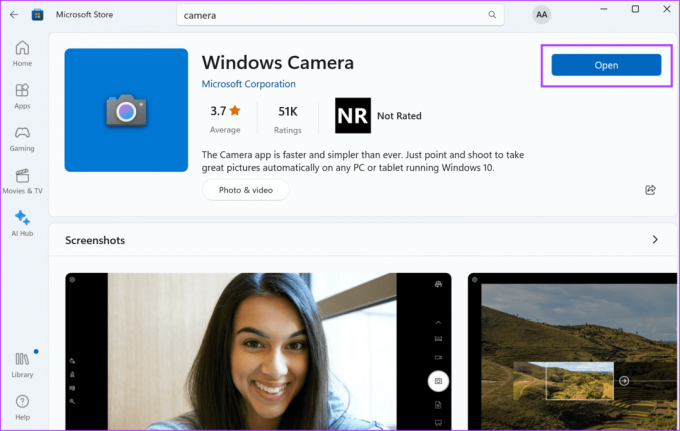
10. samm: Sulgege Microsoft Store.
Kaamerarakenduse probleemide lahendamine
Need olid seitse meetodit Windows 10 ja 11 vea "foto jäädvustamise faili loomine ebaõnnestus" parandamiseks. Alustuseks kontrollige oma veebikaamerat, kontrollige privaatsusseadeid ja värskendage veebikaamera draivereid. Pärast seda taastage kausta Camera Roll vaikesalvestuskoht. Lõpuks parandage või lähtestage rakendusja installige see viimase abinõuna uuesti.
Viimati värskendatud 13. oktoobril 2023
Ülaltoodud artikkel võib sisaldada sidusettevõtte linke, mis aitavad toetada Guiding Techi. See aga ei mõjuta meie toimetuslikku terviklikkust. Sisu jääb erapooletuks ja autentseks.

Kirjutatud
Abhishek jäi Windowsi operatsioonisüsteemi juurde alates Lenovo G570 ostmisest. Nii ilmselge kui see ka pole, meeldib talle kirjutada Windowsist ja Androidist, kahest kõige levinumast, kuid põnevamast inimkonnale kättesaadavast operatsioonisüsteemist. Kui ta postitust ei koosta, armastab ta OnePiece'i ja kõike, mida Netflixil pakkuda on.



