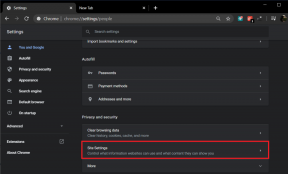Kuidas lisada Google'i esitlusi animatsioone
Miscellanea / / November 29, 2021
Kas teie Google Slides'i esitlus tundub natuke igav ja igav? Kas otsite võimalusi asjade paremaks muutmiseks? Lisamine animatsioonid ja üleminekud teie esitlustele on üks lihtsamaid asju, mida saate atraktiivsuse lisamiseks teha. Lisaks võimaldavad animatsioonid kuvada slaidil üksteise järel mitu objekti, mis annab võimaluse keskenduda konkreetsele teemale enne järgmise juurde liikumist. Staatilise slaidiga lihtsalt ei saa seda efekti saavutada.

Sarnaselt Microsofti PowerPointiga sisaldab Google Slides animatsioonide ja üleminekute tuge, mis annavad nendele üksluistele numbritele ja diagrammidele väga vajaliku ilme. Kui te pole kindel, kuidas rakenduses Google Slides animatsioone lisada, siis olete jõudnud õigesse kohta. Lugege edasi, et teada saada, kuidas saate oma esitlust täiustada, lisades Google'i esitluste objektidele mitmesuguseid animatsioone.
Kuidas lisada Google'i esitlusi animatsioone
Animatsioonide lisamine objektidele rakenduses Google Slides on üsna lihtne protsess. Animatsioonide lisamiseks mis tahes objektile järgige lihtsalt neid samme.
Samm 1: Avage esitlus, kuhu soovite animatsioone lisada.

2. samm: Valige slaid koos objektidega, mida soovite animeerida.

3. samm: Rippmenüü avamiseks klõpsake ülemisel tööriistaribal nuppu Lisa.

4. samm: Üleminekute paneeli avamiseks valige rippmenüüst suvand Animatsioon.

Seejärel kuvatakse teie esitlusest paremale paneel Üleminekud. Seda paneeli kasutades saate lisada animatsioone konkreetsetele objektidele ja lisada ka üleminekuid slaidide vahel (sellest lähemalt hiljem).

5. samm: Nüüd valige objekt, mida soovite animeerida, klõpsates sellel hiire vasaku nupuga. Teate, et objekt on valitud, kui selle ümber on sinine kast.

6. samm: Seejärel klõpsake vajalike toimingute tegemiseks paneelil Üleminekud nuppu + Valige animeeritav objekt.

7. samm: Objekt tuleks nüüd paneelile lisada ja saate valida animatsiooni, klõpsates selle all olevat esimest rippmenüüd.

8. samm: Järgmises rippmenüüs saate valida, kuidas soovite animatsiooni käivitada. See võimaldab teil esitada animatsiooni klõpsuga, vahetult pärast eelmist animatsiooni või koos eelmise animatsiooniga.

9. samm: Eelmise menüü all olev liugur võimaldab reguleerida animatsiooni kiirust. Animatsiooni aeglasemaks muutmiseks saate seda liigutada vasakule või kiiremaks muutmiseks paremale.

Kui kõik see on paigas, võite klõpsata nuppu Esita, et näha, kuidas animatsioon välja näeb. Kui teile midagi ei meeldi, saate hõlpsalt hüpata tagasi üleminekupaneelile ja teha vajalikud muudatused.

Ja just nii olete oma Google'i esitluses objekti animeerinud. Kuigi ma animeerisin selle näite pilti, saate sama meetodit kasutada peaaegu kõigi slaidi objektide jaoks. Enne muudatuste lõpetamist veenduge, et esitaksite animatsioonid üks kord.
Kuidas lisada Google'i esitlusi üleminekuid
Üleminekud on animatsioonid kahe slaidi vahel, mis tagavad, et slaidide vahel vahetamine ei tunduks liiga tüütu. Üleminekute lisamine teenusesse Google Slides on sama lihtne kui animatsioonide lisamine. Lõppude lõpuks kasutavad nad sama üleminekute paneeli. Google'i esitlustes üleminekute lisamiseks järgige lihtsalt neid lihtsaid samme.
Samm 1: Avage esitlus, mida soovite muuta, ja seejärel klõpsake ülemisel tööriistaribal nuppu Slide.

2. samm: Üleminekute paneeli avamiseks valige rippmenüüst suvand Muuda üleminekut.

3. samm: Kuna te pole ühtegi objekti valinud, ei kuvata seekord animatsioonivalikut. Selle asemel näete rippmenüüd, kust saate valida erinevaid üleminekuid.

4. samm: Kui olete ülemineku valinud, saate ka kiirust reguleerida, liigutades rippmenüü all olevat liugurit. See töötab täpselt nagu see, mida ma varem mainisin; vasakule animatsiooni aeglustamiseks ja paremale kiirendamiseks.

Kui soovite kõigi slaidide vahel kasutada sama üleminekut, võite klõpsata nupul Rakenda kõigile slaididele. Kuid kui soovite erinevaid üleminekuid, peate lülituma järgmisele slaidile ja kordama protsessi veel kord. Kontrollige kindlasti, kuidas animatsioon välja näeb, klõpsates pärast muudatuste tegemist nuppu Esita.
Kui te pole kindel, kas slaid kannab üleminekut või animatsiooni, saate vaadata vasakpoolset kiirvaate veergu. Kui näete oma slaidi kõrval uut ikooni (kontrollige pilti allpool), tähendab see, et Google'i esitlused salvestas animatsiooni.

Nüüd on alati hea teada iga tarkvara põhitõdesid. Seetõttu kirjeldasin protsessi üksikasjalikult ülaltoodud sammudes. Kui aga soovite veidi aega säästa, saate paremklõpsu kontekstimenüüst avada ka animatsioonide paneeli Üleminekud. Selleks valige objekt, mida soovite animeerida, ja seejärel paremklõpsake. Valige kontekstimenüüst animeeri ja paneel Üleminekud peaks kohe ilmuma.

Ärge minge üle parda
Olen kindel, et olete kuulnud ütlust, et mõõdukalt on kõik hea, ja see kehtib ka animatsioonide kohta. Kuigi esitluse oluliste osade animeerimine aitab köita publiku tähelepanu, võib liiga palju lisamine häirida. Seega veenduge, et te ei läheks liiale ja animeerige kõike oma esitluses. Vastasel juhul juhivad kõik need efektid tähelepanu sisult, millele soovite keskenduda.
Järgmisena: Kas soovite olla kindel, et esitate suurepärase esitluse? Vaadake järgmisest artiklist, kuidas saate oma Android-telefoni kasutades esitlust hallata.