Apple Watchi pääsukoodi määramine või muutmine
Miscellanea / / November 09, 2023
Apple Watch aitab jälgida teie tegevusi, näiteks igapäevast sammude arvu, une statistikat, Apple Payga asjade eest tasumist, kõnede vastuvõtmist jne. Kuid nii laia funktsionaalsuse puhul on vaja tagada, et teie kell oleks turvaline. Niisiis, vaatame, kuidas oma Apple Watchi pääsukoodi määrata või muuta.

Apple Watchi pääsukoodi määramisel või muutmisel veenduge, et see erineks teie iPhone'ist. Lisaks saate ka lubage randmetuvastus kui te ei soovi oma pääsukoodi sisestada iga kord, kui kasutate Apple Watchi.
Ja kui seda enam ei vajata, keelake oma Apple Watchis pääsukood. Kuigi see pole soovitatav. Lähme sellesse märkusesse.
Märge: Enne jätkamist veenduge, et teie Apple Watch on teie iPhone'iga seotud.
Kuidas määrata oma Apple Watchile uus pääsukood
Vaatame, kuidas saate Apple Watchis või seotud iPhone'is Apple Watchis uue pääsukoodi seadistada.
Apple Watchi kasutamine
Samm 1: Rakenduste teegi avamiseks vajutage Apple Watchis üks kord nuppu Digital Crown. Seejärel puudutage hammasrattaikooni.
2. samm: Kerige alla ja puudutage Pääsukood.

3. samm: Puudutage valikut "Lülita pääsukood sisse".
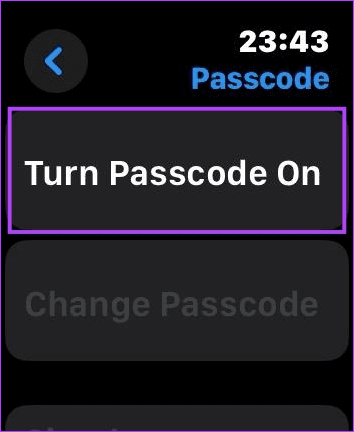
4. samm: Siin sisestage ja sisestage uuesti uus pääsukood. See on neljakohaline pääsukood.
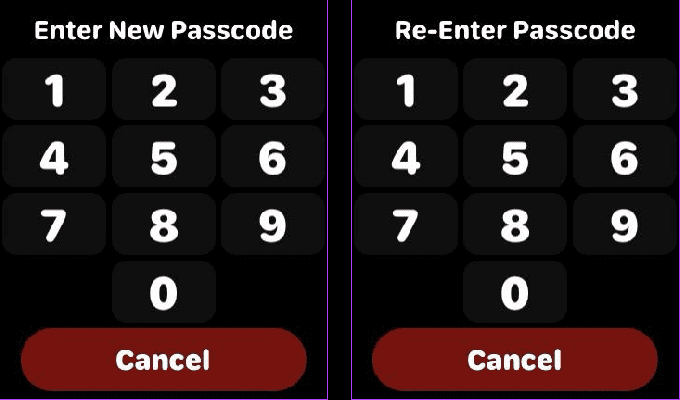
5. samm: Kui teie pääsukoodi on lihtne ära arvata, võib Apple Watch teilt küsida. Sel juhul valige Kasuta koodi, kui soovite seda säilitada, või Muuda, et sisestada uus pääsukood.
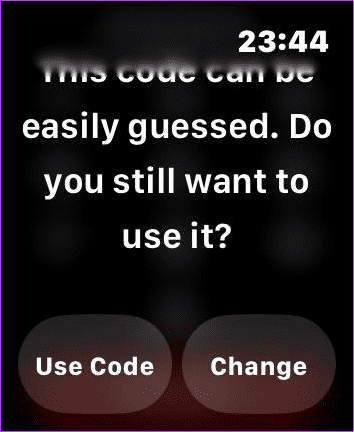
See aitab teil Apple Watchis pääsukoodi seadistada, et see oleks turvaline. Kui aga eelistate seadistada 6-kohalise pääsukoodi, peate lihtsa pääsukoodi seade keelama. Siin on, kuidas.
Seadistage Apple Watchis 6-kohaline pääsukood
Samm 1: Minge oma Apple Watchis pääsukoodi lehele. Kui küsitakse, sisestage määratud pääsukood.
2. samm: Seejärel kerige alla ja lülitage lihtsa pääsukoodi lüliti välja.
Märge: Kui see seade on keelatud, saate seadistada maksimaalselt 10-kohalise pääsukoodi.
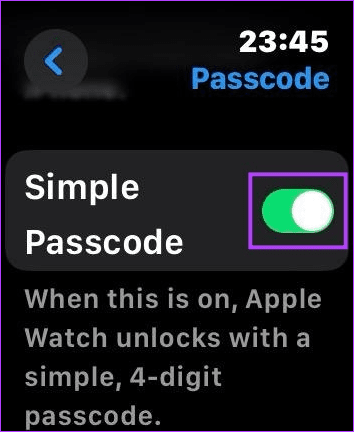
See aitab teil muuta Apple Watchi pääsukoodi 4- või 6-kohaliseks, olenevalt sellest, kas lüliti on sisse või välja lülitatud.
Loe ka:Kuidas parandada, et Apple Watch Digital Crown ei tööta
iPhone'i kasutamine
Samm 1: Avage oma iPhone'is rakendus Watch.
2. samm: Kerige alla ja puudutage Pääsukood.
3. samm: Puudutage valikut "Lülita pääsukood sisse".

Nüüd järgige pääsukoodi seadistamise lõpetamiseks Apple Watchi ekraanil kuvatavaid juhiseid.
Kuidas muuta Apple Watchi pääsukoodi
Kui teile tundub, et teie pääsukoodi on lihtne ära arvata või kui keegi on selle välja mõelnud, saate Apple Watchi pääsukoodi oma iPhone'is või Apple Watchis turvalisemaks muuta. Siin on samm-sammult ülevaade.
Apple Watchi kasutamine
Samm 1: Rakenduste teegi avamiseks vajutage üks kord oma Apple Watchis nuppu Digital Crown.
2. samm: Siin puudutage ikooni Seaded → Pääsukood. Kui küsitakse, sisestage oma praegune Apple Watchi pääsukood.

3. samm: Puudutage valikut Muuda pääsukoodi.

4. samm: Nüüd sisestage oma vana pääsukood. Seejärel sisestage oma uus Apple Watchi pääsukood.
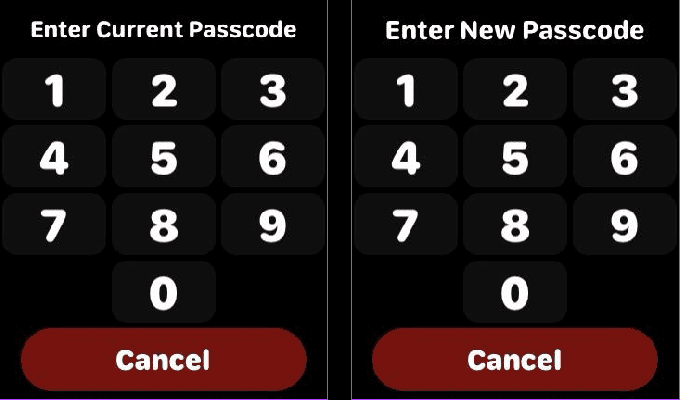
iPhone'i kasutamine
Samm 1: Avage oma iPhone'is rakendus Watch. Siin puudutage Pääsukood.
2. samm: Kui küsitakse, sisestage Apple Watchis oma praegune pääsukood.
3. samm: Siin puudutage Muuda pääsukoodi.
Näpunäide: Saate sisse lülitada ka andmete kustutamise lüliti. See tagab, et teie Apple Watchi andmed kustutatakse automaatselt pärast 10 ebaõnnestunud pääsukoodi katset.

Nüüd muutke oma pääsukoodi vastavalt oma Apple Watchiga.
Kas saate Apple Watchi pääsukoodi täielikult keelata?
Jah, saate oma Apple Watchis pääsukoodi keelata. Soovitame seda siiski mitte kasutada, kuna see jätab teie Apple Watchi haavatavaks ja lülitab välja ka teatud kella funktsioonid. Kui aga soovite siiski edasi minna, saate Apple Watchis pääsukoodi välja lülitada järgmiselt.
Apple Watchi kasutamine
Samm 1: Vajutage üks kord oma Apple Watchis nuppu Digital Crown ja puudutage valikut Seaded.
2. samm: Puudutage valikut Pääsukood. Kui küsitakse, sisestage oma praegune Apple Watchi pääsukood.

3. samm: Nüüd puudutage "Lülita pääsukood välja".
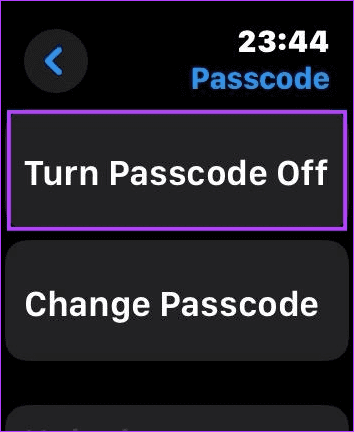
iPhone'i kasutamine
Samm 1: Avage oma iPhone'is rakendus Watch ja puudutage valikut Pääsukood. Kui küsitakse, sisestage Apple Watchi praegune pääsukood.
2. samm: Siin puudutage "Lülita pääsukood välja".
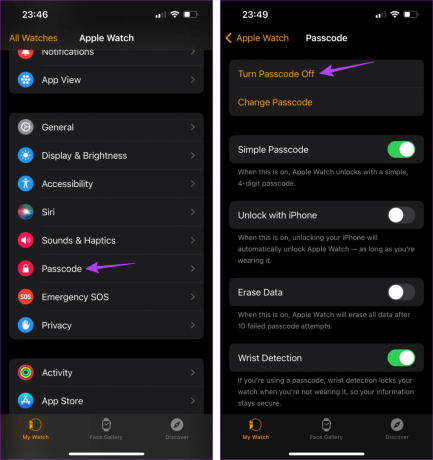
See keelab teie Apple Watchis koheselt pääsukoodi. Pidage meeles, et pärast seda ei pruugi mõned kella funktsioonid enam saadaval olla.
KKK pääsukoodi kasutamise kohta Apple Watchis
Pääsukood on teie Apple Watchi turvalisuse oluline osa. Nii et olenemata sellest, mis kellaOS teie Apple Watch on sisse lülitatud, vähese energiatarbega režiimi lubamine ei keela pääsukoodi.
Jah, pärast Apple Watchi pääsukoodi seadistamist saate oma kellas kasutada selliseid funktsioone nagu Apple Pay. Samuti muutub kättesaadavaks randmetuvastus. Lisaks saate oma Maci avada Apple Watchi abil. Samamoodi, kui pääsukood on keelatud, ei ole kõik need funktsioonid teie Apple Watchis saadaval.
Kaitske oma Apple Watchi
Kuigi olemasolevale hunnikule veel ühe parooli lisamine ei pruugi tunduda ahvatlev, on see vajalik pahe, mis aitab kaitsta teie seadet soovimatute sissetungide eest. Loodame, et see artikkel aitas teil Apple Watchi pääsukoodi seadistada või muuta. Lisaks saate vaadata ka meie teist artiklit, kui olete unustasite oma Apple Watchi pääsukoodi ja tahaks selle lähtestada.
Viimati uuendatud 07. novembril 2023
Ülaltoodud artikkel võib sisaldada sidusettevõtte linke, mis aitavad toetada Guiding Techi. See aga ei mõjuta meie toimetuslikku terviklikkust. Sisu jääb erapooletuks ja autentseks.

Kirjutatud
Hingelt kirjanikuna naudib Ankita tehnoloogiat, eriti Androidi, Apple'i ja Windowsi seadmeid, uurimist ja sellest kirjutamist. Kuigi ta alustas stsenaariumi ja tekstikirjutajana, tõmbas teda suur huvi digimaailma vastu tehnoloogia ja GT-ga on ta leidnud oma kire tehnoloogiamaailmast kirjutamise ja selle lihtsustamise vastu teised. Igal päeval võite tabada teda sülearvuti külge aheldatuna, tähtaegadest kinni pidades, stsenaariume kirjutamas ja saateid vaatamas (mis tahes keeles!).



