7 parimat parandust tõrke "Klient ei oma nõutavat õigust" jaoks Windowsis
Miscellanea / / November 20, 2023
Tõrketeade „Klient ei oma nõutavat õigust” võib Windowsis ilmuda, kui proovite sooritada toimingut, mis nõuab kõrgemaid õigusi. See hõlmab uute failide salvestamist, olemasolevate teisaldamist, rakenduste või programmide installimine, ja veel. Kui teil tekib see tõrge ja te pole kindel, mida teha, võib see juhend aidata.
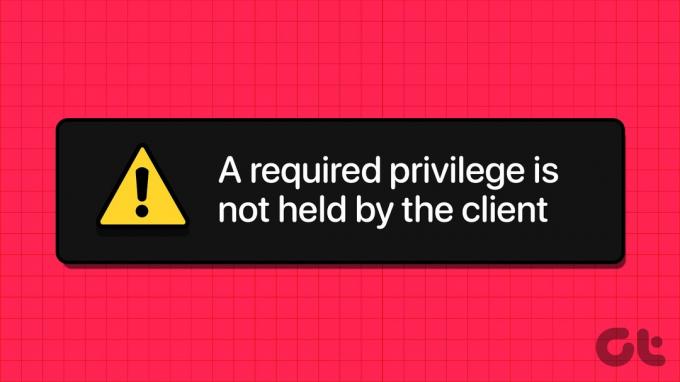
See tõrge võib ilmneda erinevatel põhjustel, nagu ebapiisavad load, ranged turvapoliitikad või pahavara. Olenemata põhjusest peaks üks järgmistest näpunäidetest aitama teil Windows 10 või 11 arvutis tõrke lahendada.
1. Kasutage administraatori kontot
Enamikul juhtudel ilmneb viga „Kliendil ei ole nõutavat õigust” vajalike õiguste puudumise tõttu. Seetõttu peaksite esimese asjana tegema veenduge, et teie kasutajakontol on administraatoriõigused ja seejärel käivitage tõrke käivitav programm administraatorina. Selleks paremklõpsake rakendusel või programmil ja valige Käivita administraatorina.

2. Muutke draivi jagamisõigusi
Kui kuvatakse see tõrge failide salvestamisel või teisaldamisel kindlale kettale, võite proovida muuta selle draivi jagamisõigusi. Siin on samad sammud.
Samm 1: File Exploreri avamiseks vajutage Windowsi klahvi + E kiirklahvi. Liikuge jaotisse See arvuti, paremklõpsake probleemsel draivil ja valige Atribuudid.
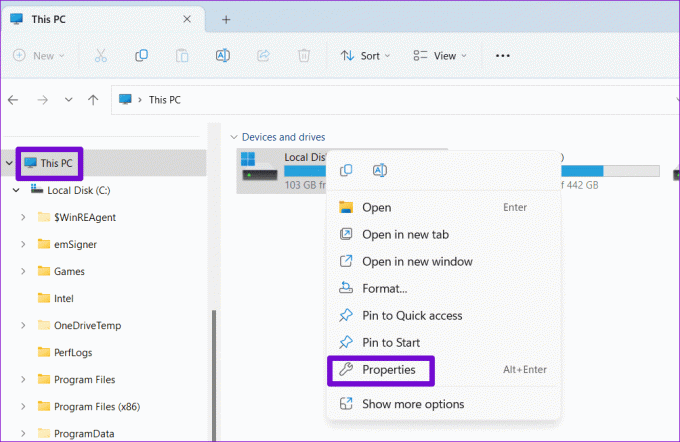
2. samm: Lülitage vahekaardile Jagamine ja klõpsake nuppu Täpsem ühiskasutus.

3. samm: Kui kuvatakse kasutajakonto kontrolli (UAC) viip, valige Jah.

4. samm: Märkige ruut "Jaga seda kausta" ja klõpsake nuppu Load.

5. samm: Märkige ruut Täielik kontroll ja klõpsake nuppu Rakenda, seejärel OK.

Pärast seda taaskäivitage arvuti ja kontrollige, kas tõrge ilmub uuesti.
3. Võtke süsteemiketta omandiõigus
Mõnikord võib teie Windows 10 või 11 arvutis käivitamisel või installiprogrammi käitamisel ilmuda tõrge „Klient ei oma nõutavat õigust”. Kui see nii on, võite proovida võtta süsteemidraivi omandiõigus, järgides neid samme.
Samm 1: Vajutage Windowsi klahvi + E kiirklahvi, et avada File Explorer ja navigeerida jaotisse See arvuti. Paremklõpsake draivi C: ja valige Atribuudid.

2. samm: Minge vahekaardile Turvalisus ja klõpsake nuppu Täpsemalt.
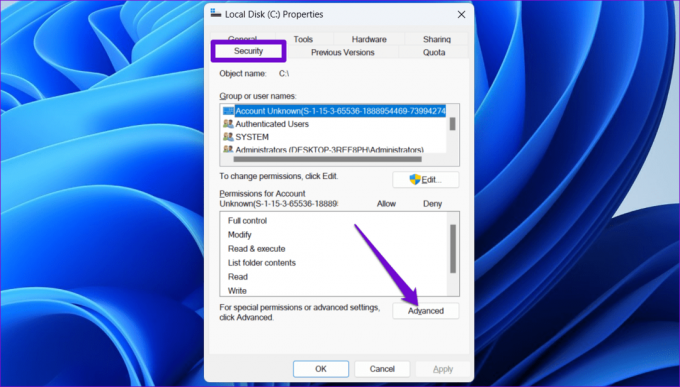
3. samm: Klõpsake nuppu Muuda õigusi.

4. samm: Kui kuvatakse kasutajakonto kontrolli (UAC) viip, valige Jah.

5. samm: Valige loendist oma konto ja klõpsake nuppu Redigeeri.
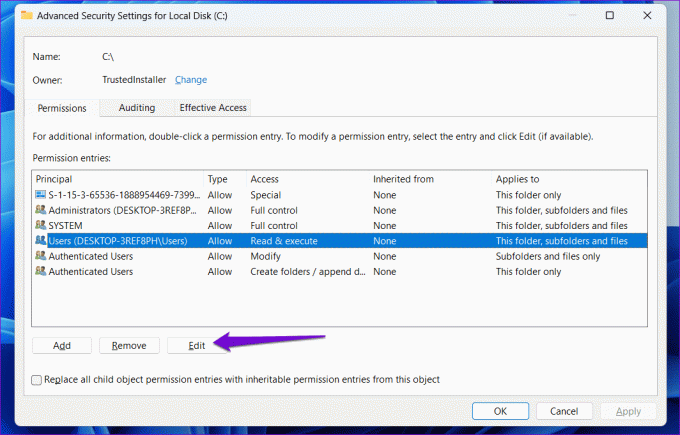
6. samm: Märkige suvand Täielik kontroll ja klõpsake nuppu OK.

7. samm: Märkige ruut "Asenda kõik alamobjekti loakirjed sellelt objektilt päritavate lubade kirjetega" ja klõpsake nuppu Rakenda ja seejärel OK.
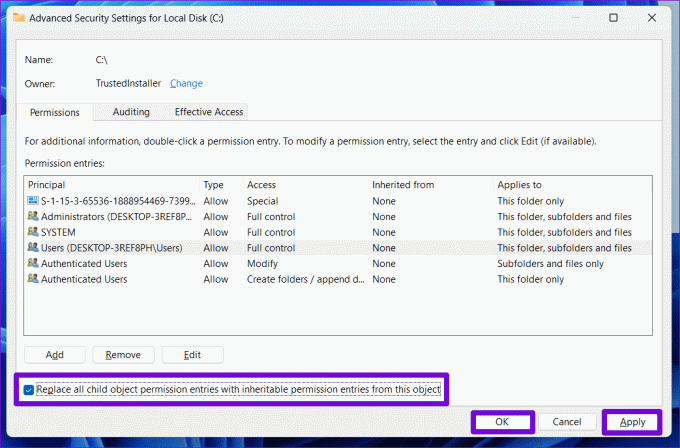
Taaskäivitage arvuti, et kontrollida, kas tõrge ikka kuvatakse.
4. Muutke kohalikku turvapoliitikat
Mitu kasutajat a Microsofti kogukonna postitus teatas selle konkreetse vea parandamisest turbepoliitika muutmisega. Selleks on vaja pääsete juurde kohaliku turvapoliitika rakendusele, mis on saadaval Windows 11 Pro, Enterprise ja Education väljaannetes.
Märge: Kui kasutate Windows Home'i, jätkake järgmises jaotises registriredaktori meetodiga.
Samm 1: Dialoogiboksi Käivita käivitamiseks vajutage Windowsi klahvi + R kiirklahvi. Tüüp secpol.msc tekstikasti ja klõpsake nuppu OK.
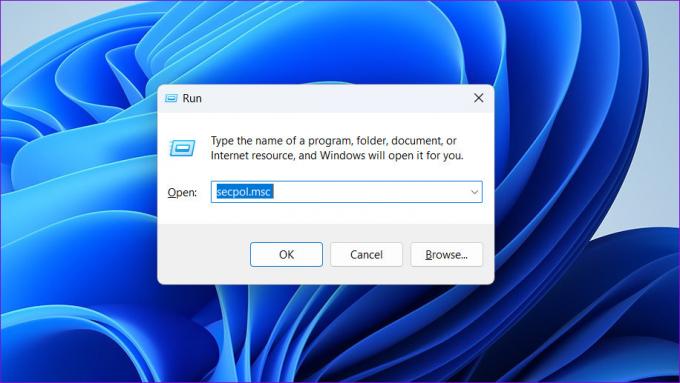
2. samm: Kui kuvatakse kasutajakonto kontrolli (UAC) viip, valige jätkamiseks Jah.
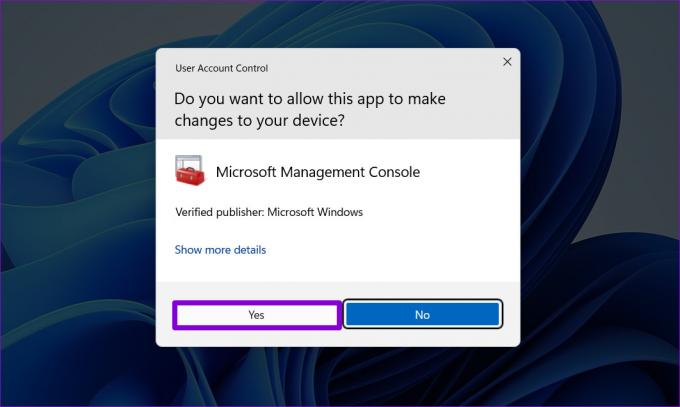
3. samm: Kasutage kohaliku turbepoliitika aknas vasakpoolset paani, et navigeerida järgmisele kaustale.
Security Settings\Local Policies\Security Options
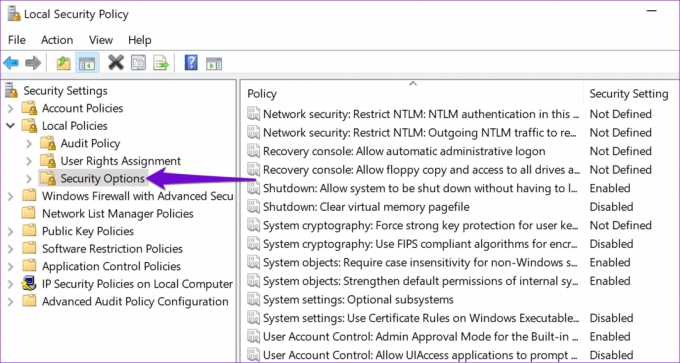
4. samm: Topeltklõpsake parempoolsel paanil kirjet „Kasutajakonto kontroll: käivitage kõik administraatorid administraatori kinnitusrežiimis”.

5. samm: Valige Keelatud ja klõpsake nuppu Rakenda.

5. Redigeeri registrifaile
Oletame, et teil pole juurdepääsu kohalikule turvapoliitikale. Seega saate muudatuste rakendamiseks muuta registrikirjet ja lahendada tõrke „Kliendil ei ole nõutavat õigust”. Kuna aga registrifailide redigeerimine võib olla riskantne, soovitame võtta a varundage kõik registrifailid või luua taastepunkt enne jätkamist.
Samm 1: Otsingumenüüsse pääsemiseks klõpsake tegumiribal Windowsi otsingu ikooni. Tüüp regedit kastis ja valige Käivita administraatorina.

2. samm: Klõpsake kasutajakonto kontrolli (UAC) viibal nuppu Jah.

3. samm: Kopeerige ja kleepige järgmine tee ülaosas olevale aadressiribale ja vajutage sisestusklahvi.
Computer\HKEY_LOCAL_MACHINE\SOFTWARE\Microsoft\Windows\CurrentVersion\Policies\System
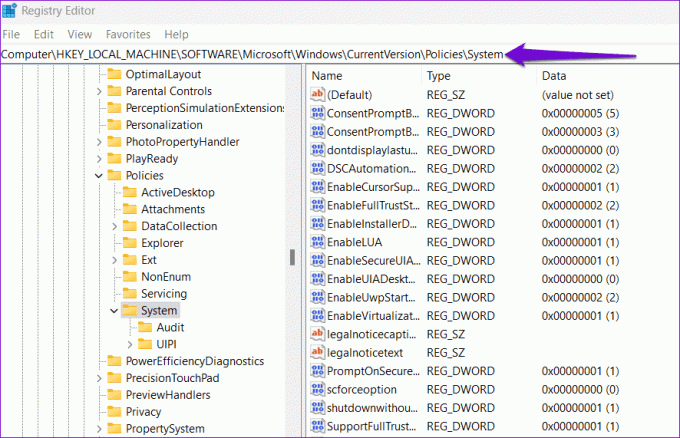
4. samm: Topeltklõpsake parempoolsel paanil kirjet EnableLUA. Sisenema 0 (null) väljale Value data ja vajutage nuppu OK.

Väljuge registriredaktori aknast ja taaskäivitage muudatuste rakendamiseks arvuti.
6. Kasutage faili kopeerimiseks käsuviiba
Kas veateade „Klient ei oma nõutavat õigust” kuvatakse ikkagi ainult Windowsi arvutisse failide kopeerimisel? Saate käsuviiba abil faili kopeerida ja teise asukohta teisaldada ning vaadata, kas see töötab.
Samm 1: Paremklõpsake ikooni Start ja valige loendist Terminal (Admin).

2. samm: Kui kuvatakse kasutajakonto kontrolli (UAC) viip, valige Jah.

3. samm: Faili ühest asukohast teise kopeerimiseks käivitage järgmine käsk.
copy Source Destination
Asenda Allikas ülaltoodud käsus kopeeritava faili teega ja Sihtkoht asukohaga, kuhu soovite faili kopeerida. Näiteks kui soovite kopeerida faili Object.pdf kettalt C:\ kettale D:\, sisestage järgmine käsk:
copy C:\Object.pdf D:\
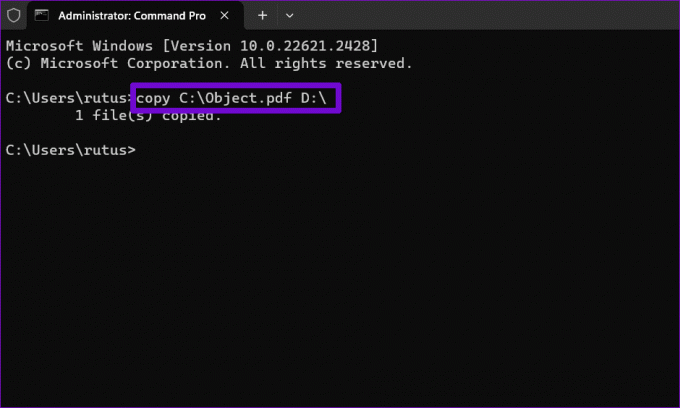
7. Otsige pahavara
Kui kõik muu ebaõnnestub, võib teie arvuti olla nakatunud pahavaraga. Selle võimaluse kontrollimiseks saate skannige oma arvutit pahavara suhtes, kasutades Windows Defenderit või kolmanda osapoole viirusetõrjeprogrammi, mida usaldate.

Oodake, kuni skannimine lõpeb, ja kui see leiab midagi kahtlast, järgige ohu eemaldamiseks soovitatud samme.
Conquer the Privilege Error
Vead, nagu „Klient ei oma nõutavat õigust”, võivad mõnikord muuta põhitoimingute täitmise teie Windows 10 või 11 arvutis keeruliseks. Loodetavasti see enam nii ei ole ja üks ülaltoodud näpunäidetest aitas teil vea parandada. Nagu alati, andke meile kommentaarides teada, milline ülaltoodud näpunäidetest teie jaoks töötas.
Viimati uuendatud 26. oktoobril 2023
Ülaltoodud artikkel võib sisaldada sidusettevõtte linke, mis aitavad toetada Guiding Techi. See aga ei mõjuta meie toimetuslikku terviklikkust. Sisu jääb erapooletuks ja autentseks.

Kirjutatud
Pankil on Indiast Ahmedabadist pärit ehitusinsenerist vabakutseline kirjanik. Alates 2021. aastal Guiding Techi saabumisest on ta Guiding Techis süvenenud Androidi, iOS-i, Windowsi ja veebi juhendite ja tõrkeotsingu juhendite maailma. Kui aega lubab, kirjutab ta ka MakeUseOfile ja Techwiserile. Lisaks äsja leitud armastusele mehaaniliste klaviatuuride vastu on ta ka distsiplineeritud kõndimisfänn ja jätkab oma naisega rahvusvaheliste reiside planeerimist.



