7 parimat parandust, mis puudutavad disainerit, mis ei tööta Windowsi Microsoft PowerPointis
Miscellanea / / November 30, 2023
Microsoft PowerPointi disaineri funktsioon võimaldab teil meisterdada kaasahaaravaid slaide. Selle võime analüüsida slaidi sisu ja soovitada kujundusideid aitab säästa palju aega ja vaeva. Siiski võib juhtuda, et Kujundusfunktsioon PowerPointis ei tööta teie Windows 10 või 11 arvutis, mis võib olla masendav.

Te ei pea raiskama oma väärtuslikku aega slaidide käsitsi kujundamisele. See juhend pakub mõningaid kasulikke näpunäiteid disainifunktsiooni taastamiseks Microsoft PowerPointis.
1. Kontrollige oma Microsoft 365 tellimuse olekut
PowerPointi kujunduse funktsioon on saadaval ainult Microsoft 365 tellijatele. Seega on hea mõte veenduda, et teie tellimus pole aegunud.
Kasutage järgmist linki, et liikuda Microsofti veebisaidi jaotisse Teenused ja tellimused. Logige oma kontole sisse, kui te pole seda veel teinud, ja oma Office'i tellimuse aegumiskuupäeva leiate vahekaardilt Ülevaade.
Kontrollige Microsoft 365 tellimuse olekut

Kui sinu Microsoft 365 tellimus on aegunud, saate seda kas uuendada või ajutiselt lülituda PowerPointi veebile, kus Designer on kõigile saadaval.
2. Kontrollige oma Interneti-ühendust
Ebaühtlane või Interneti-ühenduse puudumine võib põhjustada Microsoft PowerPointi nupp Designer hallina või mittereageerimise. Seda seetõttu, et PowerPoint vajab disainiideede pakkumiseks Interneti-ühendust.
Saate oma brauseris avada mõned veebisaidid või käivitage Interneti kiiruse test võrguühenduse kontrollimiseks. Kui tekib probleem, lülituge teisele võrguühendusele ja proovige uuesti.
3. Lubage PowerPointil kuvada kujundusideid
Kui olete funktsiooni varem keelanud, võib nupp Kujundaja puududa või olla PowerPointis hall. Kui te pole kindel, järgige neid samme, et kinnitada, kas PowerPointil on lubatud teie Windowsi arvutis kujundusideid kuvada.
Samm 1: Avage PowerPoint ja klõpsake vasakus ülanurgas menüüd Fail.

2. samm: Klõpsake vasakpoolsel külgribal valikul Valikud.

3. samm: Märkige jaotises PowePoint Designer märkeruudud valikute „Näita mulle disainiideid automaatselt” ja „Näita mulle uue esitluse loomisel automaatselt soovitusi” kõrval. Seejärel klõpsake nuppu OK.
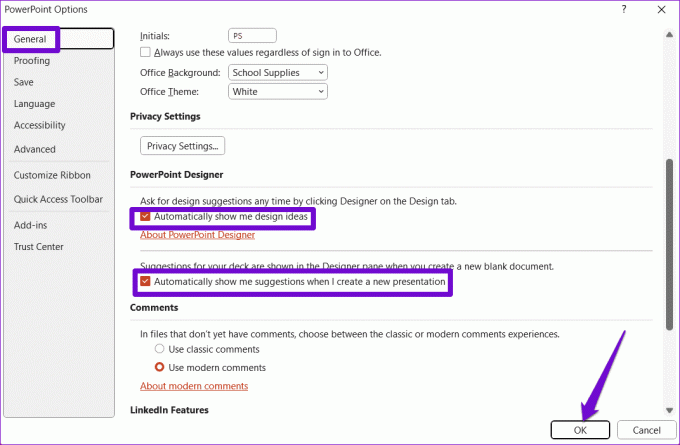
4. samm: Minge PowerPointi vahekaardile Kujundus ja klõpsake funktsiooni kasutamiseks nuppu Kujundaja.

4. Lubage ühendatud kogemused
PowerPoint ei pruugi kujundusideid kuvada isegi pärast funktsiooni lubamist. See juhtub siis, kui Office'i rakenduste ühendatud kogemuste valik pole sisse lülitatud. See võib takistada Microsoft PowerPointil teie slaidil olevat sisu analüüsimast ja põhjustada disainifunktsiooni töötamise lõpetamise. Siin on, kuidas seda parandada.
Samm 1: Avage Microsoft PowerPoint ja klõpsake vasakus ülanurgas menüüd Fail.

2. samm: Valige vasakpoolselt paanilt Valikud.

3. samm: Klõpsake PowerPointi suvandite aknas vahekaarti Üldine. Seejärel klõpsake parempoolsel paanil nuppu Privaatsusseaded.
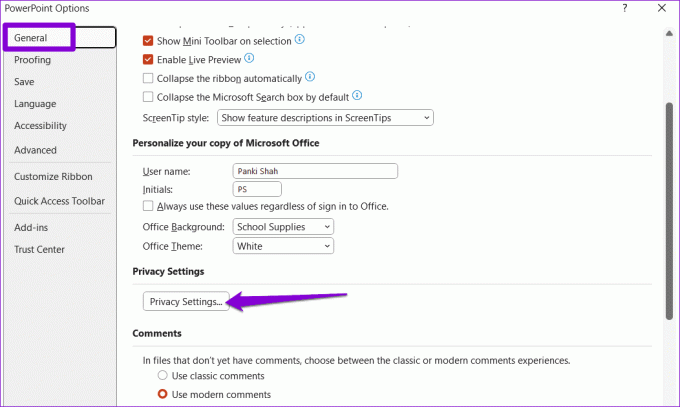
4. samm: Märkige ruut „Lülita sisse kõik ühendatud kogemused” ja klõpsake nuppu OK.

5. Kasutage õiget slaidi paigutust
Sellised probleemid võivad tekkida ka siis, kui kasutate vale slaidide paigutust. Kujundussoovituste saamiseks PowerPointis peate kasutama pealkirja või pealkirja ja sisu slaidi paigutust.
Samm 1: Avage oma PowerPointi fail ja valige slaid, millel soovite kujundaja funktsiooni kasutada.
2. samm: Klõpsake vahekaardil Avaleht nuppu Paigutus ja valige "Pealkiri ja sisu" või "Ainult pealkiri".
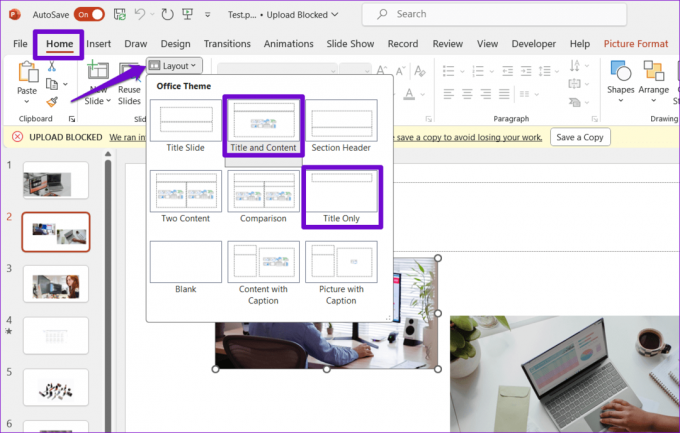
Pärast slaidi paigutuse muutmist peaks kujundaja funktsioon töötama ootuspäraselt.
6. Vältige PowerPointis kolmanda osapoole teemade kasutamist
Kas kasutate PowerPointis kohandatud teemat? See mõjutab Microsoft PowerPointi disainifunktsiooni funktsionaalsust. Parim on jääda ühe PowerPointi sisseehitatud teema juurde.
Avage oma PowerPointi esitlus, minge vahekaardile Kujundus ja valige üks sisseehitatud teemadest. Pärast seda kontrollige, kas probleem on endiselt olemas.

7. Käivitage Office Repair Tool
Kui ülaltoodud soovitused ei tööta, võib juhtuda probleem Office'i installimisel arvutis. Saate käivitada Microsoft Office'i parandustööriista. See tuvastab ja parandab automaatselt kõigi teie Office'i programmide, sealhulgas PowerPointi, seotud probleemid.
Samm 1: Dialoogiboksi Käivita avamiseks vajutage Windowsi klahvi + R kiirklahvi. Tüüp appwiz.cpl kasti ja vajutage sisestusklahvi.

2. samm: Otsige üles ja valige loendist Microsoft Office'i toode. Seejärel klõpsake nuppu Muuda.

3. samm: Valige Quick Repair ja klõpsake nuppu Remont.

Kui probleem püsib ka pärast seda, korrake võrguparanduse tegemiseks ülaltoodud samme. Pange tähele, et see võib võtta veidi kauem aega ja teil peab olema aktiivne Interneti-ühendus.

Muutke ideed pilkupüüdvateks slaidideks
Kui disaineri funktsioon PowerPointis enam ei tööta, võib see teie loomeprotsessi rööpast välja lüüa ja teid häirida. Loodetavasti on ülaltoodud näpunäited aidanud teil põhiprobleemi lahendada ja saate professionaalse välimusega slaidide loomiseks kasutada Microsoft PowerPointi disaineri funktsiooni.
Viimati värskendatud 27. oktoobril 2023
Ülaltoodud artikkel võib sisaldada sidusettevõtte linke, mis aitavad toetada Guiding Techi. See aga ei mõjuta meie toimetuslikku terviklikkust. Sisu jääb erapooletuks ja autentseks.

Kirjutatud
Pankil on Indiast Ahmedabadist pärit ehitusinsenerist vabakutseline kirjanik. Alates 2021. aastal Guiding Techi saabumisest on ta Guiding Techis süvenenud Androidi, iOS-i, Windowsi ja veebi juhendite ja tõrkeotsingu juhendite maailma. Kui aega lubab, kirjutab ta ka MakeUseOfile ja Techwiserile. Lisaks äsja leitud armastusele mehaaniliste klaviatuuride vastu on ta ka distsiplineeritud kõndimisfänn ja jätkab oma naisega rahvusvaheliste reiside planeerimist.



