SSL-ühenduse vea parandamine Google Chrome'is
Miscellanea / / November 28, 2021
SSL-i ühenduse vea parandamine Google Chrome'is: Veebisait, mida proovite vaadata, võib kasutada SSL-i (secure socket layer), et hoida kogu nende lehtedele sisestatud teave privaatne ja turvaline. Secure Socket Layer on tööstusstandard, mida kasutavad miljonid veebisaidid klientidega tehtavate veebitehingute kaitsmiseks. Kõigil brauseritel on vaikimisi sisseehitatud erinevate SSL-ide sertifikaatide loendid. Mis tahes mittevastavus sertifikaatides põhjustab SSL-i ühenduse viga brauseris.
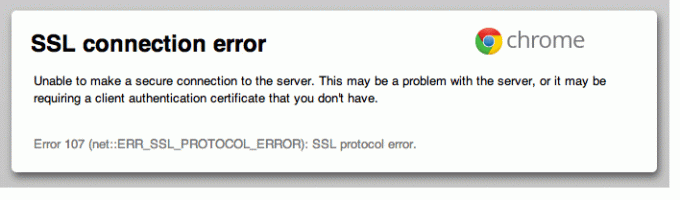
Kõigis kaasaegsetes brauserites, sealhulgas Google Chrome'is, on vaikeloend erinevatest SSL-sertifikaatidest. Brauser läheb ja kontrollib selle loendiga veebisaidi SSL-ühendust ja kui see ei sobi, kuvab see veateate. Sama lugu valitseb SSL-ühenduse tõrge Google Chrome'is.
SSL-ühenduse vea põhjused:
- Teie ühendus ei ole privaatne
- Teie ühendus ei ole privaatne ERR_CERT_COMMON_NAME_INVALID
- Teie ühendus ei ole privaatne NET:: ERR_CERT_AUTHORITY_INVALID
- Sellel veebilehel on ümbersuunamissilmus või ERR_TOO_MANY_REDIRECTS
- Sinu kell on taga või Sinu kell on ees või Võrk:: ERR_CERT_DATE_INVALID
- Serveril on nõrk efemeerne Diffie-Hellmani avalik võti või ERR_SSL_WEAK_EPHEMERAL_DH_KEY
- See veebileht pole saadaval või ERR_SSL_VERSION_OR_CIPHER_MISMATCH
MÄRGE: Kui soovite parandada SSL-sertifikaadi viga vaata Kuidas parandada SSL-i sertifikaadi viga Google Chrome'is.
Sisu
- Parandage Google Chrome'is SSL-ühenduse tõrge
- 1. probleem: teie ühendus pole privaatne
- 2. probleem: teie ühendus ei ole privaatne, võrguga NET:: ERR_CERT_AUTHORITY_INVALID
- 3. probleem: teie ühendus ei ole privaatne, kasutajaga ERR_CERT_COMMON_NAME_INVALID
- 4. probleem: sellel veebilehel on ümbersuunamissilmus või ERR_TOO_MANY_REDIRECTS
- 5. probleem: teie kell on taga või teie kell on ees või Net:: ERR_CERT_DATE_INVALID
- 6. probleem: serveril on nõrk lühiajaline Diffie-Hellmani avalik võti (ERR_SSL_WEAK_EPHEMERAL_DH_KEY)
- 7. probleem: see veebileht pole saadaval või ERR_SSL_VERSION_OR_CIPHER_MISMATCH
- Parandage Google Chrome'is SSL-ühenduse tõrge
- 1. meetod: tühjendage brauseri vahemälu
- 2. meetod: keelake SSL/HTTPS-skannimine
- 3. meetod: lubage SSLv3 või TLS 1.0
- 4. meetod: veenduge, et teie arvuti kuupäev/kellaaeg on õige
- 5. meetod: tühjendage SSL-i sertifikaadi vahemälu
- 6. meetod: tühjendage sisemine DNS-i vahemälu
- 7. meetod: Interneti-seadete lähtestamine
- 8. meetod: värskendage Chrome'i
- 9. meetod: kasutage Chome Cleanup Tooli
- 10. meetod: installige Chrome Bowser uuesti
Parandage Google Chrome'is SSL-ühenduse tõrge
1. probleem: teie ühendus pole privaatne
Teie ühendus pole privaatne, kuna kuvatakse tõrge SSL-i viga. Veebisaidid kasutavad SSL-i (secure sockets layer), et hoida kogu teie lehtedele sisestatud teave privaatne ja turvaline. Kui saate Google Chrome'i brauseris SSL-i tõrketeate, tähendab see, et teie Interneti-ühendus või arvuti takistab Chrome'il lehte turvaliselt ja privaatselt laadimast.
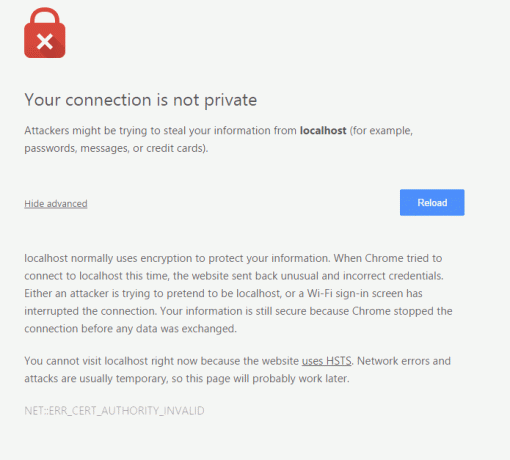
Kontrollige ka, Ühenduse parandamine pole Chrome'is privaatne viga.
2. probleem: teie ühendus ei ole privaatne, võrguga NET:: ERR_CERT_AUTHORITY_INVALID
Kui selle veebisaidi SSL-sertifikaadi sertifitseerimisasutus ei kehti või veebisait kasutab iseallkirjastatud SSL-sertifikaati, kuvab Chrome veateate kui "NET:: ERR_CERT_AUTHORITY_INVALID”; CA/B foorumi reegli kohaselt peaks sertifitseerimisasutus olema CA/B foorumi liige ja selle allikas on samuti Chrome'is kui usaldusväärne CA.
Selle vea lahendamiseks võtke ühendust veebisaidi administraatoriga ja paluge tal seda teha installige kehtiva sertifitseerimisasutuse SSL.
3. probleem: teie ühendus ei ole privaatne, kasutajaga ERR_CERT_COMMON_NAME_INVALID
Google Chrome näitab "ERR_CERT_COMMON_NAME_INVALID” viga, mis tuleneb kasutaja sisestatud üldnimetusest, ei ühti SSL-sertifikaadi konkreetse üldnimega. Näiteks kui kasutaja proovib juurdepääsu www.google.com SSL-sertifikaat on aga mõeldud google.com siis võib Chrome seda viga näidata.
Sellest veast vabanemiseks peaks kasutaja sisestama õige üldnimi.
4. probleem: sellel veebilehel on ümbersuunamissilmus või ERR_TOO_MANY_REDIRECTS
Näete seda tõrget, kui Chrome peatub, kuna leht üritas teid liiga palju kordi ümber suunata. Mõnikord võivad küpsised põhjustada lehtede ebaõiget avanemist ja seega liiga palju kordi ümbersuunamist.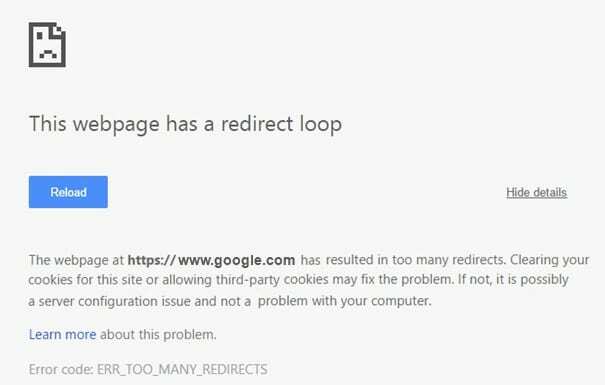
Vea parandamiseks proovige küpsiseid kustutada.
- Ava "SeadedGoogle Chrome'is, seejärel klõpsake "Täpsemad seaded.”
- jaotises "Privaatsus” jaotises klõpsake Sisu seaded.
- "" allKüpsised”, klõpsake nuppu Kõik küpsised ja saidi andmed.
- Kõigi küpsiste kustutamiseks klõpsake nuppu Eemalda kõik, ja konkreetse küpsise kustutamiseks hõljutage kursorit saidi kohal, seejärel klõpsake nuppu
mis paistab paremale.
5. probleem: teie kell on taga või teie kell on ees või Võrk:: ERR_CERT_DATE_INVALID
Seda tõrget näete, kui teie arvuti või mobiilseadme kuupäev ja kellaaeg on ebatäpsed. Vea parandamiseks avage seadme kell ja veenduge, et kellaaeg ja kuupäev on õiged. Vaata siit, kuidas parandage arvuti kuupäev ja kellaaeg.
Samuti võite kontrollida:
- Parandage puhverserveriga ühenduse loomine ebaõnnestus veakood 130
- Parandage Chrome'i tõrge ERR_SSL_VERSION_OR_CIPHER_MISMATCH
- Kuidas parandada Sellele saidile ei pääse Google Chrome'i viga
- Kuidas parandada Serveri sertifikaat on Chrome'is tühistatud
- Parandage Google Chrome'is viga ERR_TUNNEL_CONNECTION_FAILED
- Kuidas parandada SSL-i sertifikaadi viga Google Chrome'is
Probleem 6: serveril on nõrk lühiajaline Diffie-Hellmani avalik võti (ERR_SSL_WEAK_EPHEMERAL_DH_KEY)
Google Chrome kuvab selle vea, kui proovite minna veebisaidile, millel on aegunud turvakood. Chrome kaitseb teie privaatsust, kuna ei lase teil nende saitidega ühendust luua.
Kui olete selle veebisaidi omanik, proovige oma serverit toe jaoks värskendada ECDHE (Elliptiline kõver Diffie-Hellman) ja lülitage välja DHE (lühiajaline Diffie-Hellman). Kui ECDHE pole saadaval, saate kõik DHE šifrikomplektid välja lülitada ja kasutada tavalist RSA.
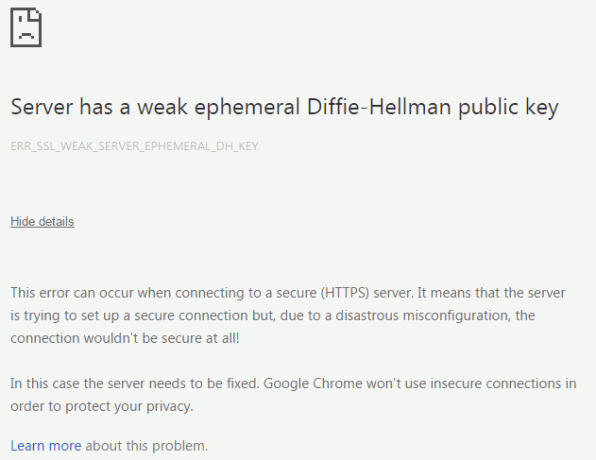
7. probleem: see veebileht pole saadaval või ERR_SSL_VERSION_OR_CIPHER_MISMATCH
Google Chrome kuvab selle vea, kui proovite minna veebisaidile, millel on aegunud turvakood. Chrome kaitseb teie privaatsust, kuna ei lase teil nende saitidega ühendust luua.
Kui olete selle veebisaidi omanik, proovige oma server seadistada RC4 asemel TLS 1.2 ja TLS_ECDHE_RSA_WITH_AES_128_GCM_SHA256. RC4 ei peeta enam turvaliseks. Kui te ei saa RC4 välja lülitada, veenduge, et muud šifrid, mis ei ole RC4, oleksid sisse lülitatud.
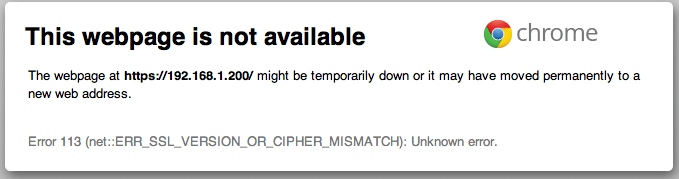
Parandage Google Chrome'is SSL-ühenduse tõrge
Veenduge, et luua taastepunkt juhuks kui midagi valesti läheb.
1. meetod: tühjendage brauseri vahemälu
1. Avage Google Chrome ja vajutage Ctrl + H ajaloo avamiseks.
2.Järgmiseks klõpsake nuppu Tühjenda sirvimine andmed vasakult paneelilt.

3. Veenduge, et "aegade algus” on valitud jaotises Kustuta järgmised üksused.
4. Märkige ka järgmine linnuke:
- Sirvimisajalugu
- Allalaadimise ajalugu
- Küpsised ja muud isa- ja pistikprogrammi andmed
- Vahemällu salvestatud pildid ja failid
- Vormi andmete automaatne täitmine
- Paroolid

5. Nüüd klõpsake Kustuta sirvimise andmed ja oodake, kuni see lõpeb.
6. Sulgege brauser ja taaskäivitage arvuti. Mõnikord võib brauseri vahemälu tühjendamine Parandage Google Chrome'is SSL-ühenduse tõrge aga kui see samm ei aita, siis ärge muretsege edasi.
2. meetod: keelake SSL/HTTPS-skannimine
Mõnikord on viirusetõrjel funktsioon nimega SSL/HTTPS kaitse või skannimine, mis ei lase Google Chrome'il pakkuda vaiketurvet, mis omakorda põhjustab ERR_SSL_VERSION_OR_CIPHER_MISMATCH viga.
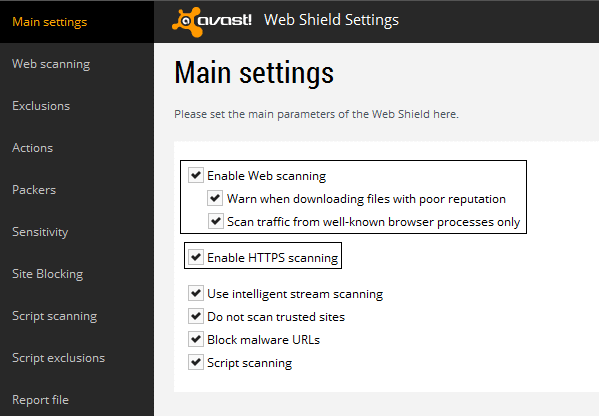

Probleemi lahendamiseks proovige viirusetõrjetarkvara välja lülitada. Kui veebileht töötab pärast tarkvara väljalülitamist, lülitage see tarkvara turvaliste saitide kasutamisel välja. Ärge unustage oma viirusetõrjeprogrammi uuesti sisse lülitada, kui olete lõpetanud. Ja pärast seda keelake HTTPS-i skannimine.
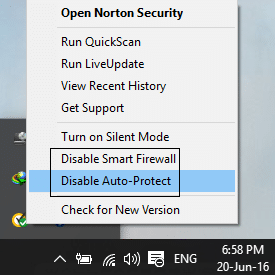
HTTPS-i skannimise keelamine näib enamikul juhtudel parandavat Google Chrome'is SSL-ühenduse tõrke, kuid kui see ei jätku järgmise sammuga.
3. meetod: lubage SSLv3 või TLS 1.0
1. Avage Chrome'i brauser ja tippige järgmine URL: chrome://lipud
2. Turvaseadete avamiseks ja leidmiseks vajutage sisestusklahvi Toetatud minimaalne SSL/TLS versioon.
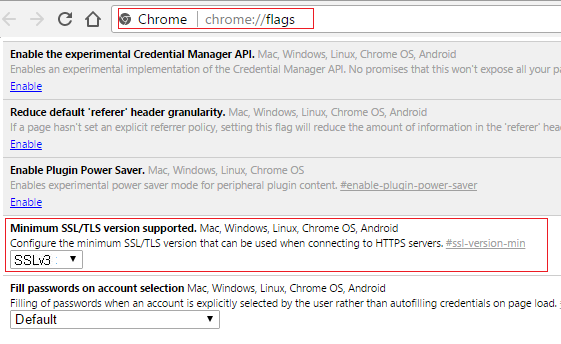
3. rippmenüüst muutke see SSLv3-ks ja sulgege kõik.
4. Muudatuste salvestamiseks taaskäivitage arvuti.
5. Nüüd võib olla võimalik, et te ei leia seda seadet, kuna kroom on selle ametlikult lõpetanud, kuid ärge muretsege, järgige järgmist sammu, kui soovite selle siiski lubada.
6. Avage Chrome'i brauseris puhverserveri seaded.
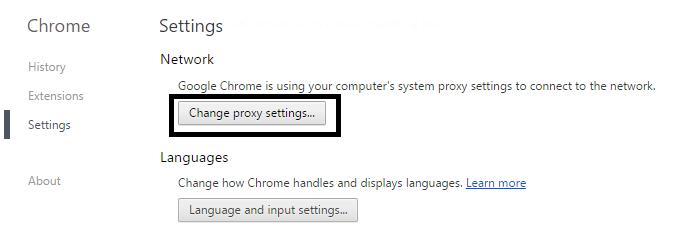
7. Nüüd navigeerige lehele Vahekaart Täpsemalt ja kerige alla, kuni leiate TLS 1.0.
8. Veenduge märkige Kasuta TLS 1.0, Kasuta TLS 1.1 ja Kasuta TLS 1.2. Tühjendage ka ruut Kasuta SSL 3.0, kui see on märgitud.
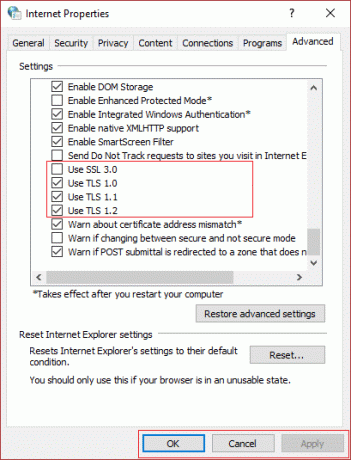
9. Klõpsake nuppu Rakenda, seejärel nuppu OK ja taaskäivitage arvuti muudatuste salvestamiseks.
4. meetod: veenduge, et teie arvuti kuupäev/kellaaeg on õige
1. Klõpsake nuppu päev ja aeg tegumiribal ja seejärel valige "Kuupäeva ja kellaaja seaded.
2. Kui kasutate operatsioonisüsteemi Windows 10, tehke "Seadista aeg automaatselt" kuni "peal.”

3. Teiste jaoks klõpsake "Interneti-aeg" ja märkige ruut "Sünkroonige automaatselt Interneti-ajaserveriga.”

4. Valige Servertime.windows.com” ja klõpsake nuppu Värskenda ja „OK”. Te ei pea värskendust lõpule viima. Lihtsalt klõpsake nuppu OK.
Windowsi kuupäeva ja kellaaja sünkroonimine näib parandavat Google Chrome'i SSL-ühenduse tõrke, seega veenduge, et järgite seda sammu õigesti.
5. meetod: tühjendage SSL-i sertifikaadi vahemälu
1. Vajutage Windowsi klahvi + R, seejärel tippige "inetcpl.cpl” ja vajuta Enter, et avada Interneti-omadused.

2. Lülitage vahekaardile Sisu, seejärel klõpsake nuppu Tühjenda SSL-i olek ja seejärel klõpsake nuppu OK.

3. Nüüd klõpsake nuppu Rakenda ja seejärel nuppu OK.
4. Muudatuste salvestamiseks taaskäivitage arvuti. Kontrollige, kas teil õnnestus Google Chrome'is SSL-ühenduse tõrke parandada või mitte.
6. meetod: tühjendage sisemine DNS-i vahemälu
1. Avage Google Chrome ja minge seejärel inkognito režiimi vajutades Ctrl+Shift+N.
2. Nüüd tippige aadressiribale järgmine tekst ja vajutage sisestusklahvi:
chrome://net-internals/#dns

3. Järgmisena klõpsake nuppu Tühjendage hosti vahemälu ja taaskäivitage brauser.
7. meetod: Interneti-seadete lähtestamine
1. Vajutage Windows Key + R ja seejärel tippige inetcpl.cpl ja vajutage sisestusklahvi, et avada Interneti-omadused.

2. Valige Interneti-sätete aknas Vahekaart Täpsemalt.
3. Klõpsake nuppu Reset-nupp ja Internet Explorer alustab lähtestamisprotsessi.

4. Avage Chrome ja menüüst avage Seaded.
5. Kerige alla ja klõpsake nuppu Kuva täpsemad seaded.

6. Järgmisena jaotise "Lähtesta seaded”, klõpsake nuppu Lähtesta sätted.

4. Taaskäivitage Windows 10 seade ja kontrollige, kas teil õnnestus SSL-ühenduse tõrke parandada või mitte.
8. meetod: värskendage Chrome'i
Chrome on värskendatud: Veenduge, et Chrome oleks värskendatud. Klõpsake Chrome'i menüül, seejärel Abi ja valige Teave Google Chrome'i kohta. Chrome otsib värskendusi ja klõpsake saadaolevate värskenduste rakendamiseks nuppu Taaskäivita.
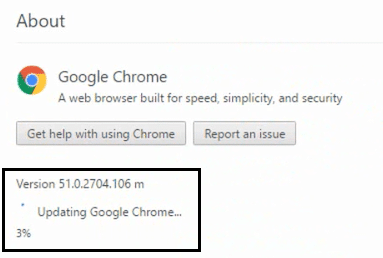
9. meetod: kasutage Chome Cleanup Tooli
Ametlik Google Chrome'i puhastustööriist aitab skannida ja eemaldada tarkvara, mis võib põhjustada kroomiga probleeme, näiteks kokkujooksmisi, ebatavaline käivituslehti või tööriistaribasid, ootamatuid reklaame, millest te ei saa lahti, või muul viisil teie sirvimist muutvaid reklaame kogemusi.

10. meetod: installige Chrome Bowser uuesti
See on omamoodi viimane abinõu, kui miski ülaltoodud ei aita teid, siis Chrome'i uuesti installimine parandab kindlasti Google Chrome'i SSL-i ühenduse vea. Parandage Google Chrome'is SSL-ühenduse tõrge.
1. Vajutage Windows Key + X ja seejärel klõpsake nuppu Kontrollpaneel.

2. Klõpsake jaotises Programmid nuppu Desinstalli programm.

3. Otsige üles Google Chrome, paremklõpsake sellel ja valige Desinstallige.
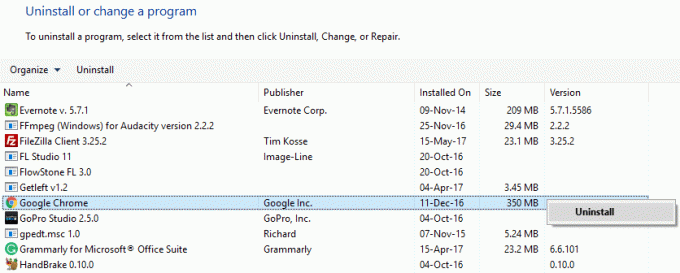
4. Navigeerige C:\Kasutajad\%teie_nimi%\AppData\Local\Google\ ja kustutage kõik selles kaustas.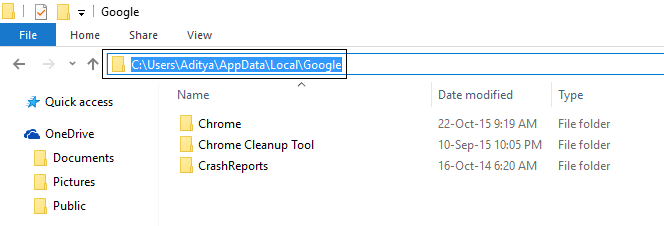
5. Muudatuste salvestamiseks taaskäivitage arvuti ja seejärel avage Internet Explorer või Edge.
6. Siis minge sellele lingile ja laadige alla Chrome'i uusim versioon arvuti jaoks.
7. Kui allalaadimine on lõppenud, veenduge käivitage ja installige seadistus.
8. Kui installimine on lõppenud, sulgege kõik ja taaskäivitage arvuti.
Samuti võite kontrollida:
- Parandage Google Chrome'i ühenduse ajalõpu probleem
- Kuidas parandada Sellele saidile ei pääse Google Chrome'i viga
- Parandage Google Chrome'is viga ERR_TUNNEL_CONNECTION_FAILED
- Kuidas parandada SSL-i sertifikaadi viga Google Chrome'is
See on kõik inimesed, olete edukalt parandanud Google Chrome'is SSL-i ühenduse vea, kuid kui te seda siiski teete Kui teil on selle postitusega seotud küsimuste kohta küsimusi, küsige neid kommentaarides osa.



