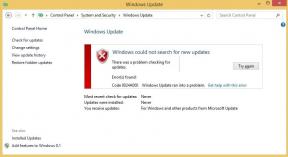Kuidas jagada oma ekraani iPhone'is ja iPadis rakenduses Google Meet
Miscellanea / / November 29, 2021
Google Meet ei piirdu ainult kasutades oma iPhone'i kaameraid või iPad video edastamiseks. Kui soovite teha reaalajas esitlusi, tutvustada ideid, koolitada töötajaid või teha peaaegu kõike, mis hõlmab ekraanilevi, teeb Google Meet selle rohkem kui võimalik. Aga kuidas jagada oma ekraani iPhone'is ja iPadis Google Meet'is?

Pean tunnistama – Google Meet ei näita teile täpselt selgelt nähtavat valikut „Ekraani jagamine”, et alustada ülekandmist videokoosoleku ajal (näiteks Suumi). Kui teil on segadust, mida peate tegema, et oma iPhone'i või iPadi ekraani jagada, siis vaatame kogu protsessi üle.
Jagan ka vahvat näpunäidet selle kohta, mida peate tegema, kui ekraani jagamine iPhone'is ja iPadis Google Meetis ei tööta. Nii et loe edasi.
Privaatsus – lubage mitte segada
Enne Google Meetis ekraani jagamise alustamist on alati hea mõte võtta arvesse võimalikke privaatsusega seotud probleeme. Kuna Google Meet edastab eranditeta kõike teie ekraanil kuvatavat, planeerige oma ekraan jagamisseansse aegsasti ette, et te ei jagaks kogemata isikuandmeid teistega osalejad.
Näiteks suurepärane viis vältida teadete või telefonikõnede ilmumist ekraanile ja tundliku teabe avaldamist saateseansi ajal on sisselülitamine Režiim Mitte segada oma iPhone'i jaoks või iPad.
Saate kasutada Juhtimiskeskus funktsiooni Mitte segada sisse/välja lülitamiseks, kuid kõige parem on ka kontrollida, kas funktsioon on seadistatud töötama ka lukustamata ekraani korral.


Avage rakendus Seaded, valige Mitte segada ja seejärel veenduge, et jaotises Vaigistamine oleks valitud Alati. Kui te ei soovi, et korduvad kõned režiimist Mitte segada mööda läheks, võite soovida ka korduvad kõned (jaotise Telefon all) välja lülitada.
Samuti teemal Guiding Tech
Alustage oma ekraani jagamist teenuses Google Meet
Kui olete alustanud või liitus Google Meeti koosolekuga, on iPhone'is või iPadis ekraani jagamine üsna lihtne, kui tead, mida teha. Teise võimalusena saate koosolekuga liitudes ekraanikuva jagamise otsekohe. Vaatame mõlemat meetodit allpool.
Ekraani jagamine koosoleku ajal
Samm 1: Ekraani jagamise alustamiseks koosolekul viibimise ajal puudutage esmalt videopaani. Seejärel näete ekraani paremas ülanurgas kolme punktiga ikooni – puudutage seda.

2. samm: Kuvatavas menüüs puudutage valikut Esita ekraan.

3. samm: Puudutage valikut Alusta leviedastust.

Google Meet alustab pöördloendust kolmest nullini – kaaluge selle aja kasutamist, et jõuda kiiresti asukohta, kust soovite ekraani jagamist alustada.
Teie iPhone'is või iPadis olev video hakkab seejärel kaameravoo asemel edastama ekraani reaalajas salvestust. Teie mikrofon ja heli töötavad nagu tavaliselt.
Näpunäide: Edastuse tühistamiseks puudutage loendusperioodi ajal valikut Peata saade.
Ekraani jagamine koosolekuga liitumise ajal
Samm 1: Kui kavatsete pärast koosoleku koodi sisestamist või plaanitud koosoleku alustamist koosolekuga liituda, ärge puudutage valikut Liitu koosolekuga. Selle asemel puudutage valikut Esita.

2. samm: Näete ekraanil ekraani jagamise lühikirjeldusega – klõpsake nuppu Jätka.

3. samm: Puudutage valikut Alusta leviedastust. Google Meet alustab enne edastuse alustamist pöördloendust kolmest nullini.

Erinevalt ringhäälingust, kui olete koosolekuga liitunud, sobib see meetod vaigistage mikrofon vaikimisi. Puudutage rakenduse Zoom videopaani ja enda vaigistuse käsitsi tühistamiseks ikooni Tühista vaigistus.
Lõpetage oma ekraani jagamine teenuses Google Meet
Kui olete ekraani edastamise lõpetanud, minge tagasi Google Meeti rakendusse ja seejärel puudutage valikut Lõpeta esitlus. See lõpetab esitluse, kuid olete endiselt ühendatud koosolekuga, millest peate soovi korral käsitsi lahkuma.

Teise võimalusena saate edastuse peatada ilma Google Meeti rakendust kasutamata. Selleks puudutage ekraani vasakus ülanurgas punast värvi ikooni ja seejärel puudutage Stopp.

Nagu ülaltoodud meetodi puhul, olete ka edastuse lõpetamisest hoolimata koosolekuga ühendatud.
Samuti teemal Guiding Tech
Google Meeti ekraani jagamine ei tööta
Kui puudutate valikut Alusta leviedastust, kui hakkate Google Meetis oma iPhone'i või iPadi ekraani jagama ja midagi ei juhtu, siis on tõenäoline, et Ekraaniaja piirang blokeerib funktsiooni töötamise. Seda asjaolu tähistab hallina kuvatud Screen Broadcast ikoon.

Niikaua kui teil on juurdepääs Teie seadme ekraaniaja pääsukood, peaksite saama nimetatud piirangu tühistada, järgides järgmisi samme.
Samm 1: Avage rakendus Seaded ja seejärel puudutage valikut Ekraaniaeg. Järgmisena puudutage valikut Sisu ja privaatsuspiirangud.


2. samm: Puudutage valikut Sisupiirangud ja sisestage ekraaniaja pääsukood, kui seda küsitakse. Järgmisel ekraanil toksake Ekraani salvestamine.


3. samm: Puudutage valikut Luba.

Minge tagasi, et muudatused salvestada. Nüüd saate alustada oma ekraani ülekandmist teenuses Google Meet.
Samuti teemal Guiding Tech
Tutvuge ja jagage
Tänu võimalusele oma ekraani teistele edastada, on Google Meeti võimalused piiramatud. Ärge unustage võtta piisavaid ettevaatusabinõusid võimalike privaatsusprobleemide vastu ja peaksite olema hea.
Järgmisena: Zoom on suurepärane alternatiiv Google Meetile. Klõpsake alloleval lingil, et teada saada, kuidas need rakendused üksteisega kokku puutuvad.