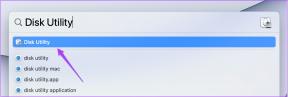2 parimat viisi küsimuste importimiseks Google'i vormidesse Google'i arvutustabelitest
Miscellanea / / November 29, 2021
Tavaliselt siis, kui looge Google'i vorm, peate tegema mitu sammu. Näiteks lisage küsimusi, valige küsimuse tüüp, tippige küsimused ja seejärel vastused. Kui teil on mitu küsimust, muutub protsess tüütuks. Selle vältimiseks võite oma küsimused ja vastused Google'i arvutustabelitesse tippida ning seejärel mõne klõpsuga teenusesse Google Forms importida. Huvitav, kuidas? Jagame kahte lihtsat meetodit küsimuste importimiseks Google'i arvutustabelitest teenusesse Google Forms.

Google Forms pakub loomulikku viisi küsimuste importimiseks olemasolevatest vormidest. Sa saad ka importida küsimusi Google'i dokumentidest. Kuid küsimuste importimist Google'i arvutustabelitest ei toetata veel algselt.
Seega peame Google'i arvutustabelitest küsimuste importimiseks Google'i vormidesse kasutama alternatiivseid meetodeid.
1. meetod: lisandmooduli kasutamine
Üks lihtsamaid ja tasuta viise küsimuste importimiseks Google'i vormi on a Vormi koostaja lisandmoodul. See võimaldab teil importida arvutustabelist kõik või mõned küsimused ja muuta küsimusi enne nende vormile importimist. Saate importida küsimused arvutustabelist olemasolevasse vormi või luua uue vormi.
Märge: lisandmoodulit saab kasutada ainult töölaual.
Siin on juhised selle lisandmooduli kasutamiseks küsimuste importimiseks Google'i arvutustabelitest Google'i vormi.
1. Looge Google'i leht
Avage Google'i tabel, mis sisaldab küsimusi ja vastuseid, mida soovite vormi importida. Peate koostama arvutustabeli nii, et iga veerg sisaldaks küsimust, millele järgneb selle tüüp ja vastused (täpsemalt allpool). Töö hõlbustamiseks lisage esimesse rida veergude nimed. Näiteks küsimused, vastus 1, vastus 2 jne.
Siin on arvutustabeli andmete põhitüüp, mis aitab teil küsimusi kujundada.

Samuti teemal Guiding Tech
2. Installige lisandmoodul
See on ühekordne samm. Siin on, kuidas seda teha.
Samm 1: Google'i arvutustabelites klõpsake ülaosas valikul Lisandmoodulid ja valige Hangi lisandmoodulid.

2. samm: Otsige lehtede vormi koostajat. Klõpsake sellel.

Järgmisel ekraanil klõpsake nuppu Installi. Teil palutakse oma Google'i konto autoriseerida.

Pro näpunäide: Kontrollige 5 Google'i vormi lisandmoodulit õpetajatele.
3. Kasutage küsimuste importimiseks lisandmoodulit
Lisandmooduli kasutamiseks klõpsake ülaosas nuppu Lisandmoodulid. Avage lehtede jaoks vormi koostaja ja seejärel Start.

Paremal küljel avaneb külgriba. Saate oma andmete valimiseks erinevaid võimalusi. Esiteks palutakse teil valida leht oma praeguselt lehelt. Kui teil on ainult üks leht, valitakse see automaatselt. Järgmisena saate valida kõik küsimused või küsimuste hulga, mis imporditakse oma vormi. Lõpuks tuleb valida mustri tüüp kolme valiku hulgast – ainult küsimused, nii küsimused kui vastused ja viktoriin.

Kui valite esimese tüübi, võetakse kõigi veergude ja ridade andmed küsimustena. Lühivastusena kasutatakse vaikeküsimuse tüüpi. Teile kuvatakse küsimuste eelvaade koos nende tüübiga. Küsimuse tüübi muutmiseks klõpsake nuppu Tüüp. Seejärel klõpsake oma vastuse väärtuste lisamiseks hammasrattal või seadete ikoonil.

Kui valite Q&A tüübi, tervitavad teid uued valikud, kus peate valima veeru, mis sisaldab teie küsimusi, ja veerud, kust teie vastus algab.

Soovitame lisada küsimuse tüübi Google'i arvutustabelite ühe veeruna. Selle väärtused peaksid olema samad, mis Google'i vormis. Näiteks tekst, pealkiri, jaotis, valikvastus, märkeruut jne. Saate lisada ka veeru väljale Nõutav. Kui küsimusele on vaja vastust, sisestage sellesse veergu Tõene, vastasel juhul sisestage False. Samamoodi võib teil olla ka kirjeldus. Nii näeb arvutustabel koos pistikprogrammi väärtustega välja.

Küsimuste ja muude andmete hankimiseks klõpsake nuppu Hangi.

Kerige alla ja eelvaade on nähtav. Saate kohandada oma välju, kasutades suvandeid jaotises Tüüp ja Toiming. Saate isegi tühistada nende küsimuste valiku, mida soovite oma vormis esitada.

Lõpuks palutakse teil valida vorm. Saate küsimused importida olemasolevale vormile, kasutades nuppu Vali, või luua uue vormi, kasutades nuppu Loo. Kui valite Loo, peate uuele vormile nime panema. Sisestage nimi ja klõpsake nime kõrval olevat linnukese ikooni. Lõpuks klõpsake nuppu Impordi valitud, et importida andmed rakendusest Arvutustabelid oma vormi.

Vormi avamiseks klõpsake vormi nime kõrval olevat nuppu Ava. Samuti saate oma olemasolevaid Google'i vorme avada ja vaadata, külastades aadressi forms.google.com.

Vormis olevad küsimused vastavad teie lehele. Siin on ülaltoodud andmete põhjal loodud vormi hetktõmmis.

Märge: Selle lisandmooduli puuduseks on see, et tasuta versioon võimaldab importida ainult 50 küsimust. Sa pead osta nende premium-pakette selle piirangu eemaldamiseks.
Samuti teemal Guiding Tech
2. meetod: kopeeri ja kleebi väärtused
Küsimuste lisamine Google'i vormidesse on ikka talutav. Probleem tekib siis, kui peate lisama mitu väärtust valikvastustega, märkeruudu või ruudustiku tüüpi vastustesse. Selle probleemi lahendamiseks on olemas lihtne lahendus. Peate sisestama väärtused Google'i arvutustabelite erinevatele ridadele. Seejärel kopeerige väärtused ja kleepige need vastuse esimesse valikusse. Google Forms määrab iga vastuse automaatselt erinevale valikule. Siin on sammud üksikasjalikult.
Samm 1: Sisestage Google'i arvutustabelites vastused erinevatele ridadele, nagu allpool näidatud. Valige read, mis sisaldavad teie vastuseid. Ärge valige ühtegi tühja rida. Seejärel kopeerige väärtused, kasutades kiirklahvi Ctrl + C.

2. samm: Avage oma Google'i vorm ja valige küsimuse tüübiks valikvastus, märkeruut või ruudustik. Viige kursor esimese valiku kohale. See valitakse välja. Nüüd kasutage väärtuste kleepimiseks kiirklahvi Ctrl + V.

Vastused kuvatakse eraldi väärtustena, nagu allpool näidatud. Seejärel korrake samme teiste sama vormingu küsimuste jaoks.

Samuti teemal Guiding Tech
Importige küsimused Wordist või Excelist
Ülaltoodud meetodeid saate kasutada mis tahes muust dokumenditüübist vormide loomiseks. Näiteks kui teil on Wordi või Exceli dokument, kopeerige andmed organiseeritud viisil Google'i arvutustabelitesse ja seejärel kasutage lisandmoodulit. Valikvastustega saate kopeerida otse Wordist või Excelist, nagu ülal näidatud.
Järgmisena: Kas olete tüdinud oma Google'i vormi avamisest, et vastuseid eraldi kontrollida? Järgmise lingi abil saate teada, kuidas saada meili iga kord, kui keegi vastab teie vormile.