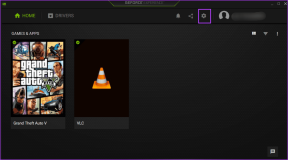Kuidas kustutada Windows 11
Miscellanea / / November 28, 2021
Windows 11 on siin ja see sisaldab palju uusi maiustusi, mis on siin-seal täidetud. Kuid iga uue Windowsi operatsioonisüsteemiga kaasneb uus bloatware komplekt, mis on teie ärritamiseks. Lisaks võtab see kettaruumi ja ilmub kõikjal ilma mõjuva põhjuseta. Õnneks on meil lahendus Windows 11 tühjendamiseks, et parandada selle jõudlust ja kiirendada äsja täiendatud Windowsi operatsioonisüsteemi. Lugege lõpuni, et teada saada, kuidas see tüütu pahavara eemaldada ja nautida puhast Windows 11 keskkonda.

Sisu
- Kuidas kustutada Windows 11
- Ettevalmistavad sammud
- 1. meetod: rakenduste ja funktsioonide kaudu
- 2. meetod: käsu Eemalda AppxPackage kasutamine
- 3. meetod: käivitage DISM-i käsud
- Otsesed käsud levinud Bloatware rakenduste desinstallimiseks
- Sisseehitatud rakenduste uuesti installimine
Kuidas kustutada Windows 11
Ettevalmistavad sammud
Enne kui jätkate Windows 11 tühjendamist, tuleb äparduse vältimiseks teha mõned eeltingimused.
1. samm: installige uusimad värskendused
Värskendage oma Windows uusimale iteratsioonile, et olla kõigega kursis. Kõik viimases iteratsioonis olevad bloatware kustutatakse ka pärast seda, jätmata midagi juhuse hooleks.
1. Vajutage Klahvid Windows + I üheaegselt avada Seaded.
2. Seejärel valige WindowsVärskenda vasakpoolsel paanil.
3. Nüüd klõpsake nuppu Kontrolli kas uuendused on saadaval nuppu, nagu näidatud.

4. Installige värskendused, kui need on saadaval, ja klõpsake nuppu Taaskäivita kohe pärast kogu oma salvestamata töö salvestamist.
2. samm: looge süsteemi taastepunkt
Süsteemi taastepunkti loomine aitab teil luua salvestuspunkti juhuks, kui asjad lähevad rööpasse. Nii et saate lihtsalt naasta punkti, kus kõik töötas nii, nagu oleks pidanud.
1. Käivitage Seaded rakendus nagu varem.
2. Kliki Süsteem vasakpoolsel paanil ja Umbes paremal paanil, nagu allpool näidatud.

3. Kliki Süsteemkaitse.

4. Kliki Loo aastal SüsteemKaitse vahekaart SüsteemOmadused aken.
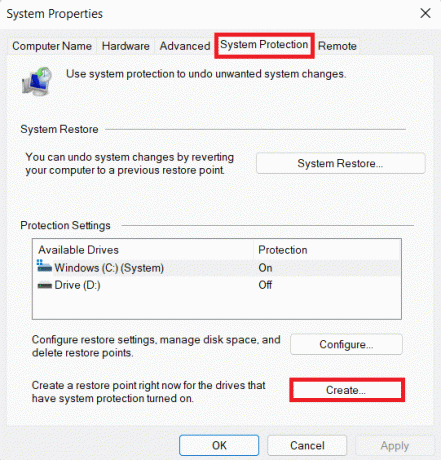
5. Sisestage a nimi/kirjeldus uue taastepunkti jaoks ja klõpsake nuppu Loo.
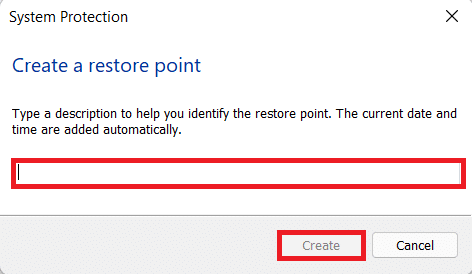
Lisaks saate lugeda Microsofti dokument Appx moodulis siin.
Loe ka: Installi ootel Windows 10 värskenduse parandamine
1. meetod: rakenduste ja funktsioonide kaudu
Suurema osa bloatvarast leiate oma rakenduste ja funktsioonide loendist, kust saate selle desinstallida, nagu iga muu rakenduse.
1. Vajutage Windows+X klahvid koos, et avada Kiire linkmenüü, varem tuntud kui Võimsa kasutaja menüü.
2. Valige Rakendused ja funktsioonid sellest nimekirjast.
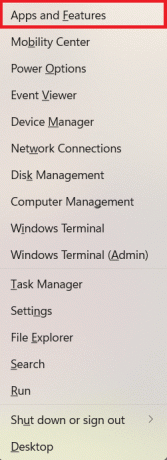
3. Klõpsake nuppu kolme punktiga ikoon rakenduse kõrval ja valige Desinstallige võimalus see eemaldada, nagu joonisel näidatud.

Loe ka:Sundige desinstallima programmid, mida Windows 10-s ei desinstalli
2. meetod: käsu Eemalda AppxPackage kasutamine
Vastus küsimusele: Kuidas kustutada Windows 11? peitub Windows PowerShellis, mida saab kasutada käskude abil ülesannete automatiseerimiseks. Seal on palju käske, mis muudavad kõhupuhituse imeliseks protsessiks. Niisiis, alustame!
1. Klõpsake nuppu Otsi ikoon ja tüüp Windows PowerShell.
2. Seejärel valige JooksenaguAdministraator, et avada kõrgendatud PowerShell.
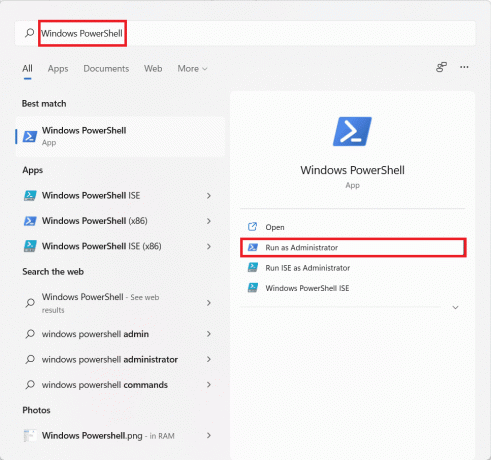
3. Klõpsake Jah aastal KasutajaKontoKontroll Dialoogikast.
4. toiming: erinevate kasutajakontode rakenduste loendi toomine
4A. Tippige käsk: Hangi AppxPackage ja vajutage nuppu Sisenema klahvi loendi vaatamiseks kõik eelinstallitud rakendused Windows 11 arvutis praegune kasutaja nimelt administraator.

4B. Tippige käsk: Get-AppxPackage -Kasutaja ja tabas Sisenema nimekirja saamiseks installitud rakendused le konkreetne kasutaja.
Märge: Siia kirjutage asemele oma kasutajanimi

4C. Tippige käsk: Get-AppxPackage -AllUsers ja vajutage Sisenema võti loendi saamiseks installitud rakendused jaoks kõik kasutajad registreeritud selles Windows 11 arvutis.

4D. Tippige käsk: Get-AppxPackage | Valige Nimi, PackageFullName ja tabas Sisenema võti, et saada a installitud rakenduste vähendatud loend.

5. samm: erinevate kasutajakontode rakenduste desinstallimine
5A. Nüüd tippige käsk: Hangi AppxPackage
Märge: Siin asendage loendist rakenduse nimi asemel .

5B. Teise võimalusena kasutage metamärgi operaator (*) jaoks selle käsu täitmise hõlbustamiseks. Näiteks: Täitmine Get-AppxPackage *Twitter* | Eemalda-AppxPackage käsk leiab kõik rakendused, mis sisaldavad oma paketinimes Twitterit, ja eemaldab need.
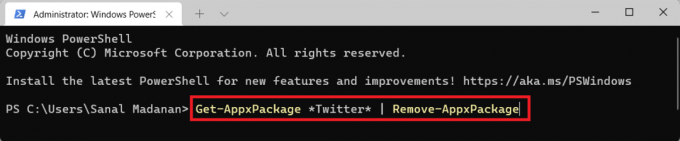
5C. Käivitage järgmine käsk desinstallimiseks a konkreetne rakendus alates kõik kasutajakontod:
Get-AppxPackage -alluser ** | Eemalda-AppxPackage

5D. Tippige allpool antud käsk ja vajutage Sisestage võti eemaldada kõik eelinstallitud rakendused alates praegune kasutajakonto: Get-AppxPackage | Eemalda-AppxPackage

5E. Käivitage eemaldamiseks antud käsk kõik bloatware alates kõik kasutajakontod arvutis: Get-AppxPackage -allusers | Eemalda-AppxPackage

5F. Tippige järgmine käsk ja vajutage Sisestage võti eemaldada kõik sisseehitatud rakendused alates konkreetne kasutajakonto: Get-AppxPackage -kasutaja

5G. Sisseehitatud rakenduste desinstallimiseks täitke antud käsk, säilitades vastavalt konkreetse rakenduse või mõne konkreetse rakenduse:
Get-AppxPackage | kus-objekt {$_.nimi –mittelike "**"} | Eemalda-AppxPackage Get-AppxPackage | kus-objekt {$_.nimi –mittelike "**"} | kus-objekt {$_.nimi –mittelike "* *"} | kus-objekt {$_.nimi –mittelike "* *"} | Eemalda-AppxPackage
Märge: Lisa kus-objekt {$_.nimi –mittelike "*

3. meetod: käivitage DISM-i käsud
Siit saate teada, kuidas Windows 11 tühjendada, kasutades DISM-i, st juurutamise pildi teenindamise ja haldamise käske.
1. Käivitage Windows PowerShell administraatoriõigustega, nagu allpool näidatud.
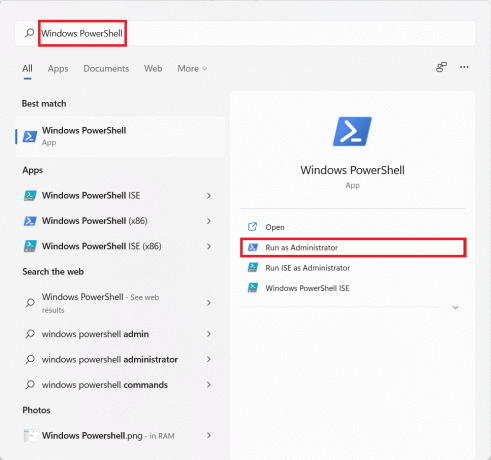
2. Kliki Jah aastal KasutajakontoKontroll viip.
3. Tippige antud käsk ja vajutage nuppu Sisenema võti täitmiseks:
DISM /Võrgus /Hangi pakutavadAppxPackages | select-string Paketinimi
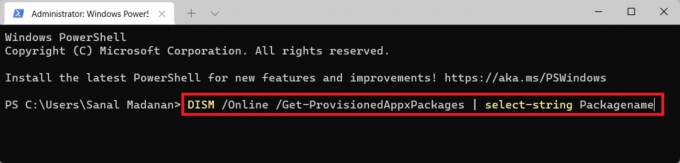
4. Installitud rakenduste loendist kopeerida desinstallitava rakenduse paketinimi.
5. Nüüd tippige järgmine käsk ja vajutage Sisenema selle käivitamiseks:
DISM /Võrgus /Remove-ProvisionedAppxPackage /PackageName:
6. siin, kleebi kopeeritud paketi nimi asendatakse

Loe ka:DISM-i lähtefailide parandamise viga ei leitud
Otsesed käsud levinud Bloatware rakenduste desinstallimiseks
Lisaks ülaltoodud meetoditele mittevajalike rakenduste desinstallimiseks toimige järgmiselt, kuidas Windows 11 tühjendada, desinstallides sageli leitud bloatware.
- 3D-ehitaja: Get-AppxPackage *3dbuilder* | Eemalda-AppxPackage

- Sway: Get-AppxPackage *sway* | eemalda-AppxPackage
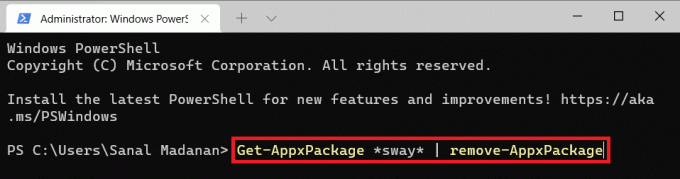
- Äratused ja kell: Get-AppxPackage *alarmid* | Eemalda-AppxPackage

- Kalkulaator: Get-AppxPackage *kalkulaator* | Eemalda-AppxPackage

- Kalender/post: Get-AppxPackage *kommunikatsioonirakendused* | Eemalda-AppxPackage
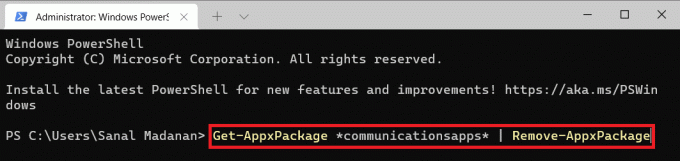
- Hankige Office: Get-AppxPackage *officehub* | Eemalda-AppxPackage
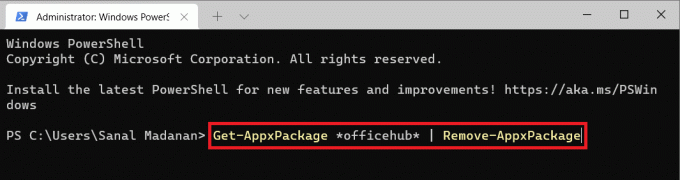
- Kaamera: Get-AppxPackage *kaamera* | Eemalda-AppxPackage
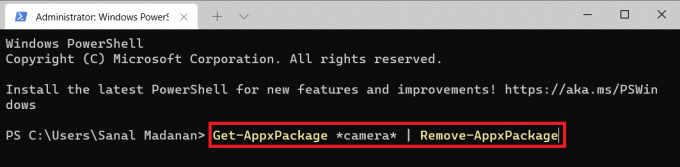
- Skype: Get-AppxPackage *skype* | Eemalda-AppxPackage
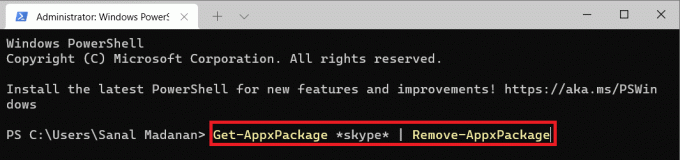
- Filmid ja telesaated: Get-AppxPackage *zunevideo* | Eemalda-AppxPackage
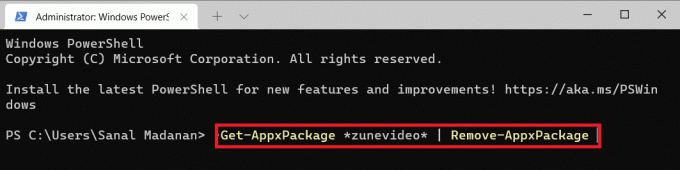
- Groove muusika ja TV: Get-AppxPackage *zune* | Eemalda-AppxPackage
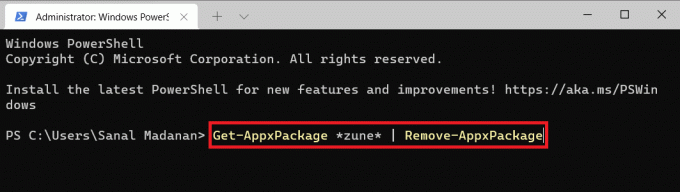
- Kaardid: Get-AppxPackage *kaardid* | Eemalda-AppxPackage
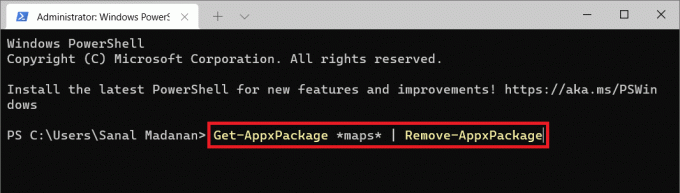
- Microsoft Solitaire'i kollektsioon: Get-AppxPackage *pasjanss* | Eemalda-AppxPackage

- Alustama: Get-AppxPackage *käivitage* | Eemalda-AppxPackage
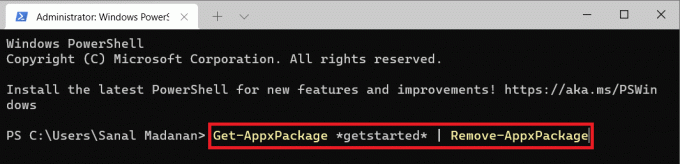
- Raha: Get-AppxPackage *bingfinance* | Eemalda-AppxPackage

- Uudised: Get-AppxPackage *bingnews* | Eemalda-AppxPackage
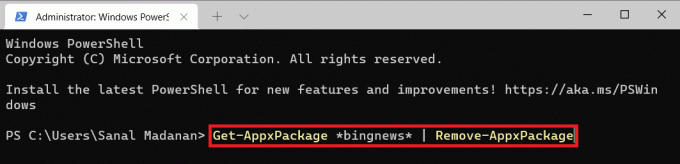
- Sport: Get-AppxPackage *bingsports* | Eemalda-AppxPackage
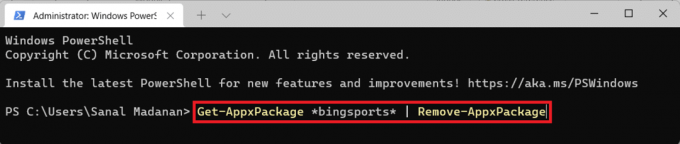
- Ilm: Get-AppxPackage *bingweather* | Eemalda-AppxPackage
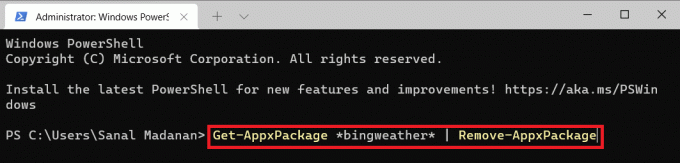
- Raha-, uudiste-, spordi- ja ilmarakendusi saab koos eemaldada, toimides järgmiselt.
Get-Appxpackage *bing* | Eemalda-AppxPackage
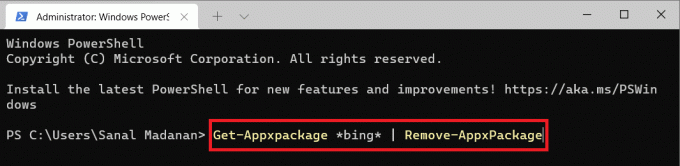
- Üks märge: Get-AppxPackage *onenote* | Eemalda-AppxPackage

- Inimesed: Get-AppxPackage *inimesed* | Eemalda-AppxPackage

- Teie telefonikaaslane: Get-AppxPackage *teie telefon* | Eemalda-AppxPackage
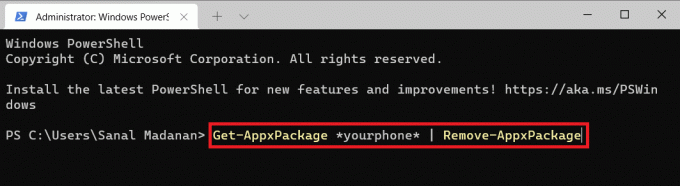
- Fotod: Get-AppxPackage *fotod* | Eemalda-AppxPackage

- Microsoft Store: Get-AppxPackage *windowsstore* | Eemalda-AppxPackage
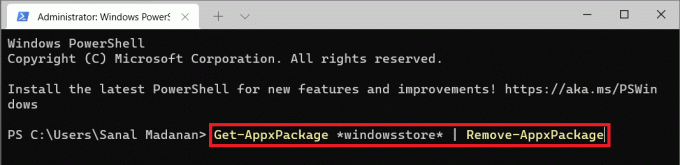
- Helisalvesti: Get-AppxPackage *helisalvesti* | Eemalda-AppxPackage
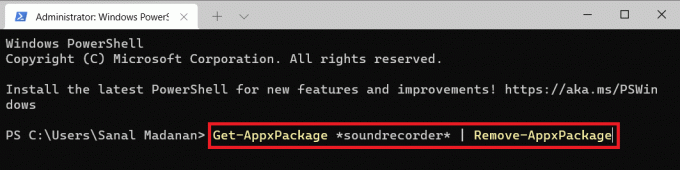
Loe ka: Kuidas Windows 10-s BIOS-i siseneda
Sisseehitatud rakenduste uuesti installimine
Nüüd, kui teate, kuidas Windows 11 tühjendada, et selle üldist jõudlust parandada, võite hiljem vajada sisseehitatud desinstallitud rakendusi. Seetõttu saate sisseehitatud rakenduste uuesti installimiseks kasutada ka Windows PowerShelli käske. Lugege allpool, et teada saada, kuidas.
1. Vajutage Windows + X klahvid üheaegselt avada Kiire link menüü.
2. Valige Windowsi terminal (administraator) nimekirjast.

3. Kliki Jah aastal Kasutajakonto kontroll viip.
4. Lihtsalt täitke antud käsk:
Get-AppxPackage -AllUsers| Foreach {Add-AppxPackage -DisableDevelopmentMode -Registreeri "$($_.InstallLocation)\AppXManifest.xml"}

Pro näpunäide: Windows PowerShell on nüüd integreeritud kõigisse uude Windowsi terminali, millega kaasneb käsuviip. Seega saavad kasutajad nüüd terminalirakendustes muid Shelli käske täita.
Soovitatav:
- Kuidas käivitada Windows 11 turvarežiimis
- Parandage Windowsi ettevalmistamisel takerdunud Windows 10
- Tundmatu USB-seadme parandamine operatsioonisüsteemis Windows 10
- Parandage Windows 10 sinise ekraani tõrge
Loodame, et see artikkel oli teile huvitav ja kasulik kuidas Windows 11 tühjendada jõudluse ja kiiruse parandamiseks. Saate saata oma ettepanekuid ja päringuid allpool olevasse kommentaaride jaotisesse. Meile meeldiks teada, millist teemat soovite, et me järgmiseks uuriksime.