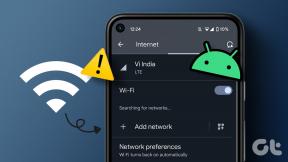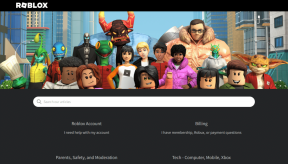Kuidas importida Safari järjehoidjaid iOS-i Chrome'i
Miscellanea / / November 29, 2021
Kui mulle mobiilibrauserite puhul üldiselt ei meeldi, on see, et nad ei saa järjehoidjaid otse importida ega eksportida. See muudab brauseri vahetamise lausa valusaks. Ja see kehtib nii Safari kui ka Chrome'i kohta iPhone'is ja iPadis. Ärge siiski veel lootust kaotage. Eelmisel nädalal rääkisin paarist lahendusest importige Chrome'i järjehoidjad Safarisse, ja seda mõjuval põhjusel.

Hiljuti on Safari muutunud erakordselt heaks tänu iOS 13-s ja iPadOS-is saadud mitmetele värskendustele. See õigustab üleminekut.
Kuid see muidugi ei tähenda, et Chrome oleks mingil juhul halb brauser. iPhone'is see on ikka parim navigeerimisel. Samuti ei saa te tähelepanuta jätta selle sujuvat platvormideülese sünkroonimise tuge Windowsi ja Androidi põhistele seadmetele koos macOS-iga.
Nii et täna näitan teile, kuidas teha vastupidist – importida Safari järjehoidjaid Chrome'i. Niikaua kui teil on käepärast arvuti või Mac, on seda lihtsalt ülilihtne teha. Kui teil on juurdepääs mõlemale, soovitan kasutada Maci, kuna see on selle ülesande jaoks kõige mugavam. Alustame.
Samuti teemal Guiding Tech
Järjehoidjate importimine Windowsi abil
Safari ei tööta enam Windows 10 arvutites, kuid iCloud töötab. Nii iCloudi rakenduse kui ka iCloudi järjehoidjate laienduse abil saate hõlpsasti sünkroonida Safari järjehoidjaid arvutis Chrome'iga. Seejärel saate need Chrome'i sünkroonimise abil sünkroonida iOS-ile mõeldud Chrome'iga.
Kuid enne seda peate veenduma, et Safari on seadistatud iCloudiga sünkroonima. Järgmised sammud aitavad teil teha kõike õiges järjekorras.
Märge: Laiendus iCloud Bookmarks "sünkroonib" teie järjehoidjaid. Seetõttu kuvatakse Safaris ka teie Chrome'i järjehoidjad järgmisel meetodil.
Samm 1: Avage oma iPhone'is või iPadis rakendus Seaded. Järgmisena puudutage oma profiili, puudutage iCloudi ja seejärel lülitage sisse Safari kõrval olev lüliti. Kui see on juba sisse lülitatud, ei pea te midagi tegema.

Ssamm 2: Laadige Chrome'i veebipoe kaudu alla ja installige Chrome'i iCloudi järjehoidjate laiendus.
Laadige alla iCloudi järjehoidjate laiendus

Ssamm 3: Laadige alla ja installige oma arvutisse iCloud for Windows. On kaks versiooni - traditsiooniline töölauaversioon ja Windows Store'i versioon. Soovitan paigaldada viimane. Seda on eelmisega võrreldes mugavam paigaldada ja sellel on minimaalselt probleeme.
Laadige alla iCloud

Ssamm 4: Logige oma Apple ID-ga iCloudi rakendusse sisse. See peab olema sama, mida kasutati teie iPhone'is või iPadis.

Ssamm 5: Pärast sisselogimist klõpsake valiku Järjehoidjad kõrval nuppu Valikud, valige Chrome ja seejärel klõpsake nuppu Rakenda.
Märge: Märkige ruudud valikute iCloud Drive ja Photos kõrval ainult siis, kui soovite oma iCloudi failid ja fotod arvutisse alla laadida.

Ssamm 6: Taaskäivitage arvuti. Seejärel minge tagasi Chrome'i ja klõpsake URL-i riba kõrval olevat iCloudi järjehoidjate laiendust. Peaksite nägema kinnitust, et teie järjehoidjad on nüüd iCloudiga sünkroonitud.
See tähendab, et teie iCloudi salvestatud Safari järjehoidjad laaditakse nüüd teie arvutisse alla. Saate seda kinnitada, avades Chrome'i järjehoidjate halduri.

Avage oma iPhone'is ja iPadis Chrome, logige sisse sama Google'i kontoga, mis on arvutis (kui te pole seda veel teinud). Chrome'i sünkroonimine käivitub ja peaksite nägema Safari järjehoidjaid, mis teid ootavad.
Nüüd saate otsustada, kas jätta iCloudi rakendus arvutis alles või mitte. Selle olemasolu pakub teie iPhone'is või iPadis pidevat järjehoidjate sünkroonimist nii Chrome'i kui ka Safari vahel (laienduse iCloud Bookmarks kaudu). See peaks olema üsna kasulik, kui kavatsete mõlemat brauserit regulaarselt kasutada.
Samuti teemal Guiding Tech
Järjehoidjate importimine macOS-i abil
Macis piisab, kui installida Chrome, importida oma järjehoidjad Safarist (mis on sünkroonitud iOS-i seadmest iCloudi kaudu) ja seejärel kasutage Chrome'i sünkroonimist, et viia need oma iPhone'is Chrome'i või iPad.
Kuid selle asemel, et otse tegevusse hüpata, peate esmalt kinnitama, et Safari sünkroonimine iCloudiga on aktiivne nii teie iOS-i seadmes kui ka Macis.
Samm 1: puudutage oma iPhone'is ja iPadis oma profiili rakenduses Seaded, puudutage valikut iCloud ja seejärel veenduge, et iCloudi kõrval olev lüliti on sisse lülitatud.

Ssamm 2: Avage oma Macis Apple'i menüü, klõpsake System Preferences (Süsteemieelistused) ja seejärel klõpsake iCloud. Järgmisena veenduge, et Safari kõrval olev ruut on märgitud.

Ssamm 3: Laadige alla ja installige Chrome oma Maci. Seejärel logige sisse sama Google'i kontoga, mida kasutati iOS-i Chrome'is.
Laadige alla Chrome

Ssamm 4: Avage Chrome'i menüü (klõpsake ekraani paremas ülanurgas kolme punktiga menüül) ja seejärel valikul Seaded.

Ssamm 5: Klõpsake paneeli Seaded jaotises Inimesed käsku Impordi järjehoidjad ja sätted.

6. samm: Valige rippmenüüst Safari, märkige ruut valiku Lemmikud/järjehoidjad kõrval ja seejärel klõpsake nuppu Impordi.

Ja see ongi kõik. Käivitage Chrome oma iPhone'is ja iPadis, logige sisse oma Google'i kontoga (kui te pole seda veel teinud) ja peaksite kohe nägema oma järjehoidjaid.
Samuti teemal Guiding Tech
Laaditud ja kasutamiseks valmis
Chrome on vaieldamatult parim alternatiiv Safarile iPhone'is ja iPadis ning nende käepäraste lahendustega on üsna mugav Google'i lipulaeva brauserit kätte saada ja kasutada. Olen dilemmas. Safari on liiga heaks läinud ignoreerida seda täielikult, nagu ma tavaliselt viimastel aastatel tegin. Nüüd aga käib Safari ja Chrome'i kasutamise vahel vaid pidev tõmblus. Ja just sellised lahendused aitavad mul tervet mõistust säilitada.
Järgmisena: Kas olete iPhone'is või iPadis Chrome'i uus kasutaja? Seejärel peate teadma, kuidas need tüütud soovitatud artiklid keelata.