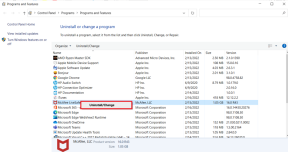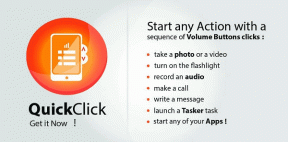7 viisi, kuidas parandada arvuti jookseb kokku
Miscellanea / / November 28, 2021
Kui teie arvuti jookseb pidevalt kokku ja soovite teada, miks see juhtub, olete õiges kohas! Pakume teile täiuslikku juhendit, mis aitab teil lahendada Windows 10 jooksva arvuti jooksva probleemi. See juhend mitte ainult ei aita teil mõista krahhi põhjuseid, vaid käsitleb ka erinevaid meetodeid arvuti krahhi lahendamiseks. Loe lõpuni, et rohkem teada saada!

Sisu
- Parandage Windows 10 arvuti jookseb pidevalt kokku.
- Miks mu arvuti jookseb pidevalt kokku?
- 1. meetod: taaskäivitage arvuti.
- 2. meetod: käivitage turvarežiimi
- 3. meetod: värskendage draivereid.
- 4. meetod: installige draiverid uuesti
- 5. meetod: käivitage SFC ja DISM skannimine
- 6. meetod: käivitage viirusetõrjekontroll
- 7. meetod: puhastage arvuti riistvara ja tagage korralik ventilatsioon
Parandage Windows 10 Arvuti jookseb pidevalt kokku
Miks mu arvuti jookseb pidevalt kokku?
Arvuti krahhi taga võib olla mitu põhjust; mõned olulised on:
- Rikutud registrifailid: Kui registrifailid lähevad valesti, rikutakse või kaovad, põhjustab see häire arvuti krahhi.
- Vale failikorraldus: Nende failide korrastamata jätmine põhjustab arvuti jooksmise probleemi.
- Ebapiisav mäluruum: Mälupuudus Windowsi arvutis ajab ka arvuti kokku. Seetõttu eemaldage kettaruumi vabastamiseks mittevajalikud failid (nt ajutised Interneti-failid) ja vahemällu. Lisaks saate kasutada arvutipuhastusrakendust.
- Arvuti ülekuumenemine: Mõnikord ei pruugi protsessori ventilaator süsteemi kasutuse tõttu töötada ja teie seade võib üle kuumeneda.
- Pahatahtlik tarkvara: Pahatahtlik tarkvara kavatseb teie süsteemi kahjustada, varastada privaatseid andmeid ja/või teie järele luurata.
Märge:ÄRA avage kahtlased meilid või klõpsake kinnitamata linkidel, kuna pahatahtlikud koodid tungivad teie süsteemi.
1. meetod: taaskäivitage arvuti
Enamikul juhtudel lahendab probleemi lihtne taaskäivitamine.
1. Vajutage nuppu Windowsvõti ja klõpsake edasi Toiteikoon.
2. Siin, klõpsake Taaskäivita, nagu esile tõstetud.
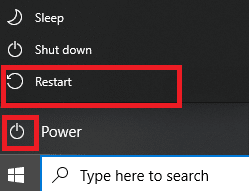
2. meetod: käivitage turvarežiimi
Arvuti jooksmise probleemi saate lahendada, käivitades oma Windows 10 arvuti turvarežiimis ja desinstallides rakendused või programmid, mis tunduvad probleemsed. Lisaks saate õppida Millal ja kuidas turvarežiimi kasutada, leiate siit meie õpetusest.
1. Klõpsake Windowsi ikoon > Toiteikoon> Taaskäivitage hoides käes Tõstuklahv.
2. Siin, klõpsake Veaotsing.

3. Nüüd vali Täpsemad valikud järgneb Käivitusseaded.

4. Kliki Taaskäivita ja ootama Käivitusseaded ekraan ilmuma.
5. Vajutage nuppu (number) 4 võti sisenema Turvarežiim.
Märge: Võrgujuurdepääsuga turvarežiimi lubamiseks klõpsake nuppu number 5.

6. Otsima Programmide lisamine või eemaldamine ja klõpsake edasi Avatud selle käivitamiseks.
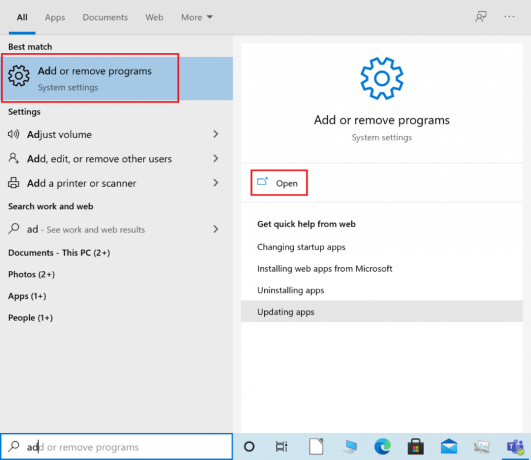
7. Valige kolmanda osapoole programm või hiljuti installitud rakendus, mis võib olla tülikas või pahatahtlik, ja klõpsake nuppu Desinstallige. Näiteks oleme selgitanud rakenduse AnyDesk sammu.

8. Kliki Desinstallige ka hüpikakna viibas.
9. Lõpuks väljuge turvarežiimist vastavalt juhistele 2 viisi turvarežiimist väljumiseks Windows 10-s.
3. meetod: värskendage draivereid
Arvuti jooksva jooksva probleemi lahendamiseks Windowsi arvutis proovige värskendada oma süsteemidraivereid järgmiselt.
1. Vajutage nuppu Windowsi võti ja tüüp seadmehaldus. Seejärel klõpsake nuppu Seadmehaldus selle käivitamiseks, nagu näidatud.

2. Topeltklõpsake ikooni seadme tüüp (nt. Ekraani adapterid), mille draiverit soovite värskendada.
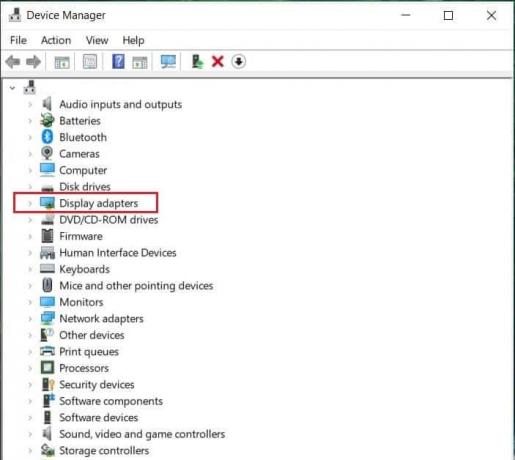
3. Nüüd paremklõpsake autojuht (nt. NVIDIA GeForce 940MX) ja valige Uuenda draiverit, nagu kujutatud.
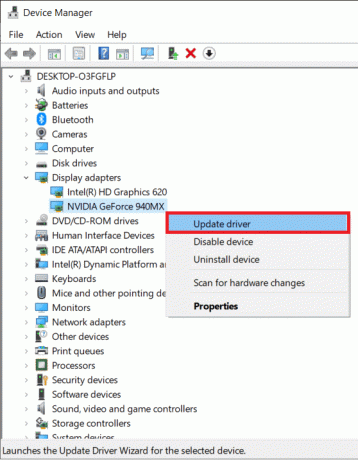
4. Siin, klõpsake Otsige automaatselt draivereid uusima draiveri automaatseks allalaadimiseks ja installimiseks.

5. Tehke sama jaoks Heli-, võrgu- ja muud seadme draiverid.
Loe ka:Mis on seadme draiver? Kuidas see töötab?
4. meetod: installige draiverid uuesti
Kui draiverite värskendamine ei aita, proovige draiverid uuesti installida, et lahendada arvuti jooksev probleem. Selleks järgige antud samme:
1. Minema Seadmehaldus> Kuva adapterid vastavalt juhistele 3. meetod.
2. Paremklõpsake autojuht (nt. NVIDIA GeForce 940MX) ja valige Desinstallige seade, nagu näidatud.
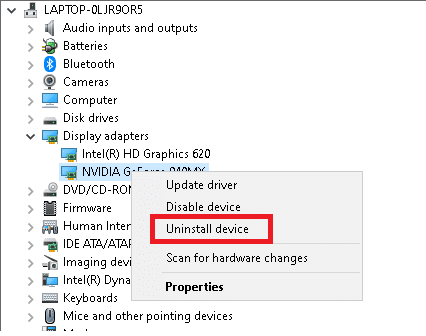
3. Kontrolli Kustutage selle seadme draiveritarkvara valik ja klõpsake Desinstallige kinnitada.
4. Pärast desinstallimist külastage ametlikku draiveri veebisaiti st. NVIDIA ja lae alla videokaardi draiveri uusim versioon, nagu allpool näidatud.
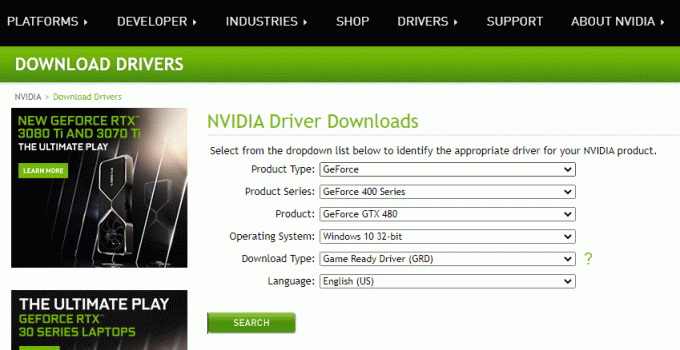
5. Kui allalaadimine on lõppenud, käivitage alla laaditud seadistusfail ja järgige ekraanil kuvatavad juhised selle installimiseks.
Märge: Seadmesse videokaardi draiveri installimise ajal võib arvuti mitu korda taaskäivitada.
6. Tehke sama jaoks Heli, Võrkja muud seadme draiverid samuti.
5. meetod: käivitage SFC ja DISM skannimine
Registrifailid on väikeste failide mitme lahutamatu komponendi kogumid, mis aitavad kiirendada Windowsi operatsioonisüsteemi üldist jõudlust ja toimimist. Nagu varem mainitud, põhjustavad nende failidega seotud probleemid arvuti krahhi. Selle saab aga lihtsalt parandada, käivitades süsteemifailide kontrollimise ja juurutuse kujutise teenindamise ja haldamise skannimise, mis skannib ja parandab sellised probleemid automaatselt.
Märge: Käivitage oma süsteem Turvarežiim vastavalt juhistele 2. meetod enne skannimise käivitamist.
1. Käivitage Käsurida administraatorina otsides cmd ja klõpsates edasi Käivitage administraatorina, nagu näidatud esile tõstetud.
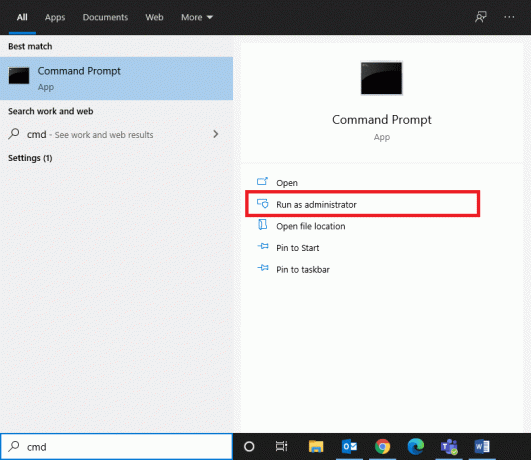
2. Tüüp sfc /scannow ja tabas Sisenema.
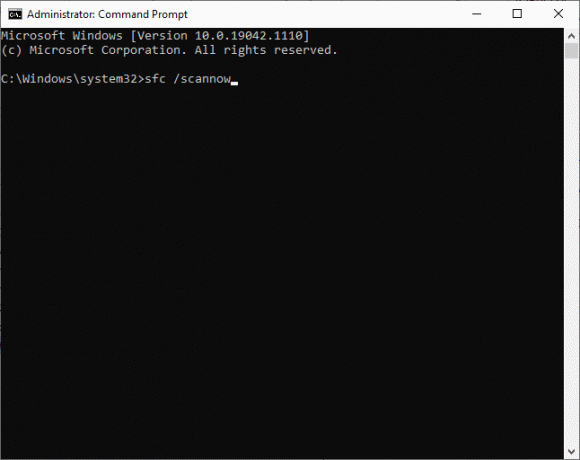
3. Oodake ära Kontrollimine 100% lõpetatud avaldus ilmuma.
4. Nüüd tippige Dism /Võrgus /Cleanup-Image /Kontrollige tervist nagu näidatud ja vajutage Sisenema võti.

5. Seejärel tippige allpool antud käsk ja vajutage Sisenema:
DISM.exe /Onlain /Cleanup-Image /ScanHealth
Märge:ScanHealth käsk viib läbi täpsema skannimise ja teeb kindlaks, kas Windowsi OS-i kujutisel on probleeme.

6. Lõpuks täitke DISM /Võrgus /Cleanup-Image /Taasta tervis käsk rikutud failide parandamiseks.

7. Kui see on tehtud, Taaskäivitaarvutisse.
Loe ka: Parandage DISM-i viga 87 operatsioonisüsteemis Windows 10
6. meetod: käivitage viirusetõrjekontroll
Kui teie süsteemis on ründetarkvara, jookseb see sagedamini kokku. Pahatahtlikku tarkvara on mitut tüüpi, nagu viirused, ussid, vead, robotid, nuhkvara, Trooja hobused, reklaamvara ja juurkomplektid. Saate tuvastada, kas teie süsteem on ohus, jälgides järgmisi märke:
- Saate sageli linke sisaldavad soovimatud reklaamid mis suunavad teid ümber pahatahtlikele veebisaitidele.
- Kui te Internetis surfate, on teie brauser suunatakse ümber korduvalt.
- Sa saad kontrollimata hoiatused tundmatutest rakendustest.
- Võite kohata kummalised postitused teie sotsiaalmeedia kontodel.
- Võite saada lunaraha nõuab tundmatult kasutajalt, et saada tagasi teie seadmest varastatud privaatsed fotod ja videod.
- Kui teie administraatoriõigused on keelatud ja saate sellekohase teate Teie administraator on selle funktsiooni keelanud, tähendab see, et teie süsteemi juhib teine kasutaja või võib-olla häkker.
Pahavaratõrjeprogrammid kontrollivad ja kaitsevad teie süsteemi regulaarselt. Seetõttu käivitage arvuti jooksmise probleemi lahendamiseks viirusetõrjekontroll, kasutades sisseehitatud Windowsi turbefunktsiooni:
1. Navigeerige Windowsi Seaded vajutades Windows + Ivõtmed koos.
2. Siin, klõpsake Värskendus ja turvalisus, nagu näidatud.

3. Nüüd klõpsake nuppu Windowsi turvalisus vasakpoolsel paanil.
4. Järgmisena valige Viiruste ja ohtude kaitse valik all Kaitsealad.

5A. Kõik ähvardused on siin kirjas. Kliki Alusta tegevusi all Praegused ohud võtta meetmeid nende ohtude vastu.

5B. Kui teie süsteemis pole ohtusid, kuvab süsteem Toiminguid pole vaja hoiatus, nagu allpool esile tõstetud. Sel juhul on parem käivitada põhjalik skannimine, nagu on kirjeldatud jaotises 6. samm.

6. Under Viiruste ja ohtude kaitse, kliki Skannimisvalikud. Seejärel valige Täielik kontroll ja klõpsake edasi Skannida nüüd, nagu allpool näidatud.

7. Korda Samm 5A ähvardustest vabanemiseks, kui neid leitakse.
Loe ka:Parandage Windows 10 juhuslik kokkujooksmine
7. meetod: puhastage arvuti riistvara ja tagage korralik ventilatsioon
Võib esineda ka riistvaraga seotud probleeme, nagu ülekuumenemine ja tolmu kogunemine. Tavaliselt kasutab arvuti kuumenemise või ülekoormamise korral süsteemi jahutamiseks ventilaatoreid. Kui aga ventilaator ei tööta hästi või on kulunud, kaaluge olemasoleva ventilaatori asemel uue ostmist.
- Laske süsteemil puhata: Sel juhul soovitatakse teil süsteem puhkama jätta. Seejärel jätkake mõne aja pärast tööd.
- Tagada korralik ventilatsioon: Vältige õhuringluse blokeerimist riide või suletud pinnaga. Selle asemel asetage oma süsteem avatud tasasele pinnale, et tagada õige ventilatsioon.
- Veenduge, et fännid töötaksid: Kontrollige, kas ventilaatorid töötavad ilma vigadeta. Kui need on vigased, laske need välja vahetada või parandada.
- Puhastage arvuti korpus: Hea tava on puhastada oma süsteemi nii seest kui ka väljast rutiinselt. Näiteks kasutage ventilaatori õhuvoolukambrisse kogunenud tolmu puhastamiseks puhureid.

Pro näpunäide: Samuti soovitatakse teil käivitada Ketta defragmentimise utiliit iga kuu, et selliseid probleeme vältida.
Soovitatav:
- 8 võimalust Windows 10 kinnijäänud installi parandamiseks
- Miks mu Windows 10 arvuti nii aeglane on?
- Parandage Windows 10-s tõrke Seade ei ole migreeritud
- Parandage Overwatch FPS-i languse probleem
Loodame, et sellest juhendist oli abi ja te aitasite fix arvuti jookseb pidevalt kokku probleem teie Windowsi arvutis. Andke meile teada, milline meetod teie jaoks kõige paremini töötas. Samuti, kui teil on endiselt küsimusi või ettepanekuid, jätke need kommentaaride jaotisse.