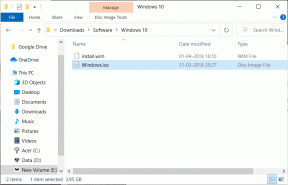Juurdepääs arvutile kaugjuurdepääsuga Chrome Remote Desktopi abil
Miscellanea / / November 28, 2021
Hankige oma arvutile kaugtuge või osutage kaugtuge kellelegi teisele, kasutades Chrome Remote Desktopi. See võimaldab teil ühendada arvutid kaugjuurdepääsuks ja pärast hostsüsteemiga ühendamist saate vaadata ekraani, jagada faile jne.
Kas olete kunagi pidanud oma arvutile kaugjuurdepääsu? Tänapäeval kanname kõik kaasas nutitelefone, millega saab meie tööd hallata, kuid mõnikord peame konkreetsete ülesannete või töö tegemiseks ligi pääsema oma arvutile või sülearvutile. Põhjuseid võib olla veel mitu, näiteks sõprade abistamine tehnilistes küsimustes või failile juurdepääsu saamine. Aga need olukorrad? Kuidas teil õnnestub arvutile kaugjuurdepääs? Kaugarvutitele juurdepääsu saamiseks on mitu rakendust. Küll aga Chrome Remote Töölaud on üks populaarsemaid rakendusi, mis aitab teil teiste arvutitega ühendust luua lihtsalt. See õpetus juhendab teid, kuidas Chrome Remote Desktopi abil arvutile kaugjuurdepääsu saada.
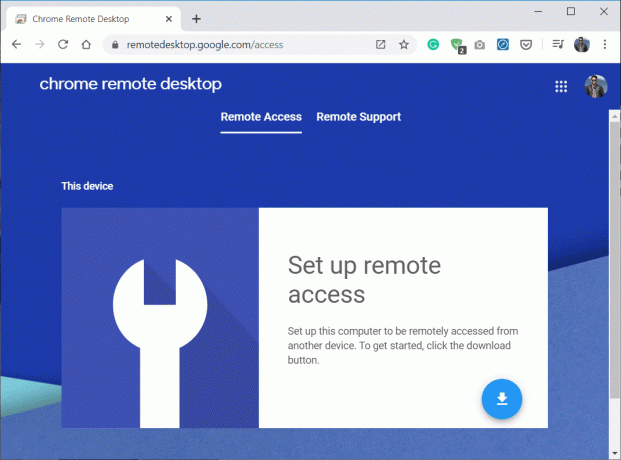
Kas see on turvatud?
Arvutile kaugjuurdepääsu andmine teisele inimesele võib tunduda riskantne. Siiski pole see üldse riskantne, kui teete seda kinnitatud kolmanda osapoole rakendustega. Chrome Remote Desktop on kõrge turvalisusega rakendus, mis nõuab teise arvutiga ühenduse loomiseks või sellele juurdepääsu saamiseks PIN-koodi. See kood aegub mõne minuti pärast, kui seda ei kasutata. Pealegi, kui kood on ära kasutatud, aegub kood praeguse kaugseansi lõppedes automaatselt. Nüüd on selge, et Chrome'i kaugtöölaua ühendus on turvaline, jätkame selle õpetusega.
Sisu
- Juurdepääs arvutile kaugjuurdepääsuga Chrome Remote Desktopi abil
- 1. toiming: installige mõlemasse arvutisse Chrome Remote Desktop
- 2. toiming: seadistage mõlemas arvutis Chrome Remote Desktop
- 3. samm: arvuti (hosti) juurdepääsu jagamine teisele arvutile
- 4. samm: kaugjuurdepääs hostarvutile
Juurdepääs arvutile kaugjuurdepääsuga Chrome Remote Desktopi abil
Enne Chrome Remote Desktopi kasutamist peate selle mõlemas arvutis õigesti konfigureerima. Hea osa on see, et see on vaid ühekordne seadistamine ja järgmisel korral saate Chrome Remote Desktopi kasutama hakata ilma seda konfigureerimata.
1. toiming: installige mõlemasse arvutisse Chrome Remote Desktop
1. Avage Chrome ja seejärel navigeerige saidile remotedesktop.google.com/access aadressiribal.
2. Järgmisena klõpsake jaotises Kaugjuurdepääsu seadistamine nuppu Lae alla nuppu allosas.

3. See avab Chrome Remote Desktopi laienduse akna, klõpsake "Lisa Chrome'i“.

Märge: Võimalik, et peate oma Google'i kontole sisse logima. Kui teil seda pole, siis peate looma uue Google'i konto.
4. Ilmub dialoogiboks, milles küsitakse kinnitust Chrome Remote Desktopi lisamiseks. Klõpsake nuppu Laienduse lisamise nupp kinnitada.

Chrome Remote Desktopi laiendus installitakse teie arvutisse.
2. toiming: seadistage mõlemas arvutis Chrome Remote Desktop
1. Kui laiendus on installitud, navigeerige saidile Kaugjuurdepääs.
2. Kliki "Lülita sisse” jaotises Kaugjuurdepääsu seadistamine.
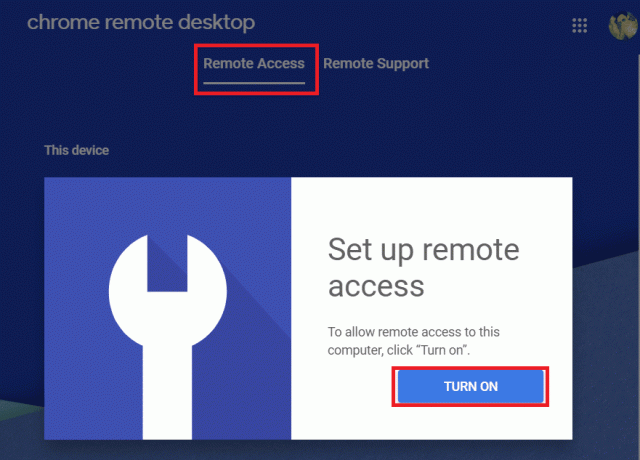
3. Kaugjuurdepääsu all tippige nimi mida soovite oma arvuti jaoks seadistada.
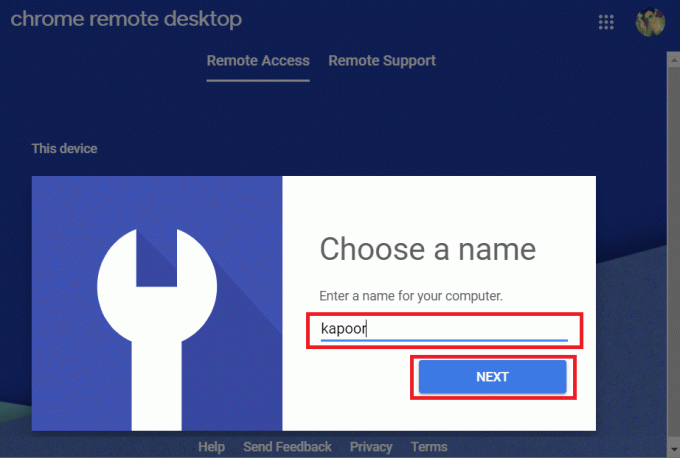
4. Nüüd peate määrama a 6-kohaline PIN-kood mille peate selle arvutiga eemalt ühendama. Sisestage oma uus PIN-kood, seejärel sisestage kinnitamiseks uuesti ja seejärel klõpsake nuppu START nupp.

5. Järgmiseks peate Andke Chrome Remote Desktopile luba. Kui olete lõpetanud, näete, et teie seadme jaoks luuakse antud nimega kaugjuurdepääs.
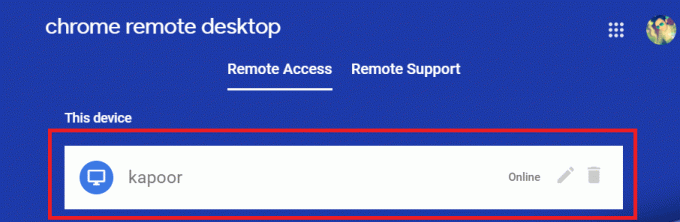
Peate mõlemas arvutis järgima 1. ja 2. samme. Kui laiendus on installitud ja seadistamine on mõlemas arvutis lõpule viidud, jätkake järgmise sammuga.
Soovitatav:Saatke kaugtöölaua seansis Ctrl-Alt-Delete
3. samm: arvuti (hosti) juurdepääsu jagamine teisele arvutile
Kui soovite, et keegi teie arvutit kaughaldaks, et pakkuda tehnilist abi või muul viisil eesmärgil, siis peate hostarvutis (millele soovite juurdepääsu anda) järgima alltoodud samme kuni).
1. Lülitu Kaugtugi vahekaart ja klõpsake edasi GENEREERI KOOD nuppu "Hanki tuge".
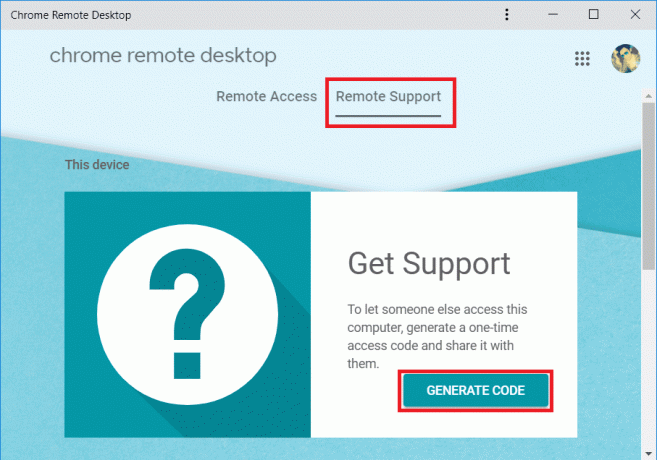
2. Näete ainulaadset 12-kohaline kood. Märkige ülaltoodud 12-kohaline kood kindlasti kuskile turvalisse kohta üles, sest teil läheb seda hiljem vaja.
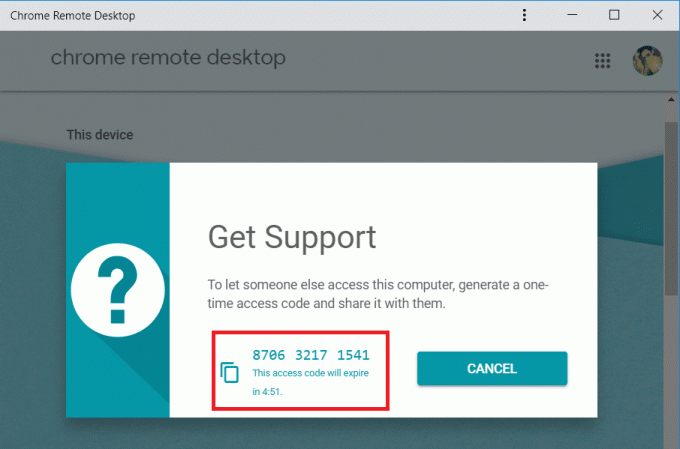
3. Jagage ülaltoodud koodi inimesega, kelle jaoks soovite oma arvutile kaugjuurdepääsu.
Märge: Ülaltoodud 12-kohaline kood kehtib vaid 5 minutit, pärast mida see aegub ja genereeritakse uus kood.
4. samm: eemalt Juurdepääs hostarvutile
Hostarvutile kaugjuurdepääsuks järgige alltoodud samme.
1. Avage teises arvutis Chrome ja seejärel navigeerige saidile remotedesktop.google.com/supportja vajutage sisestusklahvi.
2. Lülitu Kaugtugi vahekaart seejärel tippige jaotisesse "Anna tuge" "Juurdepääsukood”, mille saite ülaltoodud sammus ja klõpsake sellel Ühendage.
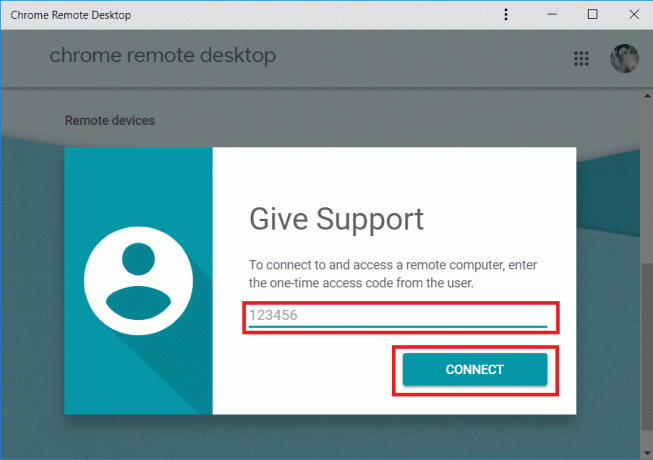
3. Kui kaugarvuti annab juurdepääsu, saate Chrome Remote Desktopi laienduse abil kaugjuurdepääsu arvutile.

Märge: Hostarvutis näeb kasutaja dialoogi teie e-posti aadressiga, mille nad peavad valima Jaga et võimaldada kaugühendust ja anda juurdepääs oma arvutile koos teiega.
4. Kui ühendus on loodud, pääsete oma arvutis juurde hostarvuti töölauale.

5. Chrome'i akna paremas servas leiate noole, klõpsake sinist noolt. See kuvab seansi valikud, mille abil saate reguleerida ekraani suurust, lõikelaua sünkroonimist jne.

6. Kui soovite ühenduse katkestada, klõpsake nuppu Katkesta ühendus Kaugühenduse katkestamiseks Chrome'i akna ülaosas. Ühenduse katkestamiseks saate kasutada ka ülaltoodud seansivalikuid.
7. Kaugarvuti saab ka ühenduse katkestada, klõpsates nuppu Lõpeta jagamine nuppu.
Loe ka:Luba kaugtöölaud operatsioonisüsteemis Windows 10 alla 2 minuti
Loodetavasti on ülalnimetatud sammudest abi Chrome Remote Desktopi abil kaugjuurdepääsu oma arvutile. Kuid kui teil on selle õpetuse kohta endiselt küsimusi, küsige neid kommentaaride jaotises.