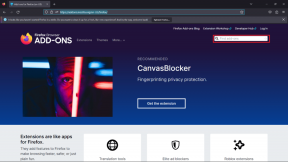Google'i esitlused vs PowerPoint: milline neist on esitluste jaoks parim
Miscellanea / / November 29, 2021
Enamik akadeemikuid, ettevõtjaid, juhte, meeskonnajuhte, korraldajaid ja teisi toetuvad suhtlemisel esitlusslaididele. Pole ime 70 protsenti neist pidada esitlusoskusi karjääriedu jaoks oluliseks. Inimesed kannatavad sageli õige rakenduse valimise dilemma käes – Google Slides või Microsoft PowerPoint?

Kuid milline tarkvara aitab teie esitlust poputada? Noh, vastus sõltub sellistest teguritest nagu:
- Kasutate juba tuttavat tarkvara.
- Vajate seda meeskonnatööks.
- Funktsioonide laiendamine lisandmoodulite ja laiendustega.
Ja selliseid tegureid mängib palju. Olenemata sellest, kas plaanite seda sisemiselt kasutada või materjale kliendile esitleda, mõjutab kasutus valikut suuresti.
Populaarsus peaks teie valikut mõjutama

Kui enamik inimesi mõtleb esitlustööriista kasutamisele, mõtlevad nad tõenäoliselt vaikimisi Microsoft PowerPointile.
Ja see on üsna ilmne ja mõttekas, kuna PowerPoint on eksisteerinud juba rohkem kui kolm aastakümmet. Vahepeal on Google'i esitlused olnud olemas vaid kümme aastat. Siiski kogub see pidevalt kasutajaid.
On mõned ilmsed põhjused, miks inimesed kasutavad PowerPointi nime koos esitlustega.
- See on ainus esitlustööriist, mida nad on kunagi kasutanud.
- PowerPointiga on kaasas MS Office'i pakett koos teiste rakendustega.
- Laialdaselt toetatud ja kasutatud.

Google'i esitluste kasutajad võivad väita, et neile meeldib see tööriist, kuna see on pilves saadaval. Kuid PowerPoint on Interneti-ajastuga ühtäkki haaranud. Saate kasutada PowerPointi võrgus, säästa OneDrive'isja tehke reaalajas koostööd. Muidugi muudab Office 365 tellimuse omamine selle lihtsamaks.
Seega tundub, et konkurents läheb aina tihedamaks. Keset seda võitlust oma slaidide pärast on keeruline valida enda jaoks sobivat rakendust. Kas PowerPointi domineerimine tähendab, et see on parem?
Meil on vastus, mida võite otsida. Loe edasi.
Mallid ja kasutajaliides

Google Slidesil ja PowerPointil on sarnane liides. Ühest esitlustarkvarast teise minnes ei tunne te end täiesti eksinud. Siiski on neil ainulaadsed mallid. Mõlema esitlustööriista jaoks peate oma vastavatele kontodele sisse logima.
Google'i esitluste jaoks logige sisse teie Google'i konto. Ja PowerPointi jaoks on teil kaks võimalust. Saate oma kontole sisse logida Internetis Microsofti konto või kasutage PowerPointi juurde pääsemiseks võrguühenduseta Microsoft Office'i.
Kui logite veebis PowerPointi sisse, näeb see välja nagu alloleval pildil.

Esmapilgul võite arvata, et Google'i esitlustel pole nii palju malle. Kuid see eeldus kehtib ainult seni, kuni klõpsate lahknevatel nooltel. Vaata allolevat pilti.
Neid malle nimetatakse ka Google'i esitluste teemadeks.

Esitluse kujunduse lõuend
Esitlusdokumendi kujunduslõuend nii PowerPointi kui ka Google Slidesi jaoks on peaaegu sama. Nii et kui olete PowerPointiga harjunud ja soovite Google'i esitlusi pakkuda, ei tunne te end seal vaevu kohatuna.

Samuti teemal Guiding Tech

PowerPoint Online võimaldab teil vahetada klassikalise ja lihtsustatud lintide vahel. Klassikaline Ribboni liides näeb välja selline – omapärane ja sisutihe.

Ja siin on lihtsustatud lint, mis tundub üsna hõivatud.

Uute slaidide lisamine
Kui soovite oma dokumendile lisada uusi esitlusslaide, saate seda teha üsna lihtsalt. Mõlema tööriista puhul minge ekraani vasakpoolsesse ülaossa ja klõpsake esitlusele uue slaidi lisamiseks nuppu "Uus slaid".

Siin on, kuidas saate PowerPointi uusi slaide lisada.

Klõpsake ikoonil „+” ja seejärel valige uus lõuend, mida kasutada.
Esitlus Internetis
Google'i esitlused ja PowerPoint võimaldavad teil slaide koheselt kujundada ja esitleda. Te ei laadi alla ega ekspordi ühtegi dokumenti.
Kuidas veebis esitlused rakenduses Google Slides toimivad
Google'i esitluste platvormil leiate veebipõhise esitluse valiku, klõpsates nuppu Esita.

See toiming avab teie slaidid kohe täisekraanil ja seejärel saate alustada esitlust. Kuid vahetu esitlus pole teie ainus võimalus. Teil on ka paar kohandamisvalikut.
Saate esineda ühendatud vaatajaskonnale, pidada küsimuste ja vastuste seansse ning siiski pääseda juurde oma kõneleja märkmetele.

See valik sobib suurepäraselt veebiseminaride ja muude ühendatud esitlusseadete jaoks. Sellele valikule pääsete juurde, klõpsates nupul Esitlus oleval noolel. Seejärel klõpsake selle funktsiooni avamiseks nuppu Esitluse vaade. See funktsioon on ilmselt üks asi, mis muudab Google'i esitlused silmapaistvaks.
Google Slides'i esitlusvaade võimaldab teil teha paljusid asju, sealhulgas kiiret esitluse koostamist ja isegi nutikat haldamist. Seadistage, peatage ja hallake oma esitluse taimerit.
Samuti teemal Guiding Tech

Liikuge sujuvalt slaidide vahel. Saate vaadata oma eelmisi slaide, järgmisi slaide või hüpata rippmenüüst konkreetsetele slaididele.

Reaalajas esitluste puhul saate oma publikuga reaalajas suhelda. Nii saate korraldada küsimuste ja vastuste seansse, küsitlusi ja muid publiku kaasamise toiminguid.

Ettekandjavaate funktsioon võimaldab teil ka esineja märkmeid teha.
Kuidas veebis esitlemine PowerPointis töötab
PowerPointi kujundus ei ole veebipõhine. Seega on veebiesitluse võimalused nõrgad. Kuid tööriist korvab selle nõrkuse muul viisil, näiteks pakkudes subtiitrite funktsiooni. Seega saate ilma suurema mureta rääkida segapublikuga.
Kuid see ei ole funktsioon, mida ma uuriksin. Ma pigem ei telliks keeletõlgendusi mõnele tarkvarale. Need võivad olla valed või kontekstist väljas. Kuigi Google Slides on saadaval 65 keeles, ei saa te oma dokumentidele automaatselt subtiitreid lisada.

PowerPointi veebis subtiitrite funktsiooni kasutamiseks veenduge, et kasutate klassikalist linti, mitte lihtsustatud linti.
PowerPointis pääsete juurde otse tööriista ülemisel navigeerimisribal olevale funktsioonile "Esita algusest" või "Esita praeguselt slaidilt". See funktsioon on PowerPointi jaoks ühtlane kõigil platvormidel.

Käitumine erinevatel platvormidel
Google'i esitlused töötab veebis, kuid võimaldab teil töötada ka võrguühenduseta režiimis. Enne võrguühenduseta minekut lülitage see kindlasti võrguühenduseta režiimi.
Samuti saate seda Google'i tööriista kasutada iOS-i platvorm, kuid mitte Macis. Siiski võite oma esitluse alla laadida Microsoft PowerPointi vormingus, kui teie Macis on Microsoft Office'i komplekt.
Kokkuvõttes töötab Google'i esitlused veebis, Androidis, iOS-is, PC-s ja Macis. Kõik Slaidi funktsioonid jäävad platvormidel ühtseks.

Microsoft PowerPoint töötab erinevalt. Ainult Windowsi arvutiversioonil on kõik PowerPointi võimalused. Te ei leia mõnda PowerPointi funktsiooni selle Maci, veebi, mobiili, Androidi või iOS-i versioonides.

Saate hinnata kõiki PowerPointi platvormipõhiseid funktsioone Microsofti veebisaidil. Siin on mõned konkreetsed funktsioonid, mida need hõlmavad:
- Heli
- Objekti sisestamine
- Video
- Teksti vormindamine
- Slaidiseanss
PowerPoint Online on tasuta, nii et saate selle funktsioone kiiresti hinnata ja otsustada, kas teil on parem sellest kinni pidada. Või ostke arvuti versioon.
Esitlusdokumendi eksportimine
Peale selle, et Google'i esitlused on 100 protsenti tasuta, laaditakse need alla arvutisse ja Maci. Küll aga vajate PowerPointi Maci jaoks.
Kuid saate isegi PowerPointi boikoteerida, laadides oma esitlused alla PDF-vormingus. PDF-lugeja, nagu Adobe, ajab asja ära.

Kõigile Google'i esitluste allalaadimisvalikutele pääsete juurde, klõpsates valikutel Fail > Laadi alla > [C].
PowerPointi veebis saate oma esitluse eksportida peaaegu samamoodi, nagu ekspordiksite seda teenusesse Google Slides.

Valige Fail > Laadi alla kui > valige jaotises B saadaolevate valikute hulgast.

Arvutustabelite lahing
Neil kahel esitlustööriistal on oma tugevad ja nõrgad küljed. Mõlema tööriista veebipõhised vasted on tasuta kasutatavad. Nii et kõik taandub teie mugavusele ja nõuetele. Sellegipoolest on Google Slidesil kolm olulist asja, mis PowerPointil puuduvad.
- Ühtne kogemus platvormidel
- Nullilähedane õppimiskõver
- Tasuta kasutatav erinevatel platvormidel
Mulle meeldib etteaimatavus. Soovin saada sama kogemust olenemata kasutatavatest platvormidest. Nii et ma ei taha oma slaide arvutis kujundada ainult selleks, et teil tekiks raskusi selle pilves kasutamisega. Sel põhjusel kuulutaksin võitjaks Google'i esitlused.
Järgmisena: Nüüd, kui teate, et Google Slides annab teile märkimisväärse eelise, võiksite selle funktsioone laiendada. Vaadake järgmisest allolevast postitusest, kuidas lisada Google'i esitlustele animatsioone.