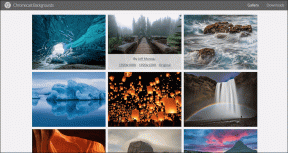Kuidas näha Google Chrome'is hiljutisi allalaadimisi
Miscellanea / / November 28, 2021
Google Chrome on üks võimsamaid brauserirakendusi, millel on miljoneid kasutajaid kogu maailmas. Google Chrome'ile kuulub brauseriturul enam kui 60% kasutusosalus. Chrome on saadaval paljudele platvormidele, nagu Windowsi operatsioonisüsteem, Android, iOS, Chrome OS ja nii edasi. Kui loete seda artiklit, siis tõenäoliselt olete ka üks kasutajatest, kes kasutab Chrome'i oma sirvimisvajaduste jaoks.
Tavaliselt sirvime veebisaite, kust laadime alla pilte, videoid, muusikat jne, et vaadata faili oma arvutis võrguühenduseta. Peaaegu igat tüüpi tarkvara, mänge, videoid, helivorminguid ja dokumente saate hiljem alla laadida ja kasutada. Kuid üks aja jooksul esile kerkiv probleem on see, et me ei korralda üldiselt oma allalaaditud faile. Selle tulemusena võib meil faili allalaadimisel olla raske leida asukohta, kui samas kaustas on sadu varem alla laaditud faile. Kui teil on sama probleem, siis ärge muretsege, sest täna arutame, kuidas kontrollida oma hiljutisi allalaadimisi Google Chrome'is.
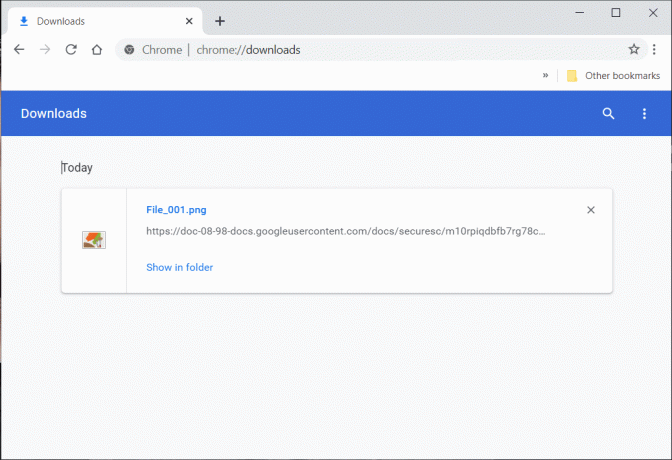
Sisu
- Kuidas näha Google Chrome'is hiljutisi allalaadimisi
- #1. Kontrollige oma hiljutisi allalaadimisi Chrome'is
- #2. Juurdepääs allalaadimiste kaustale
- #3. Otsige allalaaditud faili
- #4. Muutke allalaadimiste vaikeasukohta
- #5. Tühjendage oma allalaadimised
Kuidas näha Google Chrome'is hiljutisi allalaadimisi
Allalaaditud failidele pääsete juurde otse oma Google Chrome'i brauserist või saate faili juurde navigeerida ka oma süsteemist. Vaatame, kuidas pääseda juurde oma hiljutistele Google Chrome'i allalaadimistele.
#1. Kontrollige oma hiljutisi allalaadimisi Chrome'is
Kas teate, et teie hiljutised allalaadimised on hõlpsasti juurdepääsetavad otse brauserist? Jah, Chrome salvestab failid, mille brauseri abil alla laadite.
1. Avage Google Chrome ja klõpsake siis nuppu kolme punktiga menüü Chrome'i akna paremas ülanurgas ja seejärel klõpsake nuppu Allalaadimised.
Märge: See protseduur on sarnane, kui kasutate Google Chrome'i rakendust Android-nutitelefonidele.
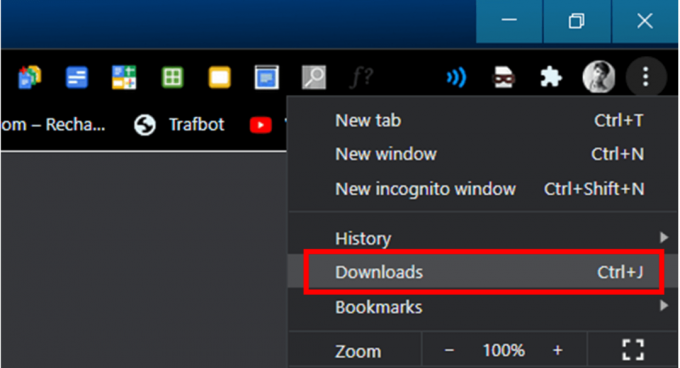
2. Teise võimalusena pääsete Chrome'i allalaadimiste jaotisele otse juurde, vajutades klahvikombinatsiooni Ctrl + J teie klaviatuuril. Kui vajutate Ctrl + J Chrome'is Allalaadimised ilmub jaotis. Kui kasutate macOS-i, peate kasutama ⌘ + tõstuklahv + J klahvikombinatsioon.
3. Teine viis juurdepääsuks Allalaadimised Google Chrome'i jaotises, kui kasutate aadressiriba. Tippige Chrome'i aadressiribale chrome://downloads/ ja vajutage sisestusklahvi.

Ilmub teie Chrome'i allalaadimisajalugu, siit leiate oma hiljuti allalaaditud failid. Oma failidele pääsete juurde otse, klõpsates jaotises Allalaadimised failil. Või muul juhul klõpsake nuppu Näita kaustas suvand, mis avab kausta, mis sisaldab allalaaditud faili (konkreetne fail tõstetakse esile).

#2. Juurdepääs allalaadimiste kaustale
Failid ja kaustad, mille Chrome'i abil Internetist alla laadite, salvestatakse kindlasse asukohta (Allalaadimised kaust) arvutis või Android-seadmetes.
Windowsi arvutis: Vaikimisi salvestatakse teie allalaaditud failid teie Windows 10 arvutis kausta nimega Laadi alla. Avage File Explorer (selles arvutis), seejärel navigeerige jaotisesse C:\Users\Your_Username\Downloads.
MacOS-is: Kui kasutate macOS-i, pääsete hõlpsasti juurde Allalaadimised kaustast Dokk.
Android-seadmetes: Ava oma Failihalduri rakendus või mis tahes kolmanda osapoole rakendus, mida kasutate oma failidele juurdepääsuks. Sisemälust leiate kausta nimega Allalaadimised.
#3. Otsige allalaaditud faili
Teine võimalus Google Chrome'is hiljutiste allalaadimiste vaatamiseks on kasutada oma arvuti otsinguvalikut.
1. Kui teate allalaaditud faili nime, saate konkreetse faili otsimiseks kasutada File Exploreri otsingut.
2. MacOS-süsteemis klõpsake nuppu Prožektori ikoon ja seejärel sisestage otsimiseks faili nimi.
3. Android-nutitelefonis saate faili otsimiseks kasutada failiuurija rakendust.
4. iPadis või iPhone'is pääseb allalaaditud failidele juurde erinevate rakenduste kaudu, olenevalt failitüübist. Näiteks kui laadite alla pildi, leiate selle pildi rakenduse Photos abil. Sarnaselt pääseb allalaaditud lugudele juurde rakenduse Muusika kaudu.
#4. Muutke allalaadimiste vaikeasukohta
Kui vaikekaust Allalaadimised ei vasta teie nõuetele, saate allalaaditavate failide kausta asukohta muuta. Brauseri seadeid muutes saate muuta asukohta, kuhu allalaaditud failid vaikimisi salvestatakse. Allalaadimise vaikekoha muutmiseks
1. Avage Google Chrome ja klõpsake siis nuppu kolme punktiga menüü Chrome'i akna paremas ülanurgas ja seejärel klõpsake nuppu Seaded.
2. Teise võimalusena võite aadressiribale sisestada selle URL-i chrome://settings/.
3. Kerige alla jaotise alla Seaded lehele ja seejärel klõpsake nuppu Täpsemalt link.

4. Laiendage Täpsemalt seaded ja seejärel leidke nimega jaotis Allalaadimised.
5. Klõpsake jaotises Allalaadimised nuppu "Muuda” nuppu asukohaseadete all.
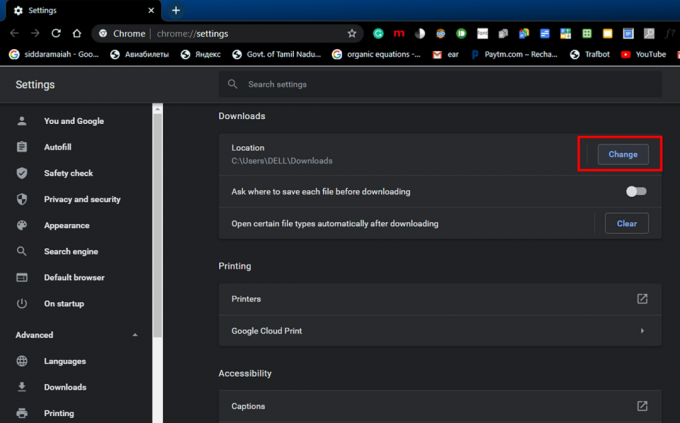
6. Nüüd valige kaust kuhu soovite allalaaditud failid vaikimisi kuvada. Liikuge sellesse kausta ja klõpsake nuppu Valige kaust nuppu. Nüüdsest salvestab teie süsteem faili või kausta allalaadimisel faili automaatselt uude asukohta.

7. Veenduge, et asukoht on muutunud, seejärel sulgege Seaded aken.
8. Kui sa tahad Google Chrome, et küsida, kuhu fail salvestada allalaadimisel lubage lüliti selle jaoks määratud valiku lähedal (vt ekraanipilti).

9. Nüüd, kui otsustate faili alla laadida, palub Google Chrome teil automaatselt valida, kuhu fail salvestada.
#5. Tühjendage oma allalaadimised
Kui soovite tühjendada allalaaditud failide loendit,
1. Avage Allalaadimised ja klõpsake siis nuppu kolme punktiga ikoon saadaval lehe paremas ülanurgas ja valige Kustuta kõik.

2. Kui soovite kustutada ainult teatud kirje, klõpsake nuppu sulgemisnupp (nupp X) selle sissepääsu lähedal.

3. Allalaadimiste ajaloo saate tühjendada ka sirvimisajaloo tühjendamise teel. Veenduge, et olete kontrollinud Laadige alla ajalugu sirvimisajaloo tühjendamisel.
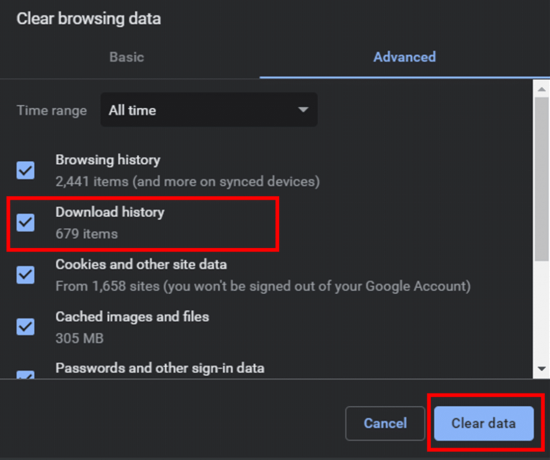
MÄRGE: Allalaadimisajaloo tühjendamisel ei kustutata allalaaditud faili ega meediat teie süsteemist. See lihtsalt kustutaks Google Chrome'is alla laaditud failide ajaloo. Tegelik fail jääb siiski teie süsteemi, kuhu see salvestati.
Soovitatav:
- Kuidas pääseda juurde oma Google'i pilvele?
- Kuidas eemaldada Google'i või Gmaili profiilipilt?
- 3 võimalust Spotify profiilipildi muutmiseks
Loodame, et see artikkel oli teile kasulik ja suutsite seda teha kontrollige või vaadake oma hiljutisi allalaadimisi Google Chrome'is ilma igasuguste raskusteta. Kui teil on küsimusi või ettepanekuid, võtke julgelt ühendust, kasutades kommentaaride jaotist.