Kuidas luua Windows 10-s minimalistlikku töölauda
Miscellanea / / February 11, 2022

Inimesed eelistavad selget töölauda või ainult vajalikke ikoone või menüüsid töölaual. Kui töölaual on liiga palju ikoone või otseteid, ei ole soovitud dokumenti või otseteed lihtne leida. Kui teil on segaduses töölaual keeruline dokumenti või otseteed otsida, saate luua minimalistliku Windows 10 töölaua. Pakume teile täiuslikku juhendit, mis õpetab teile minimalistlikku töölauda looma. Niisiis, jätka lugemist!

Sisu
- Kuidas luua Windows 10-s minimalistlikku töölauda
- 1. meetod: peida töölauaikoonid
- 2. meetod: kustutage töölaua otseteed
- 3. meetod: kasutage tegumiriba väikeseid nuppe
- 4. meetod: lülitage süsteemiikoonid välja
- 5. meetod: vabastage rakenduste plaadid menüüst Start
- 6. meetod: vabastage tegumiribal
- 7. meetod: peitke tegumiriba süsteemiikoonid
- 8. meetod: peida otsingufunktsioon
- 9. meetod: keelake värv
- 10. meetod: tegumiriba automaatne peitmine
- 11. meetod: määrake minimalistlik töölaua taustpilt
Kuidas luua Windows 10-s minimalistlikku töölauda
Töölaud on esimene ekraan, mida näete ekraani sisselülitamisel. Kui töölaud on täis kümneid ikoone, oleks see masendav ja kole. Järgnevalt on toodud põhjused minimalistliku loomiseks
Windows 10 Töölaud.- Saab olema segane ja segane töölaud aeganõudev ja ka tähelepanu hajutav.
- Ka segane töölaud teeb seda võtke rakenduse või programmi otsimiseks ja laadimiseks aega.
Minimalistlik Windows 10 väldib segajaid ja aitab ka vajalikud dokumendid kiiresti üles leida. Järgige mõnda allolevatest meetoditest, et luua oma töölaud minimalistlikuks.
1. meetod: peida töölauaikoonid
Windows võimaldab teil vastavalt teie vajadustele töölauaikoone peita või kuvada. Järgige alltoodud samme.
1. valik: töölaua kaudu
1. Vajutage nuppu Windows + D klahvid üheaegselt minna Töölaud.
2. Paremklõpsake a tühi ruum töölaual.
3. Hõljutage kursorit valikule Vaade valik kontekstimenüüs.
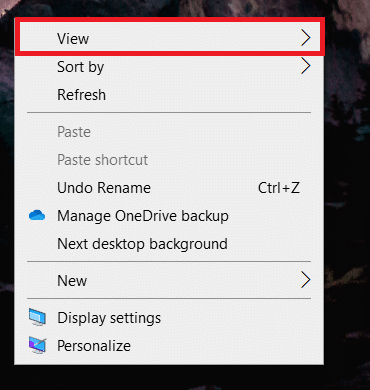
4. Tühjendage märkeruut Kuva töölauaikoonid valik.
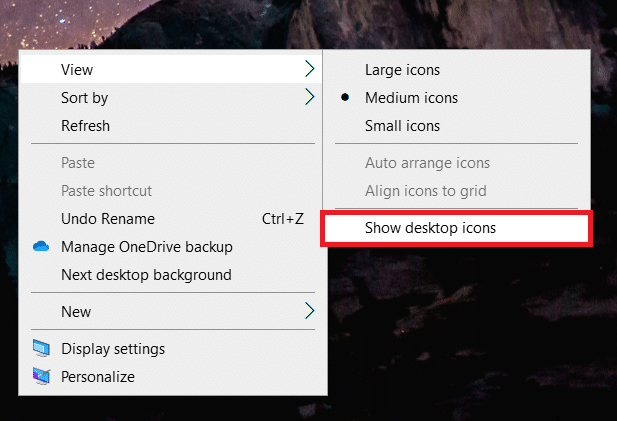
Valik 2: töölaua ikooni seadete kaudu
1. Vajutage Klahvid Windows + I koos avada Seaded.
2. Valige Isikupärastamine seadistus.
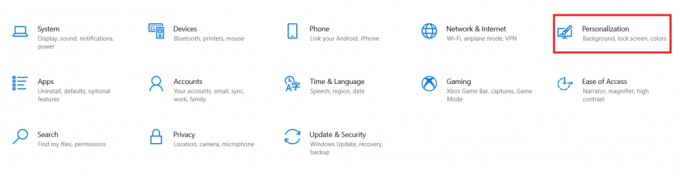
3. Klõpsake nuppu Teemad menüü vasakul paanil.
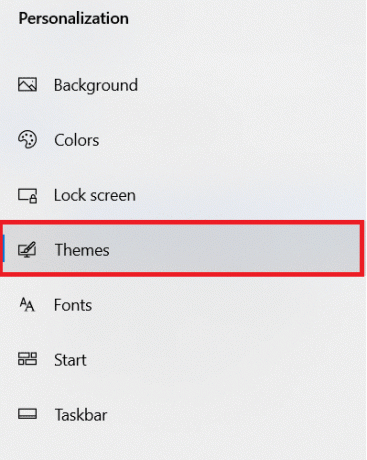
4. Seejärel klõpsake nuppu Töölaua ikoonseaded all Seotud sätted.
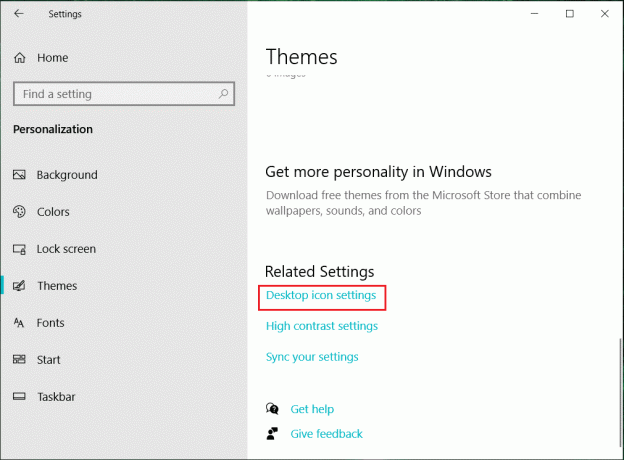
5. Tühjendage märkeruut Töölaua ikoonid tahad peita.
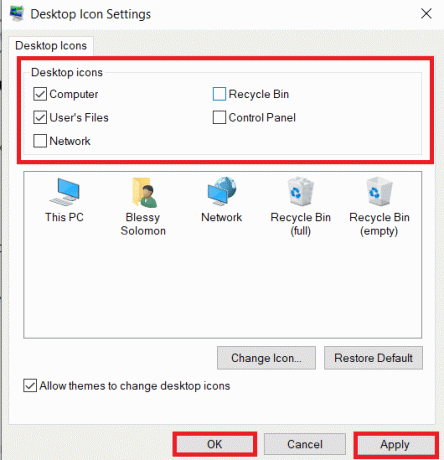
6. Klõpsake Rakenda ja siis Okei muudatuste salvestamiseks.
2. meetod: kustutage töölaua otseteed
Saate kiiresti kustutada töölaua kasutamata ja harvemini kasutatavad programmid või rakendused. Järgige allolevaid samme.
1. Navigeerige lehele Töölaud löömise teel Windows + D klahvid koos.
2. Paremklõpsake töölaual kasutamata rakendusi ja valige Kustuta.
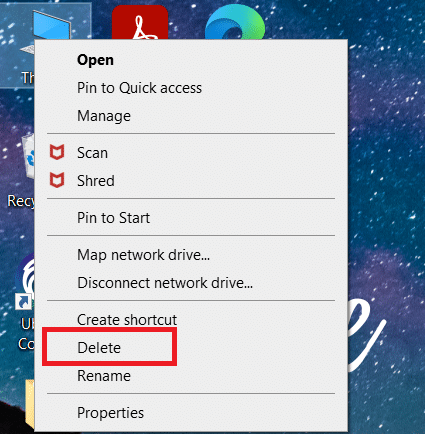
Loe ka:Kuidas parandada ikoone töölaual
3. meetod: kasutage tegumiriba väikeseid nuppe
Samuti saate tegumiribal olevate ikoonide suurust isikupärastada. See aitab teil luua minimalistliku Windows 10 töölaua. Järgige allolevaid samme.
1. Vajutage nuppu Windowsi võti, tüüp tegumiriba seadedja klõpsake nuppu Avatud.
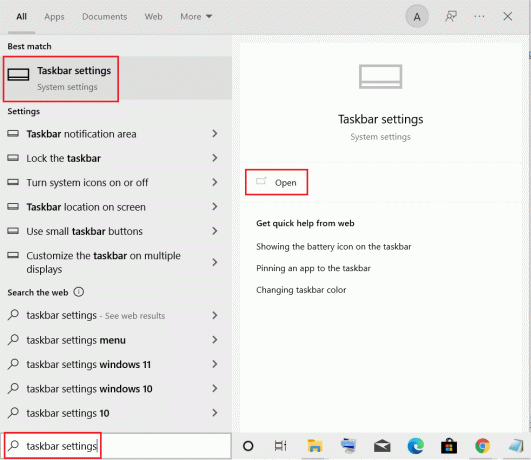
2. Lüliti Peal lüliti jaoks Kasutage väikest tegumiribanupud.

4. meetod: lülitage süsteemiikoonid välja
Samuti saate tegumiribalt eemaldada süsteemisalve ikoonid. Need süsteemse salve ikoonid asuvad ekraani vasakus alanurgas ning kuupäeva ja kellaaja kõrval. Järgige allolevaid samme.
1. Navigeerige Tegumiriba sätted Windowsi otsingumenüüst.
2. Kerige alla ja klõpsake Lülitage süsteemiikoonid sisse või välja all Teavitusala.
Märge: Saate ka valida Valige tegumiribal kuvatavad ikoonid võimalus teha sarnaseid muudatusi.
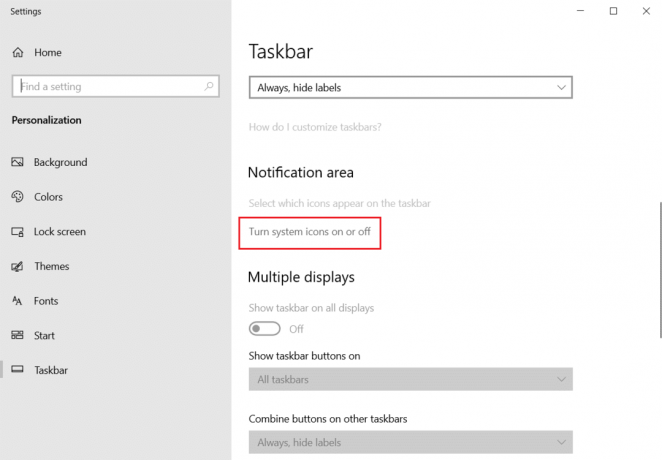
3. Lüliti Väljas lüliti kõigi jaoks mittevajalikud ikoonid.

Loe ka:Parandage Windows 10 tegumiriba ikoonid
5. meetod: vabastage rakenduste plaadid menüüst Start
Paanid saate eemaldada ka menüüst Start, kui see on liiga palju rakendusi täis. Iga rakenduse menüüst Start eemaldamiseks peate kordama alltoodud samme.
1. Vajutage nuppu Windows võti.
2. Paremklõpsake mittevajalik plaat.
3. Valige Vabastage algusest valik.
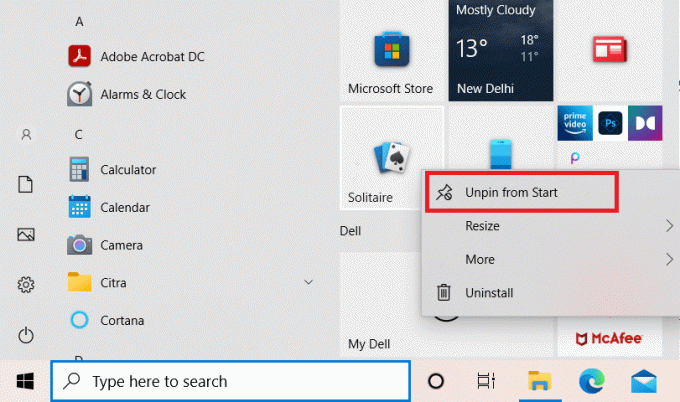
6. meetod: vabastage tegumiribal
Samuti saate rakenduse tegumiribalt vabastada, nagu on tehtud menüüs Start. Järgige allolevaid samme.
1. Paremklõpsake tarbetu rakendus tegumiribal.
2. Valige Vabastage tegumiribal valik.
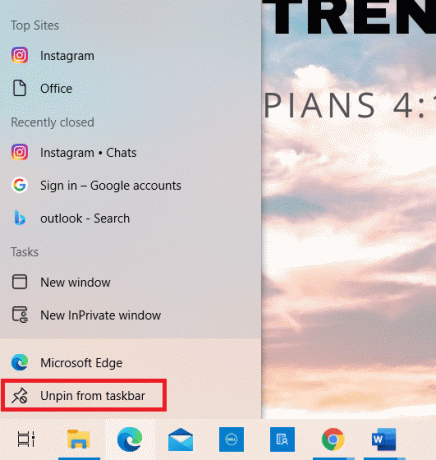
Loe ka:Kuidas kasutada Windows 11 tühja ruumi tegumiribal
7. meetod: peitke tegumiriba süsteemiikoonid
Samuti saate tegumiribal peita süsteemisalve ikoone. See teeb rohkem tühja ruumi ja väldib teatud määral segadust. Saate need ikoonid kiiresti ülevoolusalve teisaldada, et muuta töölaud minimalistlikuks.
1. Klõpsake ja lohistage tarbetu rakendus juurde ülespoole suunatud nool.
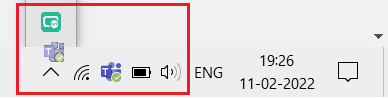
8. meetod: peida otsingufunktsioon
Samuti saate tegumiribal peita otsingufunktsiooni riba. Järgige allolevaid samme.
1. Paremklõpsake Tegumiriba.
2. Hõljutage kursorit valikule Otsing valik.
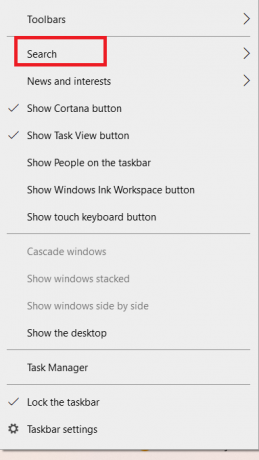
3. Nüüd valige Peidetud valik.
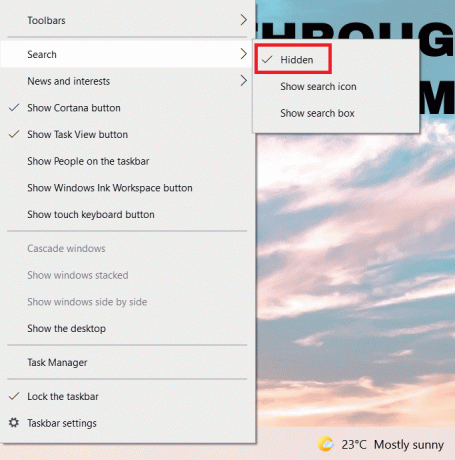
Loe ka:Kalkulaatori graafikurežiimi lubamine Windows 10-s
9. meetod: keelake värv
Minimalismi saate luua, kui keelate pärast töölaua korrastamist tiitliriba, menüü Start ja tegumiriba värvid. Järgige allolevaid samme.
1. Mine lehele Isikupärastamine seadistus.
2. Klõpsake nuppu Värvid menüü vasakul paanil.
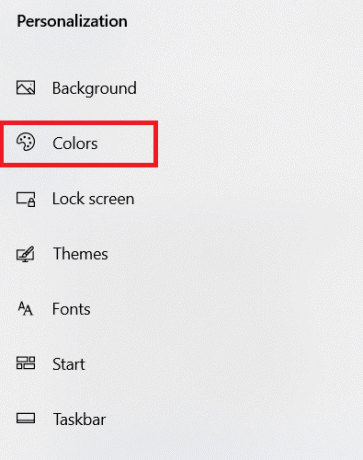
3. Kerige alla ja tühjendage järgmine märge valikuid.
- Start, tegumiriba ja tegevuskeskus
- Tiitliribad ja akende äärised
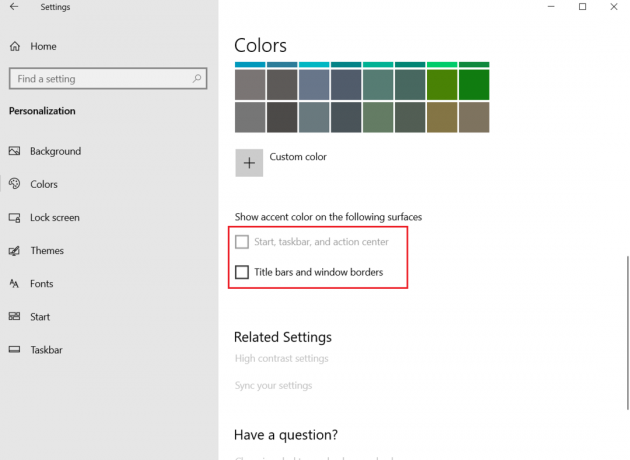
10. meetod: tegumiriba automaatne peitmine
Lisaks töölauaikoonide peitmisele saate peita ka tegumiriba. Tegumiriba, mis tavaliselt asub ekraani allservas, annab teile kiire juurdepääsu
- Start menüü
- sageli kasutatavad rakendused
- praegu töötavad rakendused
Minimalistliku töölaua loomiseks järgige tegumiriba peitmiseks antud juhiseid:
1. Lööge Windows võti. Tüüp Tegumiriba seaded ja klõpsake edasi Avatud.
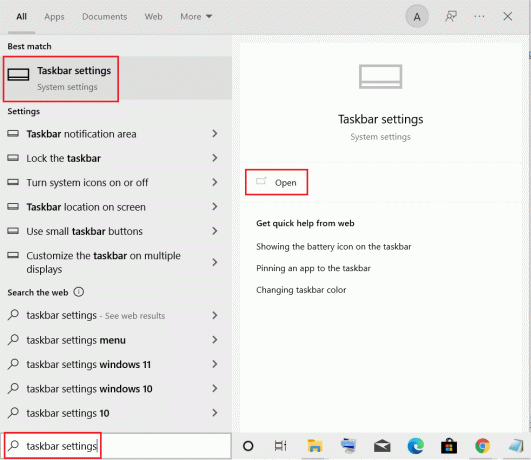
2. Lüliti Peal lüliti jaoks Peida tegumiriba automaatselt töölauarežiimis.

Loe ka:Rakenduste kinnitamine Windows 11 tegumiribale
11. meetod: määrake minimalistlik töölaua taustpilt
Kui teie töölaud on puhas ja täiuslikult korraldatud, määrake täiuslik minimalistlik töölaua taustapilt. Veenduge, et valite taustapildi, mis ei sega tähelepanu. Järgige allolevaid samme.
1. Paremklõpsake a tühi ala töölaual.
2. Klõpsake nuppu Isikupärasta valik.
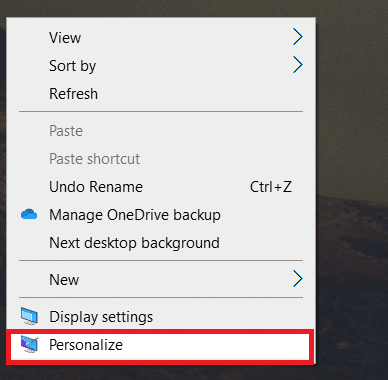
3. Klõpsake Sirvige ja valige soovitudtapeet.
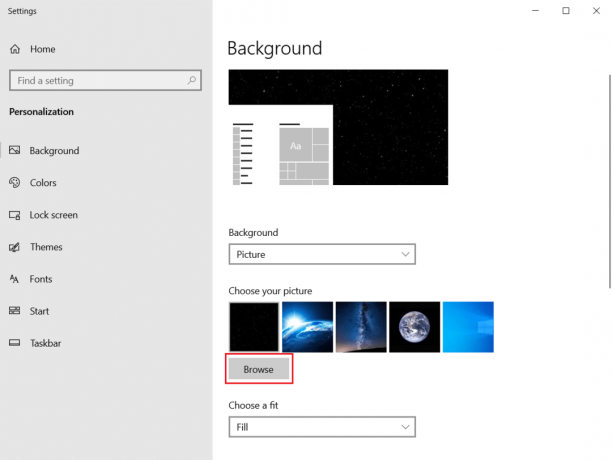
4. Valige salvestusruumist minimalistlik tapeet ja klõpsake nuppu Valige pilt nuppu.
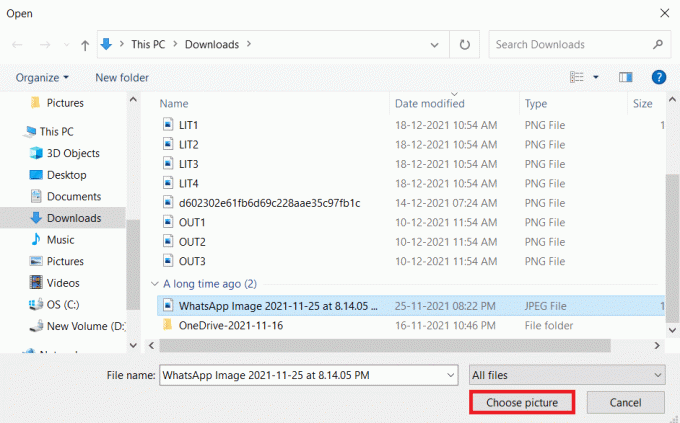
Korduma kippuvad küsimused (KKK)
Q1. Millised on parimad tööriistad minimalistliku töölaua Windows 10 loomiseks?
Ans.Läbipaistev TB, Vihmamõõtja, Tegumiriba peitja on mõned parimad kolmanda osapoole rakendused minimalistliku töölaua Windows 10 loomiseks.
Q2. Kuidas risustatud brauserit tühjendada?
Ans. Brauseri tühjendamiseks peate tühjendama küpsised ja vahemälu, keelama mittevajalikud laiendused või lisandmoodulid, kustutama soovimatud järjehoidjad ja sulgema tarbetult avatud vahelehed.
Soovitatav:
- Kuidas pääseda juurde Windows 10 heli juhtpaneelile
- Kuidas saata Skype'i koodi õiges vormingus
- Kuidas mängida OGG-faile Windows 10-s
- Kuidas luua Windows 11 töölaua otseteid
On palju näpunäiteid ja nippe, kuidas tuua oma töölaud sammu võrra lähemale tõelisele minimalistlikule Windows 10 kogemusele. Loodame, et see artikkel aitab teil täiuslikku luua minimalistlik töölaud. Saatke meile selle artikli kohta oma ettepanekud ja tagasiside allpool olevasse kommentaaride jaotisesse.


