Parandage, et Internet Explorer on iertutil.dll tõttu lakanud töötamast
Miscellanea / / November 28, 2021
Kuigi Internet Explorer on üsna vananenud, kasutavad mõned kasutajad seda ja mõned neist on seda hiljuti kasutanud teatasid, et nad näevad tõrget Internet Explorer Has Stopped Working, millele järgneb teabe kogumine aken. Noh, see on midagi, millega IE kasutajad aeg-ajalt kokku puutuvad, kuigi selle põhjus võib olla erinev, kuid probleem jääb alles. Kuid seekord on tõrke põhjuseks konkreetne DLL-fail, nimelt iertutil.dll, mis on Internet Exploreri Run Time Utility teek ja on Internet Exploreri toimimiseks hädavajalik.
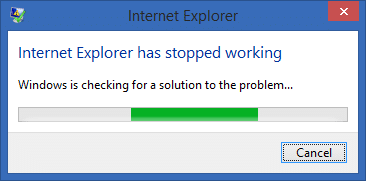
Noh, kui soovite teada vea põhjust, tippige Windowsi otsinguribale "Usaldusväärsuse ajalugu" ja klõpsake selle avamiseks. Siit otsige vahejuhtumiaruannet Internet Exploreri krahhi kohta ja saate teada, et iertutil.dll põhjustab probleemi. Nüüd oleme probleemi üksikasjalikult arutanud, on aeg näha, kuidas seda probleemi tegelikult lahendada.
Sisu
- Parandage, et Internet Explorer on iertutil.dll tõttu lakanud töötamast
- 1. meetod: käivitage DISM (juurutuspildi teenindamine ja haldamine)
- 3. meetod: käivitage CCleaner ja Malwarebytes
- 3. meetod: desinstallige Seejärel installige Internet Explorer uuesti
Parandage, et Internet Explorer on iertutil.dll tõttu lakanud töötamast
Veenduge, et luua taastepunkt juhuks kui midagi valesti läheb.
1. meetod: käivitage DISM (juurutuspildi teenindamine ja haldamine)
1. Vajutage Windowsi klahvi + X ja seejärel valige Käsuviip (administraator).

2. Sisestage cmd-sse järgmine käsk ja vajutage sisestusklahvi:
fsutil ressurss setautoreset true c:\&fsutil usn deletejournal /d /n c:&Dism.exe /online /Cleanup-Image /StartComponentCleanup&&sfc /scannow&Dism.exe /Võrgus /Cleanup-Image /RestoreHealth&sfc /scannow&Dism.exe /Võrgus /Cleanup-Image /StartComponentCleanup /ResetBase&pause

3. Kui DISM-protsess on lõppenud, tippige cmd-sse järgmine tekst ja vajutage sisestusklahvi: sfc /scannow
4. Laske süsteemifaili kontrollijal käitada ja kui see on lõpetatud, taaskäivitage arvuti.
3. meetod: käivitage CCleaner ja Malwarebytes
1. Laadige alla ja installige CCleaner & Malwarebytes.
2. Käivitage Malwarebytes ja laske sellel skannida teie süsteemi kahjulike failide suhtes. Kui leitakse pahavara, eemaldab see need automaatselt.

3. Nüüd käivitage CCleaner ja valige Kohandatud puhastus.
4. Valige jaotises Kohandatud puhastus Windowsi vahekaart seejärel märkige kindlasti vaikeväärtused ja klõpsake Analüüsida.

5. Kui analüüs on lõpetatud, veenduge, et eemaldate kindlasti kustutatavad failid.

6. Lõpuks klõpsake nuppu Käivitage Cleaner nuppu ja laske CCleaneril omasoodu joosta.
7. Süsteemi täiendavaks puhastamiseks valige vahekaart Registerja kontrollige järgmist:

8. Klõpsake nuppu Otsige probleeme nuppu ja lubage CCleaneril skannida, seejärel klõpsake nuppu Parandage valitud probleemid nuppu.

9. Kui CCleaner küsib "Kas soovite registri muudatused varundada?” valige Jah.
10. Kui varundamine on lõpetatud, klõpsake nuppu Parandage kõik valitud probleemid nuppu.
11. Muudatuste salvestamiseks taaskäivitage arvuti.
3. meetod: desinstallige Seejärel installige Internet Explorer uuesti
1. Vajutage Windowsi klahvi + X ja seejärel valige Kontrollpaneel.

2. Seejärel klõpsake Programmid ja seejärel klõpsake Lülitage Windowsi funktsioonid sisse või välja.

3. Windowsi funktsioonide loendis tühjendage Internet Explorer 11 märkeruut.

4. Klõpsake Jah küsimisel ja seejärel klõpsake Okei.
5. Internet Explorer 11 desinstallitakse ja süsteem taaskäivitub pärast seda.
Soovitatav:
- Fix File Explorer ei avane operatsioonisüsteemis Windows 10
- Kuidas parandada Windows 10 ei mäleta salvestatud WiFi parooli
- Steam viibib millegi allalaadimisel [LAHENDATUD]
- WiFi-ühenduse katkestamise probleem jätkub Windows 10-s
See on see, mis teil õnnestus Parandage, et Internet Explorer on iertutil.dll tõttu lakanud töötamast kuid kui teil on selle postituse kohta endiselt küsimusi, küsige neid kommentaarides.



