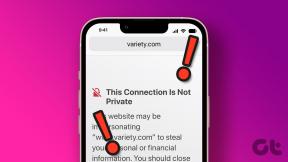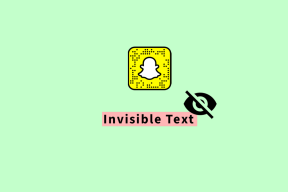Parandage mitu Google Chrome'i töötavat protsessi
Miscellanea / / November 28, 2021
Veebibrauserite maailmas on Google Chrome kõigist konkurentidest hüppeliselt ees. Chromiumil põhinev brauser on populaarne oma minimalistliku lähenemise ja kasutajasõbralikkuse poolest, hõlbustades peaaegu poole kõigist päevas tehtavatest veebiotsingutest. Püüdes saavutada tipptasemel, tõmbab Chrome sageli kõik välja, kuid aeg-ajalt põhjustab brauser teadaolevalt vigu. Üldine probleem, millest paljud kasutajad teatasid, oli töötab mitu Google Chrome'i protsessi. Kui leiate, et teil on sama probleem, lugege edasi.

Sisu
- Parandage mitu Google Chrome'i töötavat protsessi
- Miks töötab Chrome'is mitu protsessi?
- 1. meetod: protsesside käsitsi lõpetamine Chrome'i tegumihalduri abil
- 2. meetod: muutke konfiguratsiooni, et vältida mitme protsessi käivitamist
- 3. meetod: mitme taustaprotsessi käivitamise keelamine
- 4. meetod: sulgege kasutamata vahelehed ja laiendused
- 5. meetod: installige Chrome uuesti
Parandage mitu Google Chrome'i töötavat protsessi
Miks töötab Chrome'is mitu protsessi?
Google Chrome'i brauser toimib teistest tavalistest brauseritest väga erinevalt. Avamisel loob brauser mini-operatsioonisüsteemi, jälgides kõiki sellega seotud vahekaarte ja laiendusi. Seega, kui Chrome'i kaudu käitatakse koos mitut vahekaarti ja laiendust, tekib mitme protsessi probleem. Probleemi võib põhjustada ka Chrome'i vale konfiguratsioon ja arvuti RAM-i ulatuslik kasutamine. Siin on mõned protseduurid, mida saate proovida probleemist vabanemiseks.
1. meetod: protsesside käsitsi lõpetamine Chrome'i tegumihalduri abil
Optimeeritud operatsioonisüsteemi saavutamiseks lõi Chrome oma brauseri jaoks tegumihalduri. Selle funktsiooni abil saate juhtida oma brauserites erinevaid vahelehti ja need sulgeda parandage mitme Google Chrome'i protsessi tööviga.
1. Teie brauseris klõpsake kolmel punktil ekraani paremas ülanurgas.
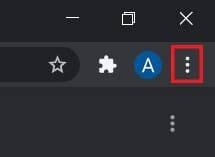
2. Kuvatud valikute loendis klõpsake nuppu "Rohkem tööriistu" ja seejärel valige "Task Manager".

3. Selles aknas kuvatakse kõik teie töötavad laiendused ja vahelehed. Valige igaüks neist ja klõpsake nuppu "Lõpeta protsess".’
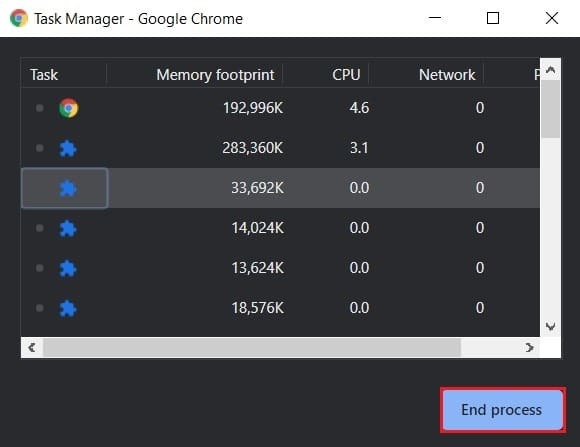
4. Kõik täiendavad Chrome'i protsessid suletakse ja probleem lahendatakse.
Loe ka:Kuidas Chrome'i dinosauruste mängu häkkida
2. meetod: muutke konfiguratsiooni, et vältida mitme protsessi käivitamist
Chrome'i konfiguratsiooni muutmine ühe protsessina käitamiseks on lahendus, mille üle on laialdaselt arutatud. Kuigi paberil näib see olevat parim viis edasi liikuda, on see andnud madala edukuse määra. Sellegipoolest on protsessi lihtne läbi viia ja see on proovimist väärt.
1. Paremklõpsake Chrome'i otsetee arvutisse ja klõpsake nuppu Omadused.
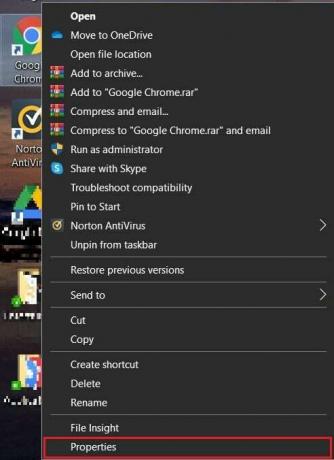
2. Minge otseteepaneelil tekstikasti nimega "Sihtmärk" ja lisage aadressiriba ette järgmine kood: – saidipõhine protsess

3. Klõpsake nuppu "Rakenda" ja seejärel andke protsessi lõpuleviimiseks juurdepääs administraatorina.
4. Proovige Chrome'i uuesti käivitada ja vaadake, kas probleem on lahendatud.
3. meetod: mitme taustaprotsessi käivitamise keelamine
Chrome kipub taustal töötama isegi pärast rakenduse sulgemist. Kui lülitate brauseri taustal töötamise välja, peaksite seda saama keelake mitu Google Chrome'i protsessi Windows 10 arvutis.
1. Avage Google Chrome ja klõpsake ekraani paremas ülanurgas kolmel punktil ja kuvatavates valikutes, klõpsake nuppu Seaded.
2. Kerige Google Chrome'i seadete lehel alla ja klõpsake nuppu 'Täpsemad seaded' menüü Seaded laiendamiseks.

3. Kerige alla jaotiseni Süsteemi sätted ja keelata valik, mis loeb "Jätkake taustarakenduste käitamist, kui Google Chrome on suletud."
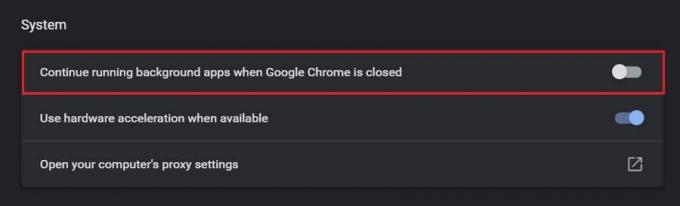
4. Avage Chrome uuesti ja vaadake, kas probleem on lahendatud.
Loe ka: 10 viisi lehtede aeglase laadimise parandamiseks Google Chrome'is
4. meetod: sulgege kasutamata vahelehed ja laiendused
Kui Chrome'is töötab korraga liiga palju vahekaarte ja laiendusi, võtab see tavaliselt palju RAM-i ja põhjustab selliseid vigu nagu käesolev. Vahekaardid saate sulgeda, klõpsates nende kõrval asuval väikesel ristil. Chrome'is laienduste keelamiseks tehke järgmist.
1. Chrome'is klõpsake paremas ülanurgas kolmel punktil ja seejärel valige Rohkem tööriistu ja klõpsake nuppu "Laiendused.’

2. Liiga palju RAM-i tarbivate laienduste ajutiselt keelamiseks klõpsake laienduslehel lülituslülitit. Võite klõpsata nupul "Eemalda“ nuppu laienduse täielikuks eemaldamiseks.
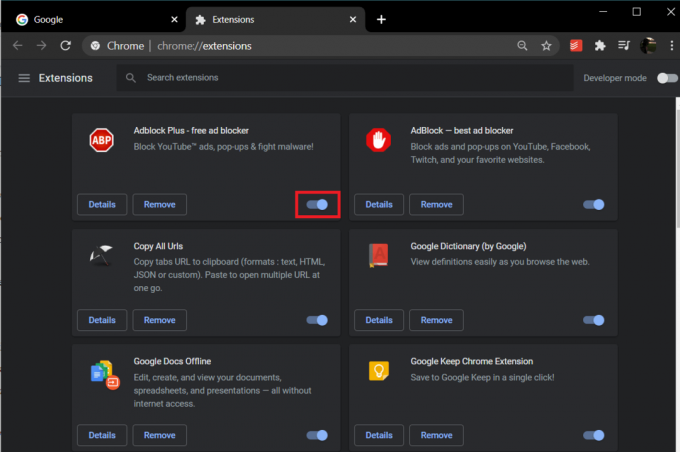
Märge: Vastupidiselt eelmisele punktile on mõnel laiendusel võimalus vahekaardid keelata, kui neid ei kasutata. Vahelehe ripp ja Üks vahekaart on kaks laiendust, mis keelavad kasutamata vahelehed ja optimeerivad teie Google Chrome'i kasutuskogemust.
5. meetod: installige Chrome uuesti
Kui hoolimata kõigist ülalnimetatud meetoditest ei saa te probleemi lahendada töötab mitu Chrome'i protsessi arvutis, siis on aeg Chrome uuesti installida ja uuesti alustada. Chrome'i hea asi on see, et kui olete oma Google'i kontoga sisse loginud, siis varundatakse kõik teie andmed, mis muudab uuesti installimise protsessi turvaliseks ja lollikindlaks.
1. Avage oma arvutis juhtpaneel ja klõpsake nuppu Programmi desinstallimine.

2. Valige rakenduste loendist Google Chrome ja klõpsake edasi Desinstallige.
3. Nüüd navigeerige Microsoft Edge'i kaudu saidile Google Chrome'i installileht.
4. Kliki "Laadi Chrome alla" rakenduse allalaadimiseks ja uuesti käivitamiseks, et näha, kas mitme protsessi tõrge on lahendatud.
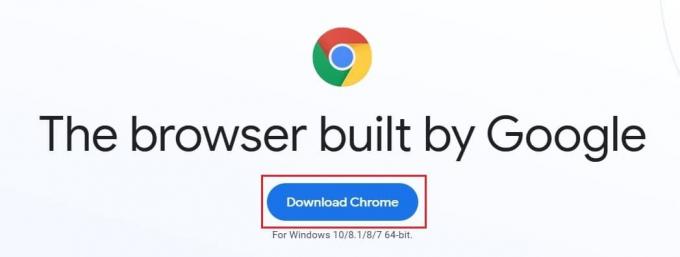
Korduma kippuvad küsimused (KKK)
Q1. Kuidas peatada Chrome'i mitme protsessi avamine?
Isegi pärast selle õiget sulgemist töötavad paljud Google Chrome'iga seotud protsessid taustal. Selle keelamiseks avage Chrome'i seaded ja laiendage lehte, klõpsates valikul „Täpsemalt”. Kerige alla ja keelake taustaprotsessid paneeli „Süsteem” all. Kõik taustategevused peatatakse ja töötab ainult praegune vahelehe aken.
Q2. Kuidas peatada tegumihalduris mitu protsessi?
Tegumihalduris avanevate Google Chrome'i protsesside lõpetamiseks avage Chrome'i sisseehitatud tegumihaldur. Klõpsake paremas ülanurgas kolmel punktil, minge rohkemate tööriistade juurde ja valige Tegumihaldur. Sellel lehel kuvatakse kõik töötavad vahekaardid ja laiendused. Probleemi lahendamiseks lõpetage need kõik eraldi.
Soovitatav:
- Parandage Chrome'i Interneti-ühenduse puudumine
- 4 võimalust Chrome'is eelmise seansi taastamiseks
- 5 viisi Steam Thinks, et mäng on käimas, lahendamiseks
- Kuidas teha YouTube'i laul oma helinaks Androidis
Chrome on üks usaldusväärsemaid brausereid turul ja see võib olla kasutajatele tõeliselt masendav, kui see hakkab talitlushäireid tegema. Sellegipoolest peaksite ülalnimetatud sammude abil probleemi lahendama ja sujuvalt sirvimist jätkama.
Loodame, et sellest juhendist oli abi ja te suutsite seda teha parandage mitme Google Chrome'i protsessi tööviga arvutis. Kui teil on küsimusi, kirjutage need kommentaaride jaotisesse ja me aitame teid.