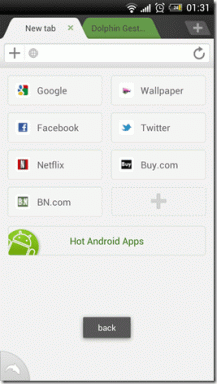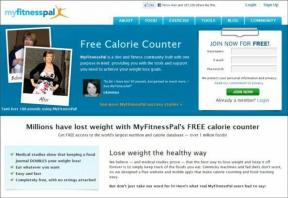Parandage USB-seadme deskriptori tõrge operatsioonisüsteemis Windows 10
Miscellanea / / November 28, 2021
USB-seadme sisestamisel kuvatakse järgmine teade „Viimane selle arvutiga ühendatud USB-seade tal on tõrge ja Windows ei tunne seda ära. Seadmehalduril on Universal Serial Bus Controllers Flag USB Device Not Tunnustatud. Seadme deskriptori taotlus ebaõnnestus.

Sõltuvalt teie arvutist kuvatakse järgmine tõrketeade:
- Windows on selle seadme peatanud, kuna see on teatanud probleemidest. (Kood 43) USB-seadme deskriptori päring nurjus.
- Viimati selle arvutiga ühendatud USB-seadmel tekkis tõrge ja Windows ei tunne seda ära.
- Ühel selle arvutiga ühendatud USB-seadmel on tõrge ja Windows ei tunne seda ära.
- USB\DEVICE_DESCRIPTOR_FAILURE

Esimene asi, mida peaksite kontrollima, on USB-draiverid, kui draiveritega pole probleeme, ja seejärel kontrollige, kas need USB-port ei ole kahjustatud. See võib olla riistvaraprobleem, kuid kui teie teised seadmed töötavad hästi, ei saa see olla riistvaraprobleem.
Kas probleem ilmneb ainult siis, kui sisestate kindla seadme, näiteks kõvaketta? Siis võib probleem olla selles konkreetses seadmes. Kontrollige, kas seade töötab mõnes teises arvutis või sülearvutis. Kui seade töötab suurepäraselt mõnes teises sülearvutis, on väike tõenäosus, et probleem võib olla emaplaadiga. Kuid ärge muretsege, enne kui arvate, et teie emaplaadil on tõrge, võite proovida parandada Windows 10 USB-seadme deskriptori tõrke tõrke.
Põhjus, miks "USB-seadet ei tuvastata. Seadme kirjelduse taotlus ebaõnnestus” probleem on Fast Startup või USB Selective Suspend Settings. Lisaks nendele kahele on veel mitmeid probleeme, mis võivad põhjustada veateate USB-seadet ei tuvastata. Kuna igal kasutajal on erinev seadistus ja süsteemi konfiguratsioon, peate probleemi lahendamiseks proovima kõiki loetletud meetodeid. Nii et ilma aega raiskamata vaatame, kuidas parandada tuvastamata USB-seadet. Seadme deskriptori taotlus ebaõnnestus alloleva õpetuse abil.
Sisu
- Parandage USB-seadet ei tuvastata. Seadme deskriptori taotlus ebaõnnestus
- 1. meetod: kasutage riistvara ja seadmete tõrkeotsijat
- 2. meetod: desinstallige draiverid
- 3. meetod: keelake kiire käivitamine
- 4. meetod: muutke USB valikulise peatamise sätteid
- 5. meetod: värskendage üldist USB-jaoturit
- 6. meetod: USB-seadme deskriptori vea parandamiseks eemaldage toiteallikas
- 7. meetod: värskendage BIOS-i
Parandage USB-seadet ei tuvastata. Seadme deskriptori taotlus ebaõnnestus
PRO NIPP: Proovige ühendada oma USB-seade USB 3.0-ga ja seejärel USB 2.0-pordiga. Kui see ei tööta, desinstallige seadmehaldurist "Tundmatu USB-seade (seadme kirjelduse taotlus Failed)” seade ja seejärel ühendage kaasaskantav USB-draiv draiviga, mis tuvastati USB 3.0-s sadamasse.
1. meetod: kasutage riistvara ja seadmete tõrkeotsijat
Riistvara ja seadmete tõrkeotsing on sisseehitatud programm, mida kasutatakse kasutajate probleemide lahendamiseks. See aitab teil välja selgitada probleemid, mis võisid tekkida teie süsteemi uue riistvara või draiverite installimisel. Tõrkeotsing on automaatne ja peab käima, kui ilmneb riistvaraga seotud probleem. See töötab, kontrollides tavalisi vigu, mis võivad protsessi installimisel ilmneda. Kuid põhiküsimus on riistvara ja seadmete tõrkeotsingu käivitamine. Seega, kui otsite sellele küsimusele vastust, siis järgige mainitud juhiseid.

Vaadake, kas saate Windows 10-s USB-seadme deskriptori tõrke parandada, kui mitte, siis jätkake.
2. meetod: desinstallige draiverid
1. Dialoogiboksi Käivita avamiseks vajutage Windowsi klahvi + R nuppu.
2. Tippige "devmgmt.msc" ja vajutage avamiseks sisestusklahvi Seadmehaldus.

3. Seadmehalduris laiendage Universal Serial Bus kontrollereid.

4. Ühendage seade, mida Windows ei tuvasta.
5. Näete Universal Serial Bus kontrollerites kollase märgiga tundmatut USB-seadet ( Seadme kirjelduse taotlus ebaõnnestus).
6. Nüüd paremklõpsake seadmel ja klõpsake konkreetsete seadmedraiverite eemaldamiseks nuppu Desinstalli.

7. Taaskäivitage arvuti ja draiverid installitakse automaatselt.
3. meetod: keelake kiire käivitamine
Kiire käivitamine ühendab mõlema funktsioonid Külm või täielik väljalülitamine ja talveunerežiim. Kui lülitate arvuti välja, kui kiirkäivitusfunktsioon on lubatud, sulgeb see kõik teie arvutis töötavad programmid ja rakendused ning logib ka kõik kasutajad välja. See toimib värskelt käivitatud Windowsina. Kuid Windowsi kernel on laaditud ja süsteemiseanss töötab, mis hoiatab seadmedraivereid ette valmistama talveunerežiimi jaoks, st salvestab enne sulgemist kõik teie arvutis töötavad rakendused ja programmid neid. Kuigi kiire käivitamine on Windows 10 suurepärane funktsioon, kuna see salvestab andmeid, kui arvuti välja lülitate ja Windowsi käivitate suhteliselt kiiresti. Kuid see võib olla ka üks põhjusi, miks näete USB-seadme deskriptori tõrketeadet. Paljud kasutajad teatasid sellest funktsiooni Fast Startup keelamine on selle probleemi oma arvutis lahendanud.

4. meetod: muutke USB valikulise peatamise sätteid
1. Otsige Windowsi otsingust Power Option, seejärel klõpsake otsingutulemustes nuppu Redigeeri energiaplaani. Või paremklõpsake Windowsi tegumiribal toiteikoonil ja seejärel valige Toitesuvandid.


2. Valige Muuda plaani sätteid.

3. Nüüd klõpsake ekraani allservas nuppu Muuda täpsemaid toiteseadeid.
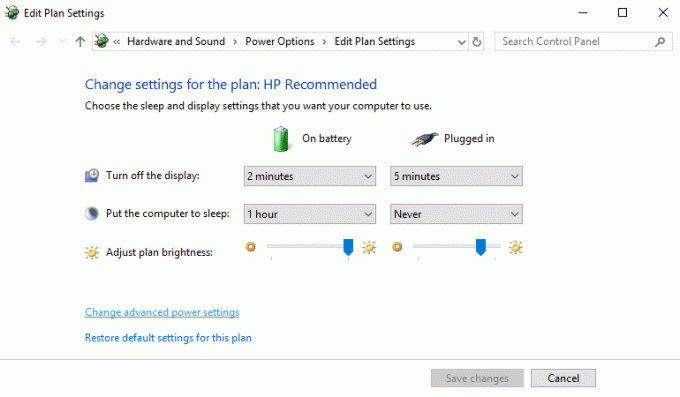
4. Otsige üles USB-sätted ja laiendage seda.
5. Laiendage uuesti USB valikulise peatamise sätted ja Keela nii aku kui ka ühendatud seaded.

6. Klõpsake nuppu Rakenda ja taaskäivitage.
See peaks teid aitama parandage USB-seadet ei tuvastata. Seadme deskriptori taotlus ebaõnnestus, kui ei, siis jätka.
5. meetod: värskendage üldist USB-jaoturit
1. Dialoogiboksi Käivita avamiseks vajutage Windowsi klahvi + R klahvi.
2. Seadmehalduri avamiseks tippige „devmgmt.msc”.

3. Leidke ja laiendage Universal Serial Bus kontrollereid.
4. Paremklõpsake "Generic USB Hub" ja valige "Update Driver Software".

5. Nüüd valige "Sirvi minu arvutist draiveritarkvara".

6. Klõpsake valikul „Las ma valin arvutis olevate draiverite loendist”.

7. Valige „Generic USB Hub” ja klõpsake nuppu Edasi.

8. Oodake, kuni installimine on lõppenud, ja klõpsake nuppu Sule.
9. Tehke kõik ülaltoodud toimingud kõigi olemasolevate „Generic USB Hubi” jaoks.
10. Kui probleem ikka ei lahene, järgige ülaltoodud samme kuni universaalse jadasiini kontrollerite loendi lõpuni.

6. meetod: USB-seadme deskriptori vea parandamiseks eemaldage toiteallikas
1. Eemaldage sülearvuti toiteallika pistik.
2. Nüüd taaskäivitage süsteem.
3. Nüüd ühendage oma USB-seade USB-portidega. see on kõik.
4. Pärast USB-seadme ühendamist ühendage sülearvuti toiteallikas.

7. meetod: värskendage BIOS-i
Mõnikord süsteemi BIOS-i värskendamine saab selle vea parandada. BIOS-i värskendamiseks minge emaplaadi tootja veebisaidile ja laadige alla BIOS-i uusim versioon ja installige see.

Kui olete proovinud kõike, kuid jäite siiski kinni USB-seadme tuvastamata jätmise probleemiga, vaadake seda juhendit: Kuidas parandada USB-seadet, mida Windows ei tuvasta.
Lõpuks loodan, et olete Parandage USB-seadme deskriptori tõrge operatsioonisüsteemis Windows 10, kuid kui teil on küsimusi, küsige neid kommentaarides.