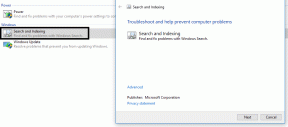Kuidas Google Chrome'is kustutatud paroole taastada
Miscellanea / / November 29, 2021
Kuigi Google Chrome'i sisseehitatud paroolihaldur ei kanna kõiki spetsiaalse utiliidi kellasid ja vilesid nagu LastPass või Dashlane, minu arvates sobib see tavakasutuseks üsna hästi. Ja kuna ma kasutan Chrome'i kõigis oma seadmetes, tundub lihtne juurdepääs paroolidele ilma mõnele kolmanda osapoole rakendusele lootmata vabastav. Siiski on üks ilmne negatiivne külg – Chrome ei saa paroole taastada.

Näiteks kustutage Chrome'ist parool ja see on igaveseks kadunud. Olenemata sellest, kas tegite seda tahtlikult või kogemata, annab brauser teile toimingu tagasivõtmiseks vaid mõne sekundi ja pärast seda ei saa te seda enam taastada. Ja sellest ajast peale Chrome sünkroonib teie muudatused niipea, kui avate selle mõnes teises seadmes, ei saa te ka sel viisil parooli taastada.
Just eelmisel päeval läksin koristustööle, et vabaneda aastate jooksul kogunenud soovimatutest paroolidest. Ja üsna hooletult kustutasin ma sageli külastatavatelt saitidelt mitu parooli. Kuid selle asemel, et alla anda, ajasin mõne asjaga segamini ja leidsin vahva lahenduse, mida kindlasti tahaksite teada.
Mida on vaja paroolide taastamiseks
Enne kui võite mõeldagi kustutatud paroolide taastamisele, peab teil olema vähemalt üks teine seade, kuhu Chrome on juba installitud. Kuid see peaks olema ka selline, mida te pole pärast paroolide kustutamist veel kasutanud. Vastasel juhul oleks Chrome muudatused juba sünkrooninud, muutes järgmise lahenduse kasutuks.
Minu puhul kustutasin oma paroolid kogemata töölaual. Samal ajal oli mul Chrome minu iPadis avatud, nii et see oli keelatud. Õnneks lebas Chrome pärast juhtumit minu Android-nutitelefonis avamata. Nii et kui kustutasite oma paroolid alles hetk tagasi, ÄRGE veel alustage ja avage Chrome oma teistes seadmetes.

Ilmselgelt võite mõelda, et see, millest ma räägin, hõlmab seadmele Interneti-juurdepääsu keelamist, et takistada Chrome'i sünkroonimist, ja seejärel paroolide eraldi taastamist. Kuigi see on rohkem kui võimalik, taastab see lahendus kõik teie paroolid nii, nagu nad olid, vältides seega paroolide – mõnel juhul kümneid – ja muid sisselogimisandmeid käsitsi ülesmärkimise eest.
Parooli taastamine tegevuses
Alustame stsenaariumist, kus ma kustutan ühest seadmest mitu parooli. Kui saan oma veast aru, lähtestan Chrome'i sünkroonimise samas seadmes. See toiming peatab Chrome'i sünkroonimise ja kustutab kõik minu Google'i serveritesse salvestatud andmedja logib mind ka kõigis teistes seadmetes sunniviisiliselt Chrome'ist välja.
See tähendab, et saan seejärel käivitada Chrome'i mis tahes seadmes, kartmata, et kaotan kustutatud paroolid, mis on endiselt nendesse salvestatud.
Pärast lähtestamist pole Google'i serveritel enam minu andmeid ja Chrome peaks alustama minu seadmesse lokaalselt salvestatud sirvimisandmete sünkroonimist
Kuna ma pole sisse logitud, ei tööta Chrome'i sünkroonimine. Nüüd pean vaid käsitsi Chrome'i sisse logima seadmest, millele ma pole pärast paroolide kustutamist veel juurde pääsenud. Pärast lähtestamist pole Google'i serveritel enam minu andmeid ja Chrome peaks alustama minu kohalikku sünkroonimist salvestasin sirvimisandmed seadmesse (millel on kõik mu paroolid puutumata) minu Google'i kontoga kui uuesti.
Seejärel lülitan Chrome'i sünkroonimise sisse seadmes, kust olin paroolid kustutanud. Lisaks login ma sisse Chrome'i kõigis oma teistes seadmetes. See põhjustab kõigi seadmete sünkroonimise Google'i serveritega ja voila, mul on kõigis seadmetes kõik paroolid puutumata!
Kas leidsite, et see kõik on pisut segane? Ärge muretsege – alltoodud sammud peaksid teid kustutatud paroolide taastamise täielikul protsessil läbi viima.
Märge: Kuigi sammud algavad Chrome'i töölauaversiooniga, on protseduur põhimõtteliselt sama, olenemata platvormist.
Samm 1: Klõpsake selle seadme Chrome'i seadete paneelil, kus te algselt oma paroolid kaotasite, valikul Sünkroonimine.

Näpunäide: Mobiilseadmes peate esmalt puudutama oma kasutajaprofiili, enne kui näete valikut Sünkroonimine.
2. samm: Kerige alla ja seejärel klõpsake valikul Sünkroonitud andmete haldamine Google'i juhtpaneelil.

Näpunäide: Mobiilseadmes on see valik loetletud lihtsalt kui Sünkroonitud andmete haldamine.
3. samm: Kerige kuvataval lehel Andmed Chrome'i sünkroonimisest lõpuni alla ja seejärel klõpsake nuppu Lähtesta sünkroonimine.

4. samm: Klõpsake sünkroonimise lähtestamise kinnituse hüpikaknas nuppu OK. See palub Chrome'il vabaneda kõigist Google'i serveritesse salvestatud sirvimisandmetest. Lisaks lülitab see praeguses seadmes Chrome'i sünkroonimise välja ja logib teid Chrome'ist välja ka kõigis teistes seadmetes.

5. samm: Avage Chrome seadmes, mida te pole pärast paroolide kustutamist kasutanud. Kuna olete oma Google'i konto jaoks Chrome'i sünkroonimise lähtestanud, peaksite end sellest automaatselt välja logima. Minge seadete ekraanile ja logige uuesti sisse, et alustada kohapeal salvestatud andmete sünkroonimist Google'i serveritega.

6. samm: Avage seadmes, kust paroolid algselt kustutasite, seadete ekraanile ja seejärel klõpsake oma profiilipildi kõrval nuppu Lülita sünkroonimine sisse. Mõne hetke pärast vaadake paroolide haldamise ekraani ja kustutatud paroolid peaksid tagasi saama.

Logige kindlasti Chrome'i tagasi ka kõigis teistes seadmetes.
Üks viimane näpunäide kogu protsessist on valida seade, millel pole mitte ainult avamata Chrome'i eksemplari pärast paroolide kustutamist, aga ka seda, mis sünkrooniti viimati enne paroolide sündmust eemaldus. Nii vähendate kuni selle ajani loodud uute sirvimisandmete hulga kaotamist miinimumini.
Sule kõne, eks?
Kas said oma paroolid tagasi? Kui teil oli mõnes muus seadmes Chrome avamata, oleksite pidanud hakkama saama. Paroolide lähtestamine pole kunagi lõbus ja see lahendus peaks osutuma meeletult kasulikuks kõigile, kes soovivad vältida suuremaid peavalusid.
Ja kuigi pole muud võimalust paroolide taastamiseks, kui olete Chrome'i juba kõigi oma seadmetega sünkrooninud, teate vähemalt, mida teha järgmisel korral, kui midagi sarnast juhtub. Loodame, et Google tutvustab lähitulevikus spetsiaalset parooli taastamise mehhanismi.