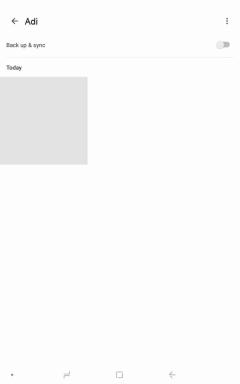Kuidas Windows 10 File Exploreris kõikidesse kaustadesse jäädavalt veerge lisada
Miscellanea / / November 29, 2021
Windowsi File Explorer näitab tavaliselt vaid mõnda veergu, nagu nimi, kuupäev ja tüüp. Kuid paljud meist tahaksid rohkem teavet kuvada seal. Õnneks ei piira Windows Explorer meid ainult algsete veergudega, sest saame neid saadaolevast loendist rohkem lisada.

Hiljuti soovisin, et File Exploreris oleks kõigi piltide jaoks mõõtmete veerg. Kuigi ma sain seda teha praeguse kausta jaoks, kuid kausta muutmisel mõõtmete veergu ei ilmunud. See tähendab, et veeru lisamine ühte kausta Windowsis ei lisa seda vaikimisi kõikidesse kaustadesse.
Kas teil on ka sama probleem? Ärge muretsege. Me räägime teile, kuidas lisada veerg igasse kausta Windows 10 File Exploreris.
Meetod koosneb kahest etapist – veeru lisamisest ja püsivaks muutmisest. Siin on sammud üksikasjalikult. Kontrollige ka lõpus olevaid boonusnõuandeid.
1. Lisage uus veerg
Esiteks peame lisama veeru, mida tahame näidata igas kaustas. Selleks toimige järgmiselt.
Samm 1: Avage kaust, kuhu soovite uue veeru lisada.
2. samm: Minge vahekaardile Vaade ja klõpsake nuppu Lisa veerge. Valige uus veerg (kui see on saadaval) või klõpsake kogu loendi vaatamiseks nuppu Vali veerud.

Teise võimalusena paremklõpsake Exploreris mis tahes veerupäisel ja valige menüüst üksus, mida soovite kuvada. Kui üksus pole menüüs nähtav, klõpsake kõigi üksuste vaatamiseks nuppu Rohkem ja seejärel klõpsake nuppu OK. Uus veerg ilmub kohe.


Näpunäide: Kasutage veergude asukoha muutmiseks nuppe Liiguta üles ja Liigu alla.
2. Muutke veerg püsivaks
Uue veeru kuvamiseks kõigis kaustades toimige järgmiselt.
Samm 1: Samas kaustas, kuhu lisasite uue veeru, klõpsake ülemisel ribal olevat valikut Vaade. Klõpsake jaotises Vaade nuppu Valikud.
Märge: Kui klõpsate suvandite all väikest allanoolt, seejärel klõpsake nuppu Muuda kausta ja otsingusuvandeid.

2. samm: Avanevas aknas avage vahekaart Vaade ja klõpsake nuppu Rakenda kaustadele. Ilmub dialoogiboks, mis palub teil kinnitada. Klõpsake nuppu OK.

Sulgege kõik avatud Windows File Explorer ja seejärel taaskäivitage need muudatuse kajastamiseks. Näete, et enamikus kaustades on uued veerud. Kuid kui mõnes kaustas neid pole, ärge muretsege. Siin on, kuidas seda parandada.
Kaustad ei näita uusi veerge
Asi on Windowsis automaatselt optimeerib erinevat tüüpi kaustu vastavalt neis olevatele andmetele. Kui kaustas on ainult pilte, tuleb see piltide alla ja samamoodi liigitatakse helifailidega kaust muusika alla.

Windowsil on viit tüüpi kategooriaid: dokumendid, videod, pildid, muusika ja üldine. Viimane sisaldab kõiki muid faile. Sellel võivad olla alamkaustad, videod, muusika, pildid jne.
Seega, kui kasutate ülaltoodud sammus sätet "Rakenda kaustadele", rakendatakse seda kõigile sama tüüpi kaustadele. Näiteks kui olite kaustas, kus on ainult pildid, siis on igas pilte sisaldavas kaustas uued veerud. Kuid teised kaustad seda ei tee. Selle käitumise muutmiseks järgige neid kahte meetodit.
1. Lisage kõigile kaustakategooriatele uus veerg
Põhimõtteliselt peate uue veeru rakendama kõigile kaustatüüpidele. Mõistame seda nii. Lisasin mõõtmete veeru alamkaustade ja piltidega kausta. Peakaust kuulub üldkategooria alla. Seega kuvatakse kõigis sarnastes või üldistes kaustades mõõtmete veerg. Kuid ainult pilte sisaldavad kaustad ei näita mõõtmete veergu.

Seetõttu peame muudatuse piltide kaustas käsitsi rakendama. Selleks avage ainult piltidega kaust. Seejärel korrake ülaltoodud kahte sammu, lisades veeru ja muutes selle püsivaks. Seda tehes kuvatakse ka iga kausta, millel on ainult fotod, mõõtmed.
2. Muutke käsitsi kausta tüüpi
Teise võimalusena saate kaustu käsitsi optimeerida. Selleks avage kaust, kuhu soovite uued veerud lisada, ja paremklõpsake sellel. Valige Atribuudid.

Hüpikaknas minge vahekaardile Kohanda. Valige eelistatud kausta tüüp (dokumendid, videod, pildid, muusika ja üldine) jaotises „Optimeeri see kaust”. Kasutage sama kaustatüüpi, kuhu algselt uued veerud lisasite. Samuti märkige ruut "Rakenda see mall ka kõigile alamkaustadele".

Boonusnõuanne 1: kuvage faililaiendid
Sageli proovime faili avada vales rakenduses, kuna me ei tea selle failitüüpi. Selle vältimiseks saate kuvada laiendi failinime kõrval pealkirjade ja siltidega.
Selleks avage mis tahes kaust ja klõpsake ülaosas vahekaarti Vaade. Seejärel märkige ruut Failinimelaiendid.

Kui tööriistaribal puudub üksus Failinime laiendid, klõpsake vahekaardi Vaade all olevaid suvandeid.

Teid suunatakse kausta suvanditesse. Minge vahekaardile Vaade. Seejärel kerige jaotises Täpsemad sätted alla ja tühjendage ruut Peida teadaolevate failitüüpide laiendused.

Boonusnõuanne 2: rühmaveerud
Huvitav viis andmete kuvamiseks on nende rühmitamine. Näiteks kui rühmitate suuruse järgi, on kõik sarnase suurusega failid ühes rühmas. Windows loob rühmad vastavalt olemasolevale teabele.

Selle funktsiooni lubamiseks minge tööriistaribal olevale vaatevalikule. Seejärel klõpsake nuppu Rühmitamise alus ja valige oma eelistus.

Uurige muutust
Loodan, et teil õnnestus ülalnimetatud meetoditega kõikidesse kaustadesse uusi veerge lisada. Uute veergude lisamine aitab teabe ühe pilguga tuvastada. Te ei pea faili avama ja selle atribuute vaatama, säästes sellega meie aega.
Järgmisena: Kas teadsite, et Windows 10 toetab nüüd File Exploreri jaoks tumedat režiimi? Kontrollige, kuidas seda lubada ja tõrkeotsingut teha, kui see ei tööta.