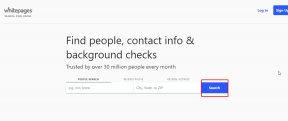8 parimat viisi VLC-heli mittetöötava vea parandamiseks Windowsis
Miscellanea / / November 29, 2021
VLC on ülemaailmselt armastatud ja jumaldatud videopleier. See on üks kõige usaldusväärsemaid avatud lähtekoodiga video mängija ja see on sageli esimene rakendus, mille keegi uude arvutisse alla laadib, muidugi pärast brauseri installimist. VLC toetab teadaolevalt mitmesuguseid vorminguid ja sätteid. Paljud inimesed kurdavad aga selle üle, et nende arvutis heli ei esitata.

VLC-mängija heli puudumise probleemi saab hõlpsasti lahendada ja me aitame teil seda teha. Saate seda videot kiiresti tagasi vaadata. Pange tähele, et VLC pole ainus videopleier ja aastate jooksul on turule tulnud palju uusi väärikaid kandidaate.
Alustagem.
1. Kontrollige videot
Proovige VLC-ga avada mõni muu video, et veenduda, et videofailil endal pole midagi viga. Mõnikord ei esitata videot korralikult, kui see on osaliselt alla laaditud. Rikutud videofaili võib esitada, kuid ei pruugita ja mõnikord esitatakse see alguses, kuid jääb siis kuskile keskele. Kahtluse korral võrrelge faili suurust.
2. Lähtestage eelistused
VLC on täiustatud meediumipleieri rakendus ja sellel on kohutavalt palju võimalusi kasutajakogemuse kohandamiseks just nii, nagu soovite. Kas muutsite hiljuti mõnda seadet? Ennistage see, kui mäletate, mis see oli, või lähtestage eelistused.

Eelistuste avamiseks vajutage klahvikombinatsiooni Ctrl+P ja hüpikakna allservast leiate lähtestamisvaliku.
3. Luba heli
Jah, VLC-s on heli lubamise/keelamise võimalus. Ma pole kindel, miks see valik on olemas, kuna igaüks, kes vaatab videot, soovib heli kuulda. Ja siis on helitugevuse reguleerimise valikud.

Mõlemal juhul minge tagasi eelistustesse (Ctrl+P) ja vahekaardi Heli alt leiate valiku Luba heli. Veenduge, et see oleks kontrollitud.
4. Heliraja keelamine/lubamine
Esmalt esitate video VLC-s ja siis, kui see töötab, teate kindlasti, et heli esitatakse. Te keelate/lubate heliraja 1.

Klõpsake lihtsalt nuppu Heli > Helirada ja valige Keela ja seejärel uuesti Track 1.
5. Helisätted
Kontrollime VLC-rakenduse helisätteid, et kontrollida, kas nuputamine aitab.
Samm 1: Avage uuesti VLC eelistused ja klõpsake täpsemate valikute kuvamiseks allolevat valikut Kõik.
2. samm: Valige vahekaardi Heli alt Väljundmoodulid ja valige Windowsi multimeediumiseadme väljund rippmenüüst. Salvestage kõik seaded ja esitage video uuesti, et kontrollida, kas heli on VLC-s kuuldav.

3. samm: Nüüd klõpsake vasakpoolses külgriba menüüs Waveout ja valige oma kõlar/Bluetoothi seade Valige Heliseade rippmenüüst.

Sulgege VLC ja käivitage uuesti, et kontrollida, kas VLC heliprobleem on lahendatud või mitte.
6. Keela kõik täiustused
Samm 1: Otsige üles ja avage menüüst Start juhtpaneel.

2. samm: Avage Riistvara ja heli > Heli. Paremklõpsake kõlareid või eelistatud heliallikat ja valige Atribuudid.

3. samm: Tühjendage märge Luba helitäiustused vahekaardil Täpsemalt.

Salvestage kõik muudatused ja taaskäivitage arvuti üks kord. Pange tähele, et kui selle muutmine probleemi ei lahenda, peaksite naasma vanale seadistusele.
7. Installige VLC uuesti
Soovitan teil kasutada Revo desinstaller kõigi rakenduste ja tarkvara eemaldamiseks, kuna see kustutab süsteemist ka registri- ja muud allesjäänud failid. Seejärel saate VLC nullist uuesti installimiseks kasutada allolevat allalaadimislinki. Veenduge, et laadite alla õige versiooni – 32-bitise või 64-bitise, mis sobib teie süsteemi OS-iga.
See tagab, et teie HDD-l/SSD-l olevad rikutud failid ei tekita praegu probleeme. VLC uuesti installimine värskendab ka rakenduse automaatselt uusimale versioonile.
Laadige alla VLC
8. Värskendage/installige draiverid uuesti
Avage seadmehaldur ja te otsite Heli sisendid ja väljundid rubriiki, kust leiate oma arvuti heliriistvara.

Saate vaadata Heli-, video- ja mängukontrollerid ka. Seejärel järgite meie juhtide põhjalik juhend draiverite tagasipööramiseks, värskendamiseks ja uuesti installimiseks Windows 10 arvutites.
Kuule, kuule
Üks viimane nipp, mida saan õpetada, on see, kuidas teisendada video ühest vormingust teise, kasutades VLC-d. Võite kasutada ka mis tahes muud tarkvara. Kuigi VLC toetab enamikku vormingutest, ei õnnestu mõnikord teatud vormingus videot VLC-s esitada, kuid see mängib suurepäraselt, kui teisendate selle teise vormingusse.
VLC on endiselt videopleierite kuningas ja kuigi turul on palju uusi võimalusi, pole need veatud. Võite neid proovida või isegi kaks videopleierit vihmaseks päevaks installida. See toimiks ka.
Nagu alati, andke meile allolevates kommentaarides teada, kui leidsite mõne muu viisi VLC-heli mittetöötava vea parandamiseks Windows 10-s. See aitab meie teisi lugejaid. Loodame, et olime abiks ja saime probleemi lahendada.
Järgmisena: Kas otsite Androidis videopleierit? VLC on taas kindel valik, kuid MX Player ei jäta numbri uno troonilt kukutamiseks ühtegi kivi tegemata. Meie põhjaliku võrdluse lugemiseks klõpsake alloleval lingil.