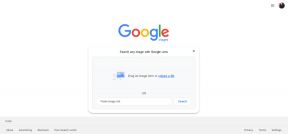3 parimat viisi Windows 10 mobiilileviala parandamiseks lülitub pidevalt välja
Miscellanea / / November 29, 2021
The Mobiilse leviala funktsioon annab Windows 10 kasutajatele võimaluse kasutada oma arvutit ruuterina. Kuigi see on üsna tore funktsioon, kaasnevad sellega oma probleemid. Mõnikord, Mobiilne leviala ei tööta. Ja kui see juhtub, lülitatakse see teatud ajavahemike järel automaatselt välja. Kui teie Windows 10 Mobile Hotspot lülitub kasutamise ajal järsult välja, vaadake selle juhendi lahendusi.

Kui teie arvuti mobiilne leviala kustub, on harva põhjuseks see, et teie arvutiga on midagi valesti. Kuigi probleemi põhjuseks võivad olla mõned süsteemitõrked Windows Mobile Hotspot Service'is, on funktsioon konfigureeritud nii, et see lülitub määratud ajavahemike järel automaatselt välja. Hea on aga see, et saate Mobile Hotspoti sätteid oma eelistustele kohandada, et need kasutamise ajal sisse jääksid. Vaadake allpool 3 võimalust selle tegemiseks.
1. Keela mobiilse leviala energiasääst
Windows Mobile'i leviala funktsioon on väga energiamahukas, eriti sülearvutikasutajate jaoks. Kui teie sülearvuti pole vooluvõrku ühendatud/laadimata, võib mobiilse leviala lubatuks jätmine sülearvuti aku kiiresti tühjendada. Et aidata kasutajatel oma arvuti akut säästa, lülitab Windows mobiilse leviala automaatselt välja, kui ühtegi seadet pole ühendatud. See funktsioon on teile üsna kasulik, kui teil on kalduvus jätta Mobile hotpot pärast iga kasutamist sisse lülitatuks.
Sellegipoolest, kui soovite, et mobiilne leviala oleks alati lubatud ja soovite selle käsitsi välja lülitada, kui seda pole vaja, järgige Windows 10 energiasäästufunktsiooni keelamiseks alltoodud samme.
Avage Seaded > Võrk ja Internet > Mobiilne leviala ja veenduge, et mobiilne leviala on lubatud. Lülitage menüü Mobile hotspot allosas suvand Energiasääst välja.

See takistab teie arvuti mobiilse leviala automaatset väljalülitamist, kui ükski seade pole ühendatud.
2. Taaskäivitage Windows Mobile Hotspot Service
Nagu varem mainitud, võib Windows 10 Mobile Hotspot pidevalt välja lülitada, kui Windows Mobile Hotspot teenusega on tõrge. Saate selle parandada teenuse taaskäivitamisega. Siin on, kuidas.
Samm 1: Avage Windowsi käivitamise kast, kasutades kiirklahvi „Windowsi klahv + R”.
2. samm: Tüüp services.msc dialoogiboksis Ava ja puudutage nuppu OK.

See käivitab Microsofti halduskonsooli.
3. samm: Otsige teenuste loendist üles "Windows Mobile Hotspot Service". Paremklõpsake sellel ja valige Taaskäivita.

Teise võimalusena saate Windows Mobile Hotspot teenuse käsuviiba abil taaskäivitada.
Samm 1: Avage Windowsi kiirjuurdepääsu menüü, kasutades kiirklahvi "Windowsi klahv + X" ja valige käsk Command Prompt (Admin)".

See käivitab Windowsi käsuprotsessori.
2. samm: Järgmisena sisestage käsuviiba konsooli allolev kood ja vajutage klaviatuuril Enter.
powershell -windowstyle peidetud -käsk "Start-Process cmd -ArgumentList '/s,/c, võrgupeatus "icssvc" & REG ADD "HKLM\SYSTEM\CurrentControlSet\Services\icssvc\Settings" /V PeerlessTimeoutEnabled /T REG_DWORD /D 0 /F ja võrgukäivitus "icssvc"' -Verb runAs"

See sulgeb ja avab uuesti käsuviiba konsooli. Uuesti avamisel peaksite nägema teadet, mis teavitab teid, et Windows Mobile Hotspot Service taaskäivitub.

Käsu edukal täitmisel suletakse käsuviiba konsool. Nüüd käivitage oma arvuti mobiilne leviala ja kontrollige, kas see jääb põlema. Kui teenus katkeb kasutamise ajal, jätkake järgmise tõrkeotsingu meetodiga.
3. Suurendage mobiilse leviala ajalõpu piiranguid
Vaikimisi lülitub Windows 10 Mobile leviala teenus automaatselt välja, kui see vastab kahele tingimusele.
- Võrratu ajalõpp: kui levialaga pole ühendatud ühtegi seadet.
- Ühenduse ajalõpp: kui jagatavas (juhtmega/juhtmeta) võrguallikas puudub Interneti-/mobiilse andmesideühendus.

Võrdlemata aeglõpu puhul lülitub mobiilne leviala 5 minuti pärast välja, kui levialaga pole ühendatud ühtegi seadet. Huvitaval kombel saab seda pikendada maksimaalselt 120 minutini. Ühenduse ajalõpu puhul on vaikeaegumisperiood 20 minutit, st mobiilne leviala lülitatakse välja, kui lähtevõrgul pole 20 minuti pärast Interneti-ühendust. Saate seda piirangut ületada kuni 60 minutini. Nagu varem mainitud, on need piirangud kehtestatud selleks, et aidata kasutajatel oma arvuti akut säästa.
Kiire näpunäide: Aku säästmiseks pidage meeles, et lülitate mobiilse leviala alati välja, kui seda ei kasutata.
Järgige allolevaid samme, et suurendada oma Windows 10 arvutis mobiilse leviala ajalõpu piiranguid.
Märge: Enne allolevate toimingute jätkamist soovitame tungivalt seda teha varundage oma Windows 10 arvuti registrifailid. See võimaldab failide hõlpsat taastamist, kui protsessi käigus peaks midagi valesti minema, purunema või kogemata kustutama.
Samm 1: Avage Windowsi käivitamise kast, kasutades kiirklahvi „Windowsi klahv + R”.
2. samm: Tüüp regedit dialoogiboksis Ava ja puudutage nuppu OK.

See käivitab Windowsi registriredaktori.
3. samm: Võrdlemata ajalõpu muutmiseks kleepige allolev kataloog registriredaktori aadressiribale ja vajutage klaviatuuril sisestusklahvi.
HKLM\System\ControlSet001\Services\ICSSVC\Settings

4. samm: Võrratu ajalõpu muutmiseks topeltklõpsake PeerlessTimeoutEnabled.

5. samm: Määrake väärtusandmeteks 120 ja puudutage nuppu OK.

See muudab võrreldamatu ühenduse ajalõpu 120 minutiks. Järgmisena looge uus registrivõti, mis muudab teie arvuti mobiilse leviala vaikeühenduse ajalõpu.
6. samm: Paremklõpsake mis tahes ruumi sees HKLM\System\ControlSet001\Services\ICSSVC\Settings kataloog ja valige Uus.

7. samm: Valige kontekstimenüüst "DWORD (32-bitine)".

8. samm: Nimetage registrivõti PublicConnection Timeout ja vajutage klaviatuuril Enter.

9. samm: Nüüd topeltklõpsake vastloodud PublicConnection Timeout registrivõti, muutke selle Value data väärtuseks 60 ja puudutage nuppu OK.

10. samm: Muudatuste rakendamiseks taaskäivitage arvuti.
Nautige katkematut jagamist
Kui teie Windows 10 Mobile Hotspot lülitub töötamise ajal automaatselt välja, tundub väga masendav. Olen seal käinud, nii et võin öelda. Siinkohal loodame, et saate nüüd aru, miks Mobile Hotspot kustub ja mida saate selle kasutusaja pikendamiseks teha. Järgige ülaltoodud meetodeid – ettevaatlikult (et te ei lõhuks midagi arvutis) – ja te ei peaks enam sellega tegelema.
Järgmisena: Lugege allolevat juhendit, et saada teada 12 viisist, kuidas parandada Windows 10 PIN-koodi, mis ei tööta. Arvutit pole vaja lähtestada ega vormindada enne, kui olete neid meetodeid proovinud.