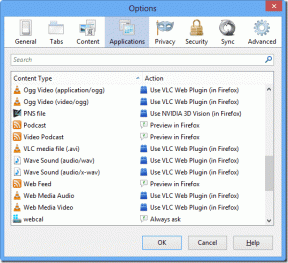Kuidas muuta oma arvuti või Maci MAC-aadressi
Miscellanea / / November 29, 2021
MAC-aadress (meediumipöörduskontroller) on teie unikaalne identifitseerimisnumber arvuti võrguriistvara. Üldiselt see lihtsalt töötab, kuid mõnikord peate seda muutma. Apple ja Microsoft ei tee MAC-aadressi muutmist lihtsaks, kuid see on võimalik.

Miks sa tahaksid seda muuta?
See seade ei anna teile kiirust ega jõudlust kasu. See on nagu teie riistvara telefoninumber. Kui muudate selle olemasoleva numbri vastu, ajate oma võrgu segadusse.

MAC-aadressi muutmise kõige levinum põhjus on see, et mõni muu seade on lukustatud vanale aadressile. Teie ruuter või mõni muu riistvara võib ühendusi vastu võtta või väljastada ainult teatud MAC-aadressiga. Kunagi oma kontoriarvutiga ühenduse loomisel tekkis see probleem. IT-tugi oli suletud, kuid mul oli vaja teise sülearvutiga võrku ühendada. Kui vahetasin oma uue sülearvuti vana sülearvuti MAC-aadressi vastu, sattusin võrku.
Teine põhjus MAC-aadressi muutmiseks on wifi-võrgud, mis piiravad ühenduste aega või arvu. Te ei tohiks seda kasutada võrgu ajapiirangutest möödahiilimiseks, kuid saate oma ühendusaja teisele MAC-aadressile üle kanda. Näiteks võite registreerida oma tahvelarvutis mõneks tunniks WiFi-ühenduse. Seejärel soovite oma sülearvutit võrgus kasutada. Selle asemel, et maksta teise ühenduse eest, võib sülearvuti MAC-i muutmine tahvelarvuti MAC-aadressiks vabastada teid lisaühenduse eest tasumisest.
Olge eetiline: Ärge kasutage seda turvalisusest kõrvalehoidmiseks ega petmiseks.
Lõpuks ometi saab keegi jälgi sind oma MAC-aadressi kaudu. Võib-olla soovite seda muuta iga kord, kui loote võrguga ühenduse või kasutate lihtsalt juhuslikku aadressi.
Kuidas leida arvutis MAC-aadressi
Kui kasutate arvutit, on lihtsaim viis käsuviiba kaudu. Tüüp
ipconfig /all
ja näete kõiki oma võrguliideseid ja füüsilist aadressi. See on MAC-aadress.

Selle leiate ka aadressilt Juhtpaneel > Võrk ja Internet > Võrguühendused. Seejärel paremklõpsake võrguadapteril ja valige Status > Üksikasjad. Jällegi on füüsiline aadress MAC-aadress.

Kuidas leida Macis MAC-aadressi
Kui kasutate traadita võrku, hoidke all nuppu valik klahvi, klõpsates samal ajal menüüribal WiFi ikooni. See ütleb teile Liidese nimi ja Aadress. See aadress on teie MAC-aadress. Kui kasutate Etherneti või muud ühendust, peate minema võrgusüsteemi eelistustesse.

Valige liides, mida kontrollite, ja seejärel minge lehele Täpsemalt -> Riistvara. Ülaosas on MAC-aadress.

Võite ka trükkida
ifconfig
terminalis ja see ütleb teile kõigi teie liideste MAC-aadressi.
Lihtne viis selle muutmiseks Macis
Parim programm, mille ma selle jaoks Macis leidnud olen, on WifiSpoof. See on 9,99 dollarit, kuid nad pakuvad tasuta 2-nädalast prooviperioodi. See mitte ainult ei muuda aadressi muutmist lihtsaks, vaid töötab soovi korral ka menüüriba ikoonina. See võib MAC-aadressi juhuslikult määrata iga kord, kui seda käivitatakse. Kui olete jälgimise pärast mures, on see rakendus teie jaoks.


Kui soovite ainult lihtsat viisi aadressi muutmiseks, Mac MACS-poof teeb seda 4,99-dollarise valikulise ostu eest. Liides pole nii libe ja rakenduse installimiseks on vaja täiendavat abirakendust.

Lihtne viis selle muutmiseks arvutis
Nii nagu Macis, teeb selle arvuti jaoks lihtsaks ka kolmanda osapoole tarkvara. Näiteks, Technitium MAC-aadressi muutja on tasuta programm, mis teeb seda teie eest.

Mulle meeldib selle rakenduse juures see, et see võimaldab teil valida juhusliku MAC-aadressi, kui olete huvitatud ainult aadressi muutmisest testimise eesmärgil. See võimaldab teil ka teada, millised aadressid on aktiivsed.
NoVirusThanks’s MAC-aadressi muutja on veel üks tasuta programm. Sellel on vähem võimalusi, kuid seda on lihtsam kasutada kui Technitiumi versiooni.
Otsene viis selle muutmiseks Macis
Kui tunnete end OS X terminalis mugavalt, tippige käsk
sudo ifconfig en0 xx: xx: xx: xx: xx
XX asendamine uue MAC-aadressi numbriga.
Otsene viis selle muutmiseks arvutis
Sarnaselt otse Maci puhul toimib see viis ilma kolmanda osapoole tarkvarata. Minge seadmehaldurisse. Seejärel klõpsake avalikustamiskolmnurgal ja leidke adapter, mida soovite muuta. Jällegi pidage meeles, et iga tüüpi adapter kasutab ainulaadset MAC-aadressi.
Pärast adapteri leidmist klõpsake nuppu Omadused siis Täpsemalt. Näete Kinnisvara helistas Võrguaadress. Mine lehele Väärtus: kasti ja muutke soovitud väärtust.

Ärge unustage seda tagasi muuta
Ükskõik millise valiku valite, ärge unustage pärast lõpetamist MAC-aadressi tagasi muuta. Kui te seda ei tee, võib teil olla probleeme teistes võrkudes. Kui teie eesmärk on kasutada juhuslikku aadressi, võib teil tekkida probleeme, kui keegi seda MAC-aadressi juba kasutab.
VAATA KA:Kuidas vältida Maci ühendamist vale traadita võrguga