Kuidas kasutada klubimaja arvutis
Miscellanea / / November 28, 2021
Clubhouse on üks uuemaid ja keerukamaid sotsiaalmeedia platvorme Internetis. Helivestluse rakendus töötab ainult kutse alusel ja võimaldab kasutajatel osaleda vaidlustes ja aruteludes. Kuigi Clubhouse mobiilirakendus töötab väikeste koosolekute jaoks hästi, on väikese ekraani kaudu raske hallata suurt publikut. Sellest tulenevalt on paljud kasutajad proovinud Clubhouse'i oma arvutisse installida ilma suurema eduta. Kui leiate, et teil on sama probleem, olete õiges kohas. Pakume teile kasulikku juhendit, mis teid õpetab kuidas kasutada Clubhouse'i arvutis.

Sisu
- Clubhouse'i kasutamine arvutis (Windows ja Mac)
- Kas ma saan Clubhouse'i kasutada arvutis?
- 1. meetod: kasutage Windows 10-s BlueStacksi Android-emulaatorit
- 2. meetod: kasutage Macis iMazing iOS-i emulaatorit
- 3. meetod: kasutage Clubdecki Clubhouse'i avamiseks Windowsis ja Macis
Clubhouse'i kasutamine arvutis (Windows ja Mac)
Kas ma saan Clubhouse'i kasutada arvutis?
Praeguse seisuga on Clubhouse saadaval ainult Androidi ja iOS-i jaoks, kuid rakendus jõuab pidevalt suurematele ekraanidele. Sotsiaalmeedia platvormil on juba olemas
veebipõhine veebisait kus nad avaldavad oma uusimad värskendused. Vaatamata nendele arengutele ei ole Clubhouse'i funktsionaalsed funktsioonid arvutites hõlpsasti saadaval. Sellest hoolimata on see siiski võimalik Laadige alla ja installige Clubhouse arvutisse mõne erineva meetodi abil.1. meetod: kasutage Windows 10-s BlueStacksi Android-emulaatorit
BlueStacks on üks juhtivaid Androidi emulaatoreid Internetis, millel on üle 500 miljoni kasutaja üle maailma. Viimastel aastatel on emulaator drastiliselt muutunud ja väidetavalt töötab 6 korda kiiremini kui ükski Android-seade. Siit saate teada, kuidas saate Clubhouse'i BlueStacks Emulatori abil arvutis kasutada.
1. Lae alla taotlus ametlikult veebisaidilt BlueStacks.
2. Käivitage oma arvutis Bluestacksi häälestusfail ja installida rakendust.
3. Avage BlueStacks ja klõpsake Play poe rakendust.
4. Logi sisse allalaadimise alustamiseks oma Google'i kontoga.
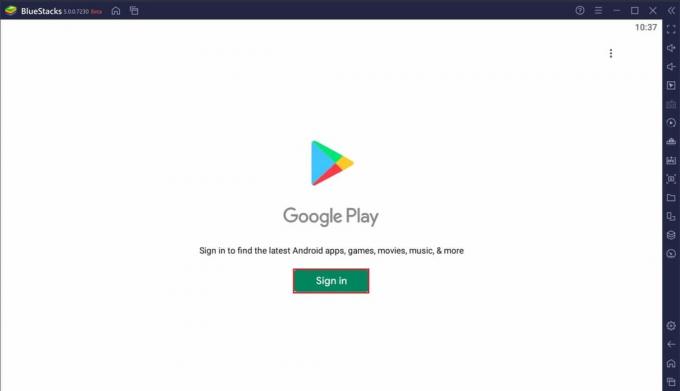
5. Otsing jaoks Klubimaja ja lae alla rakendus arvutisse.
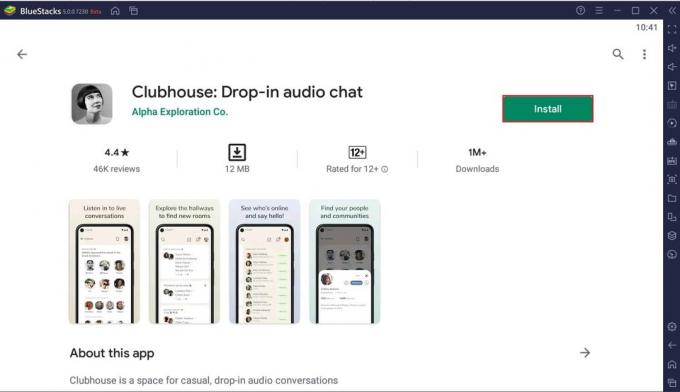
6. Avage rakendus ja klõpsake nuppu "Hangi oma kasutajanimi".", kui olete uus kasutaja. Logi sisse kui teil on juba konto.

7. Sisenema oma telefoninumber ja sellele järgnev OTP registreerimiseks.
8. Platvormil registreerumiseks sisestage oma andmed.
9. Pärast kasutajanime loomist saadab platvorm teile kinnitussõnumi konto täielikuks seadistamiseks.
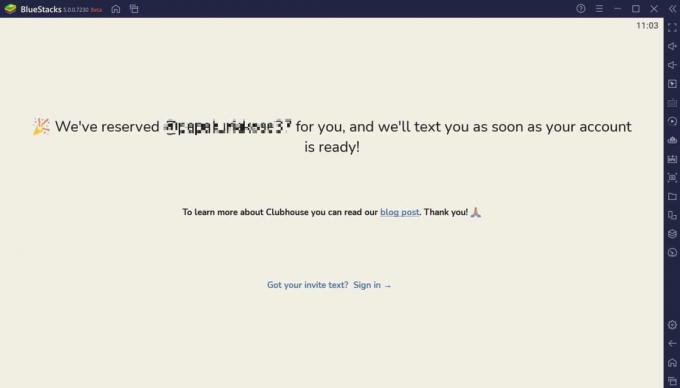
10. Seejärel saate Clubhouse'i oma arvutis ilma piiranguteta kasutada.
Loe ka: Kuidas kasutada WhatsAppi arvutis
2. meetod: kasutage Macis iMazing iOS-i emulaatorit
Clubhouse debüteeris iOS-is enne Androidi jõudmist. Loomulikult logisid paljud esialgsed kasutajad rakendusse sisse iPhone'i kaudu. Kui soovite Clubhouse'i kasutada iOS-i emulaatori kaudu, on iMazing teie jaoks sobiv rakendus.
1. Avage brauser ja lae alla a iMazing tarkvara teie arvutis. Meetod töötab ainult Macis. Kui teil on Windowsi seade, proovige BlueStacksi.
2. Käivitage häälestusfail ja installida rakendust.
3. Avage oma MacBookis iMazing ja klõpsake nuppu Configurator vasakus ülanurgas.
4. Valige Raamatukogu ja siis klõpsake Rakendused.
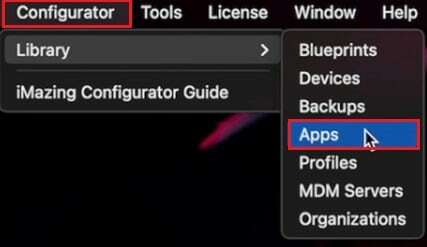
5. Logi sisse oma Apple'i kontole, et pääseda rakenduste poodi.
6. Otsi Klubimaja ja lae alla rakendust. Veenduge, et rakendus oleks teie iPhone'i või iPadi installitud, enne kui laadite selle oma Maci alla.
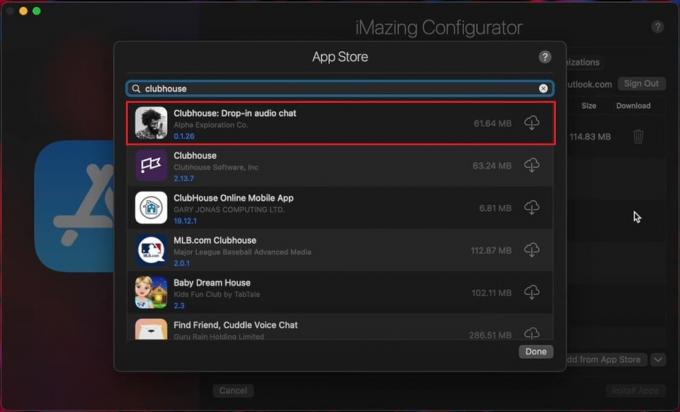
7. Kui rakendus on installitud, paremklõps sellel ja valige Ekspordi IPA.

8. Valige sihtkausta ja eksportida rakendust.
9. Avage rakendus ja proovige selle funktsionaalsuse kinnitamiseks liituda erinevate serveritega.
10. Nautige Clubhouse'i kasutamist oma MacBookis.
3. meetod: kasutage Clubdecki Clubhouse'i avamiseks Windowsis ja Macis
Clubdeck on tasuta Clubhouse'i klient Macile ja Windowsile, mis võimaldab teil rakendust käivitada ilma emulaatorita. Rakendus ei ole Clubhouse'iga seotud, kuid annab teile täpselt sama kogemuse ainult suuremal ekraanil. Clubdeck ei ole Clubhouse'i alternatiiv, vaid võimaldab teil pääseda samadele serveritele ja rühmadele erineva kliendi kaudu.
1. Külastage Clubdecki ametlik veebisait ja lae alla rakendus teie arvutile.
2. Jookse seadistus ja installida rakendus teie arvutis.
3. Avage rakendus ja Sisesta oma mobiilinumber antud tekstiväljal. Klõpsake nuppu Esita.
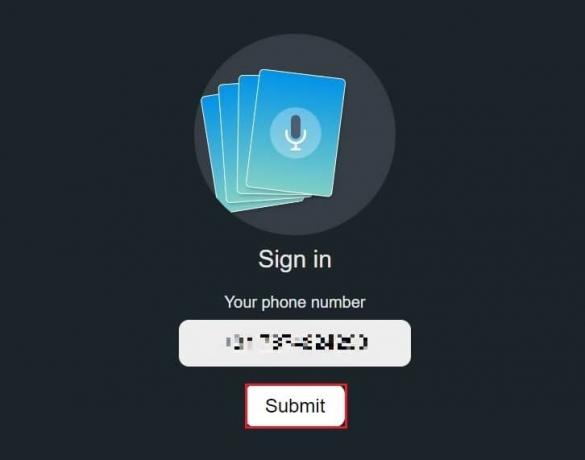
4. Sisestage kinnituskood ja klõpsake nuppu Esita.
5. Te peaksite saama Clubhouse'i oma arvutis ilma raskusteta kasutada.
Korduma kippuvad küsimused (KKK)
Q1. Kas Clubhouse'ist on ka töölauaversioon?
Clubhouse on väga uus rakendus ja pole veel töölauale jõudnud. Rakendus ilmus hiljuti Androidis ja töötab suurepäraselt väiksematel ekraanidel. Sellegipoolest saate ülalmainitud meetodeid kasutades käivitada Clubhouse'i Windowsi ja Maci seadmetes.
Q2. Kuidas kasutada klubihoonet ilma iPhone'ita?
Kui Clubhouse ilmus algselt iOS-i seadmetele, on rakendus sellest ajast alates jõudnud Androidi. Rakenduse leiate Google Play poest ja saate selle oma nutitelefoni alla laadida. Teise võimalusena saate installida oma arvutisse Android-emulaatorid ja käivitada Clubhouse virtuaalsete Android-seadmete kaudu.
Soovitatav:
- Parandage mitu Google Chrome'i töötavat protsessi
- Kuidas Crunchyrollis reklaame tasuta blokeerida
- Parandage Discordi ekraanijagamise heli, mis ei tööta
- Redditi videote heliga allalaadimine
Loodame, et sellest juhendist oli abi ja te suutsite seda teha kasutage oma arvutis Clubhouse'i. Andke meile teada, milline meetod teie jaoks kõige paremini toimis. Kui teil on selle artikli kohta küsimusi, jätke need kommentaaride jaotisesse.



