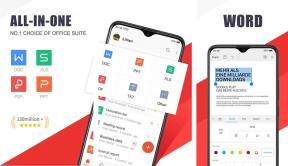Parandage WhatsAppi videokõne, mis iPhone'is ja Androidis ei tööta
Miscellanea / / April 22, 2022
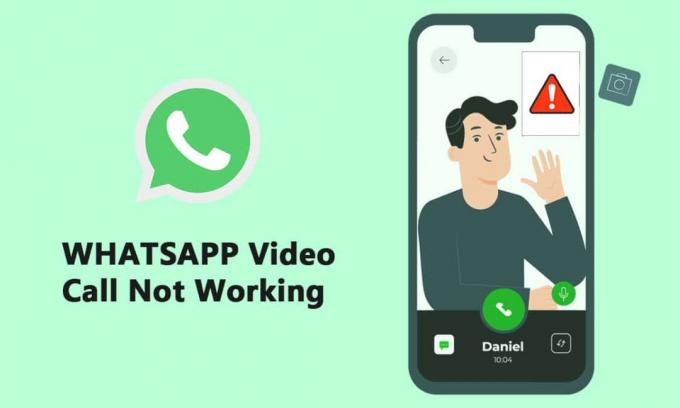
Üks tuntumaid ja sagedamini kasutatavaid sõnumsidesüsteeme on WhatsApp Messenger, mõnikord tuntud ka kui WhatsApp. See sai alguse tekstisõnumirakendusest ja on nüüdseks laienenud, et hõlmata selliseid funktsioone nagu telefonikõned, videokõned, kleebised, WhatsApp Web, täielik krüptimine ja palju muud. Videokõnede populaarsus on tekitanud WhatsAppi kasutajate seas segaduse. Kuigi paljud inimesed katsetavad uusi videokõnede alternatiive, teatavad mõned kasutajad, et WhatsAppi videokõned ei tööta nende iPhone'ides ega Android-seadmetes. Selles artiklis käsitleme selles postituses mittetoimivat WhatsAppi videokõnede probleemi. Seega jätkake lugemist, et lahendada WhatsAppi videokõnede probleem iPhone'is ja Androidis.
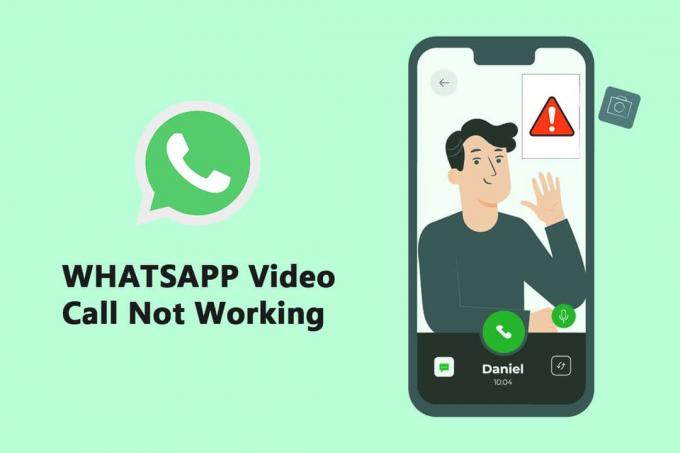
Sisu
- Kuidas parandada WhatsAppi videokõne, mis ei tööta iPhone'is ja Androidis
- 1. meetod: värskendage WhatsAppi
- 2. meetod: kasutage tugevat võrguühendust
- 3. meetod: lubage WhatsAppile vajalikud load
- 4. meetod: kontrollige sisu ja privaatsuspiiranguid
- 5. meetod: lubage WhatsAppil mobiilset andmesidet kasutada
- 6. meetod: lülitage taustaandmete kasutamine sisse
- 7. meetod: keelake andmesäästja või vähese andmemahu režiim
- 8. meetod: keelake akusäästja
- 9. meetod: lülitage WhatsApp vähese andmekasutus välja
- 10. meetod: tühjendage vahemälu failid
- 11. meetod: taaskäivitage seade ja WhatsApp
Kuidas parandada WhatsAppi videokõne, mis ei tööta iPhone'is ja Androidis
Facebookile kuuluv ettevõte kahekordistas hiljuti grupivideo-/häälvestluste osalejate arvu neljalt kaheksale. Selle tulemusel oleksid inimesed pidanud rohkem WhatsAppi videovestlusi oma sõprade, pere ja teistega. Allpool on toodud meetodid, kuidas parandada WhatsAppi videokõnesid, mis iPhone'is ja Androidis ei tööta.
1. meetod: värskendage WhatsAppi
The iOS ja Android WhatsAppi rakendusi värskendatakse sageli. Teie telefoni videokõne probleemid võivad olla põhjustatud WhatsAppi vananenud järgust. WhatsApp beetakanali kasutajad Androidis ja iOS-is peaksid värskendama uusimatele versioonidele, mis sisaldavad veaparandusi ja kiiruse täiustusi.
Valik I: iPhone'is
1. Vajutage ja hoidke all nuppu Rakenduste pood ikooni pikka aega.

2. Minema Värskendused ja vali see.
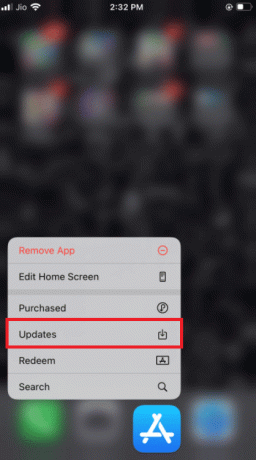
3. WhatsAppi uuendamiseks uusimale versioonile puudutage nuppu Uuendage ikooni selle kõrval.
4. Kui seda pole, proovige kerida alla lehel selle värskendamiseks.
3. Kui ikka pole valikut, proovige sulgeda kõik avatud rakendused, sealhulgas seaded ja WhatsApp, ning taaskäivitada protsess.
II valik: Androidis
1. Ava Google Play pood rakendus.
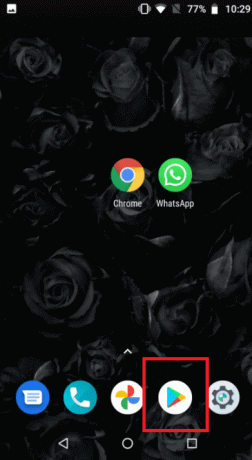
2. Tüüp WhatsApp otsinguribale.
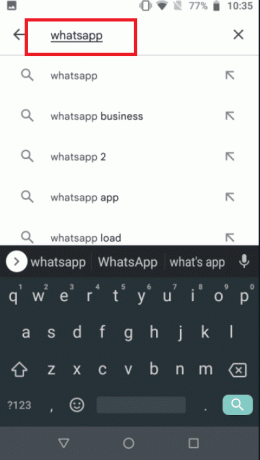
3. Puudutage Värskenda WhatsApp Messengeri kõrval.
4. Kui seda pole, proovige kerida lehel alla värskenda seda.
5. Kui probleem püsib, proovige sulgeda kõik avatud rakendused, sealhulgas seaded, WhatsApp, ja Google Play poodja seejärel need uuesti avada.
2. meetod: kasutage tugevat võrguühendust
Õigeks toimimiseks vajavad videokõned kindlat võrguühendust. Samuti kasutavad nad WhatsAppis rohkem ribalaiust kui häälkõned. Selle tulemusel veenduge, et teie telefon oleks ühendatud parema võrguga ja et teie telefoni mobiilsidevõrgu tugevusnäidik näitaks piisavaid ribasid. Kui teil on kaheribaline võrk, kontrollige, kas teie telefon saab ühenduda 5 GHz Wi-Fi sagedusalaga. Kui see nii on, ühendage telefon oma Wi-Fi võrgu 5 GHz spektriga.
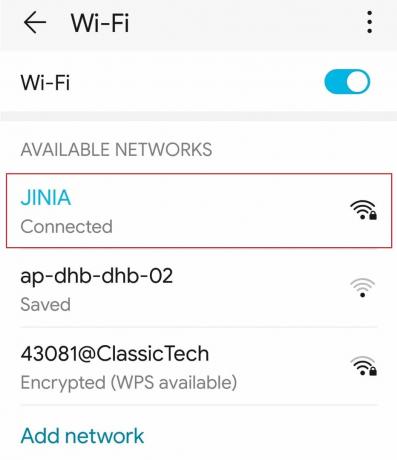
Loe ka:Kuidas kasutada kahte WhatsAppi ühes Android-telefonis
3. meetod: lubage WhatsAppile vajalikud load
Videokõnede tegemiseks vajab WhatsApp mikrofoni ja kaamera lubasid, nagu eelnevalt öeldud. Oleksite võinud need load välja lülitada, kui programmi algselt installisite. Võimalik, et see on põhjus, miks heli ja video ei tööta korralikult. Uurige oma telefoni seadeid ja andke rakendusele vajalikud õigused.
Valik I: iPhone'is
1. Mine lehele Seaded menüü.
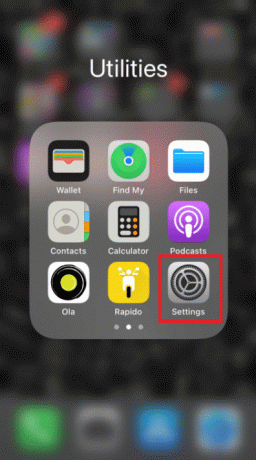
2. Valige WhatsApp menüüst.
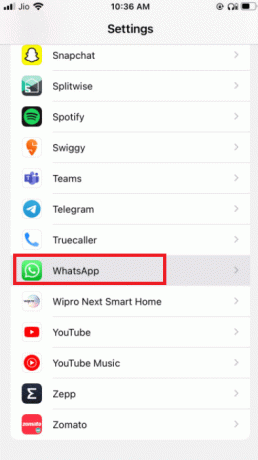
3. Veenduge, et lülitid kõrval kontaktid, mikrofon, ja kaamera on kõik roheliseks seatud.
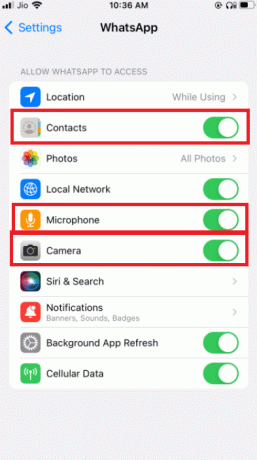
4. Kui selle kõrval pole rohelist, pole luba veel antud. Kui soovite, et videokõned toimiksid, andke kindlasti need load.
II valik: Androidis
1. Mine lehele Seaded menüü.
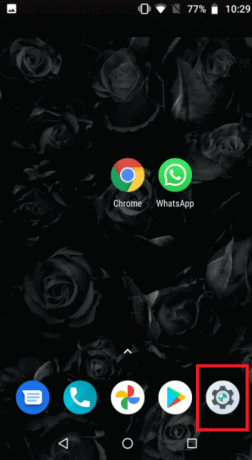
2. Puudutage nuppu Rakendused ja load.
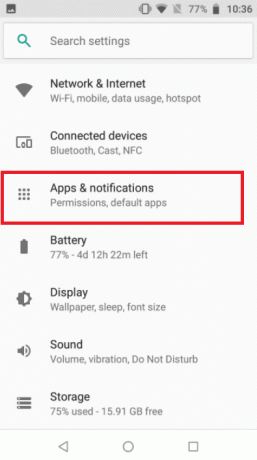
4. Puudutage nuppu Whatsapp.
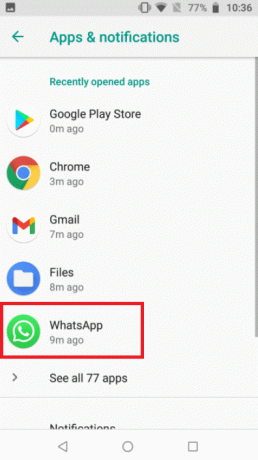
5. Puudutage nuppu load.
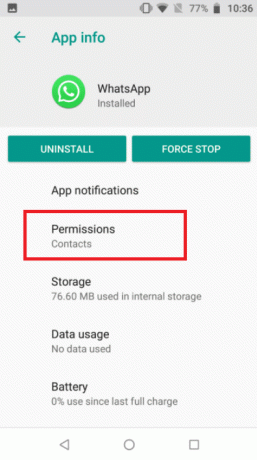
5. Puudutage rakenduste õigusi, et anda rakendusele õigused kaamera, kontaktid, ja mikrofon.
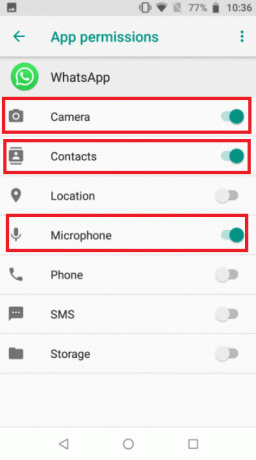
Loe ka:Kuidas eksportida WhatsAppi vestlust PDF-vormingus
4. meetod: kontrollige sisu ja privaatsuspiiranguid
Vaikimisi on sisu- ja privaatsuspiirangud välja lülitatud. Kui te pole oma iPhone'is funktsiooni Screen Time aktiveerinud, võite selle lahenduse vahele jätta. Kui teil on sisse lülitatud ekraaniaeg ning sisu- ja privaatsuspiirangud, veenduge, et rakendusel WhatsApp oleks juurdepääs teie mikrofonile. Kvaliteetse kõne tagamiseks eemaldage WhatsApp nendest režiimidest. Parim stsenaarium on need seaded täielikult keelata, mille tulemuseks on parem Interneti-võrk ja selle tulemusena korralik kõne.
Valik I: iPhone'is
1. Minema Seaded.
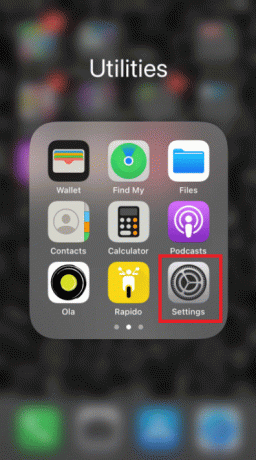
2. Puudutage nuppu Ekraaniaeg.
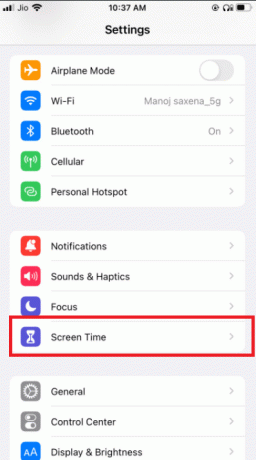
3. Puudutage nuppu Rakenduste piirangud.
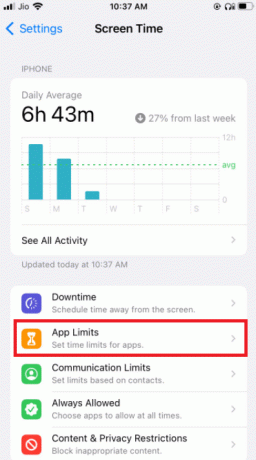
4. Puudutage valikut Sees Whatsapp.
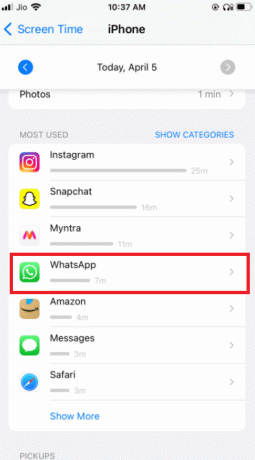
5. Veenduge, et neid poleks rakenduste piirangud seatud Whatsappi jaoks.
6. Parim olukord on lülitada ekraan täielikult välja, kuni kõne on lõppenud.
II valik: Androidis
1. Mine lehele Seaded menüü.
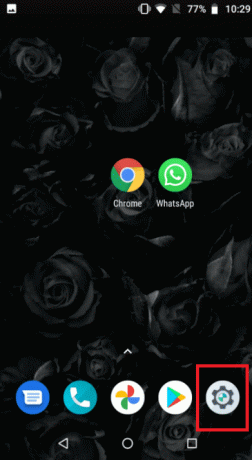
2. Minema Digitaalne heaolu ja vanemlik kontroll.
3. Vali Keskendu režiimis.
4. Tühista valik WhatsApp kuna selle õigusi piiratakse.
5. meetod: lubage WhatsAppil mobiilset andmesidet kasutada
iOS-is saate seadete menüüs piirata üksikute rakenduste mobiilse andmeside kasutamist. Kui see valik on WhatsAppi rakenduse jaoks lubatud, võib videokõnede algatamine või vastuvõtmine olla keeruline. Kui teil on probleeme mõne juurdepääsetava WiFi-võrguga ühenduse loomisel, lülituge mobiil- või mobiilsele andmesidevõrgule.
Valik I: iPhone'is
1. Valige Seaded.
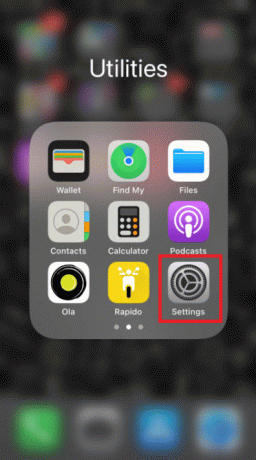
2. Seejärel valige Mobiilne.
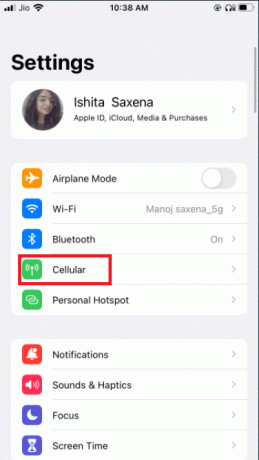
3. Lülitage sisse WhatsApp alla kerides ja sisse lülitades.
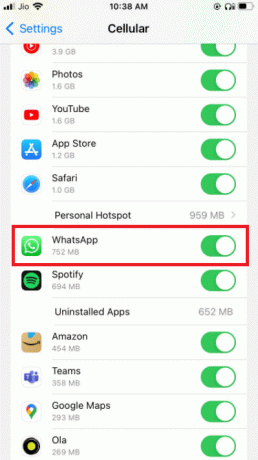
See on selleks, et WhatsApp saaks kasutada mobiilseid andmesideühendusi.
II valik: WhatsAppis
1. Avatud WhatsApp ja logi sisse.

2. Puudutage nuppu 3 punkti ja valige Seaded.
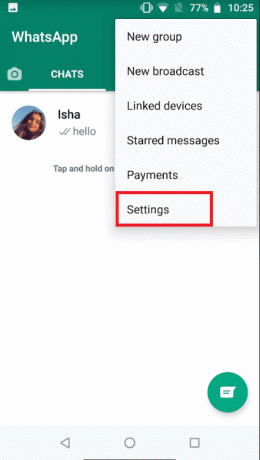
3. vali Salvestus ja andmed.

4. Lülitage valik välja kasuta kõnedeks vähem andmesidet.
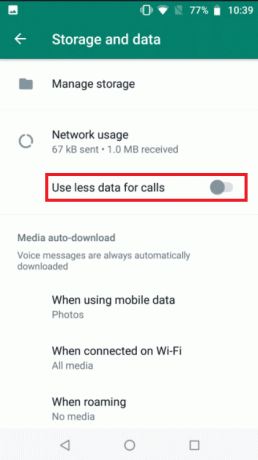
Loe ka:Kuidas kasutada WhatsAppi ilma telefoninumbrita
6. meetod: lülitage taustaandmete kasutamine sisse
Kui lubate selle valiku, saate WhatsAppi videokõnesid vastu võtta isegi siis, kui te praegu rakendust ei kasuta.
Valik I: iPhone'is
1. Minge oma iPhone'i Seaded rakendus.
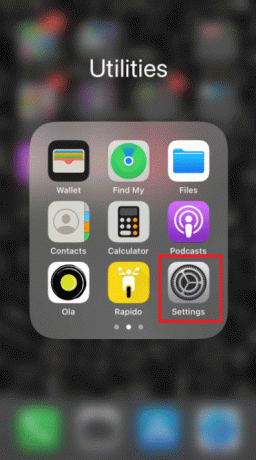
2. Valige WhatsApp menüüst.
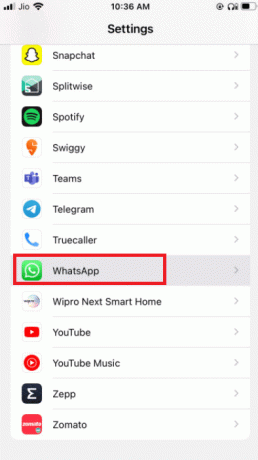
3. Siis lubada WhatsApp taustal andmete kasutamiseks lubage Rakenduse värskendamine taustal.

II valik: Androidis
1. Vajutage pikalt nuppu WhatsApp rakenduse ikoon. See avab menüü Rakenduse teave. Puudutage nuppu ma nuppu.
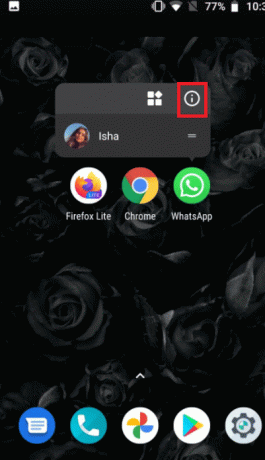
2. Lubage Taustaandmed valik.

7. meetod: keelake andmesäästja või vähese andmemahu režiim
WhatsAppi regulaarset töötamist võib iPhone'i või Androidi andmete salvestamise režiim takistada. Kui teie telefoni vähese andmeside režiim on aktiveeritud, ei pruugi WhatsApp saada teavet (nt sissetulevad videokõned) ega edukalt videokõnet teha.
Valik I: iPhone'is
1. iPhone'i vähese andmemahu režiimi väljalülitamiseks minge aadressile Seaded.
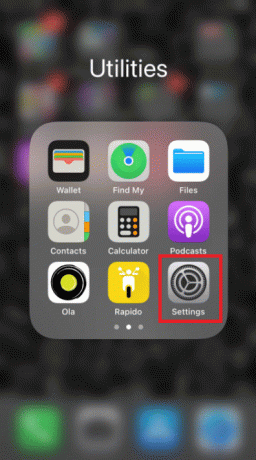
2. Puudutage nuppu Mobiilne.
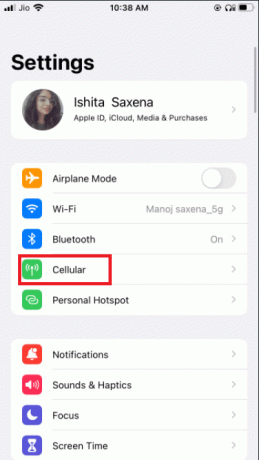
3. Minema Mobiilse andmeside valikud.
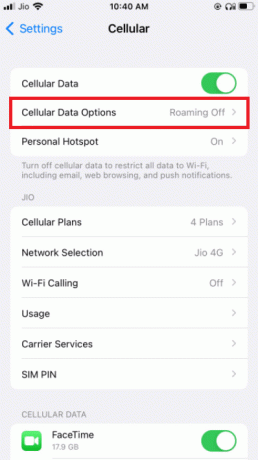
4. Lülita välja Madala andmeside režiim.

5. Aktiveerige Andmerändlus samast aknast, kui soovite teises riigis reisides kasutada WhatsAppi videokõnesid mobiilse andmeside kaudu.
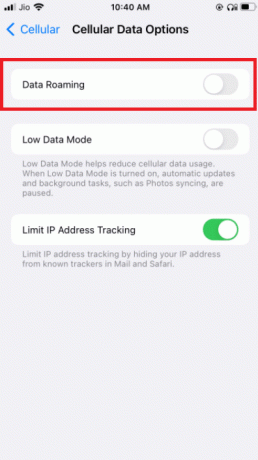
II valik: Androidis
1. Andmemahu säästja väljalülitamiseks avage Seaded.
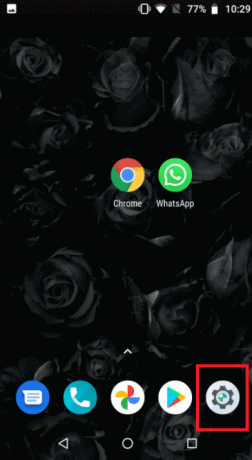
2. Puudutage nuppu Võrk ja Internet.
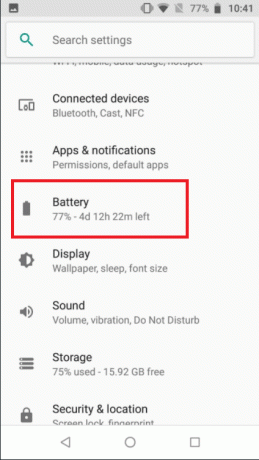
3. Lülita välja Andmemahu säästja Android-telefonides.
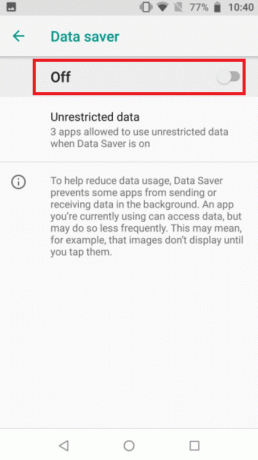
Loe ka:Kuidas taastada Whatsapi varukoopia Google Drive'ist iPhone'i
8. meetod: keelake akusäästja
Akusäästmisrežiim keelab programmidel taustal töötamise, et säästa aku kasutusaega. Kui teil on see valik lubatud, minge menüüsse Seaded ja lülitage see välja.
Valik I: iPhone'is
1. iPhone'i kasutajad võivad vähese energiatarbega režiimi keelata, minnes aadressile Seaded.
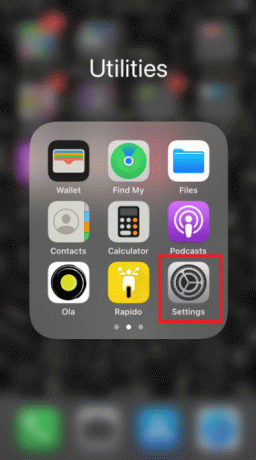
2. Puudutage nuppu Aku ja valides selle menüüst.
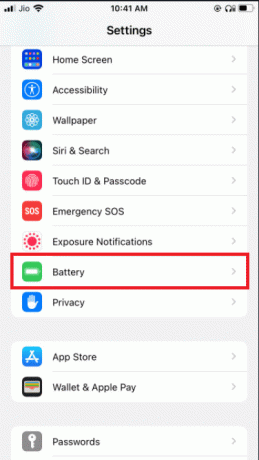
3. Lülita välja Madala energiatarbega režiim.
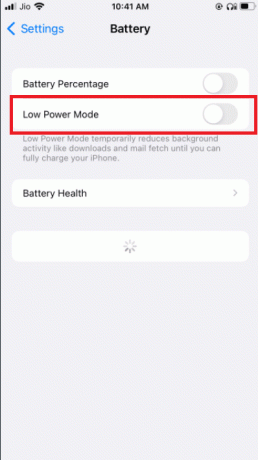
II valik: Androidis
1. Androidi kasutajad võivad selle funktsiooni keelata, minnes aadressile Seaded.
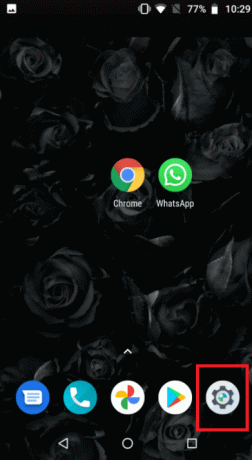
2. Minema Aku.
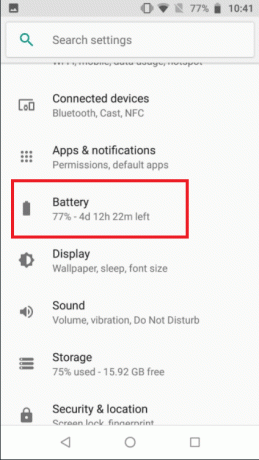
3. Puudutage nuppu Akusäästja.
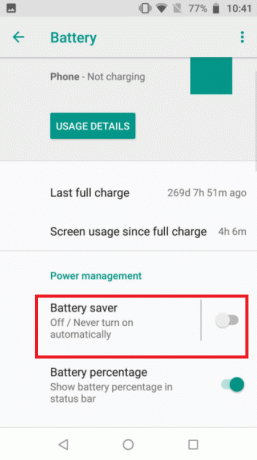
9. meetod: lülitage WhatsApp vähese andmekasutus välja
Rakenduse seadetes on WhatsAppil ka madala andmetarbimise režiim. Sujuva WhatsAppi videokõnekogemuse jaoks lülitage see valik välja.
Valik I: iPhone'is
1. Avatud WhatsApp
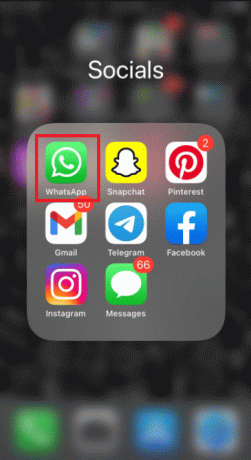
2. minge rakendusse Seaded.
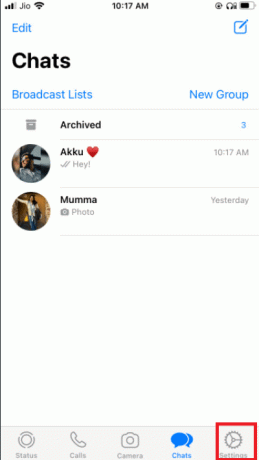
3. Puudutage nuppu Salvestus ja andmed.
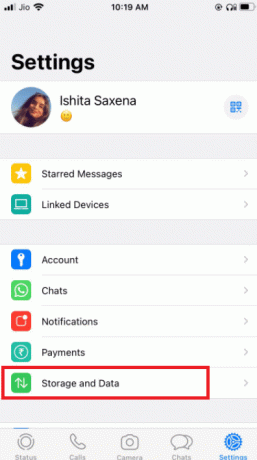
3. Puudutage nuppu Kasutage helistamiseks vähem andmemahtu et see välja lülitada.
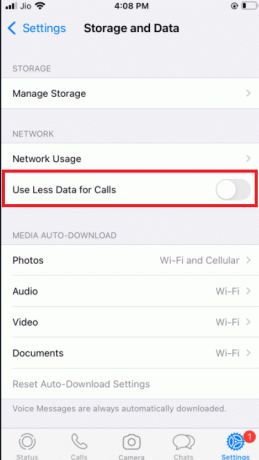
Loe ka:Kuidas peatada automaatne allalaadimine WhatsAppis Androidis ja iPhone'is
II valik: Androidis
1. Avage WhatsApp.
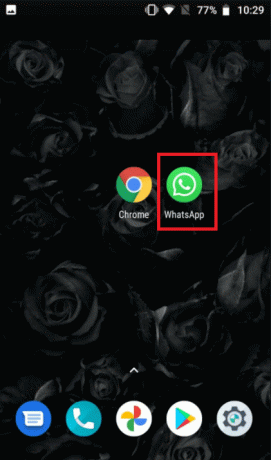
2. Puudutage nuppu 3 punkti ja valige Seaded.
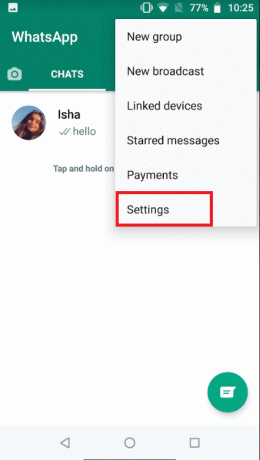
3. vali Salvestus ja andmed.

4. Lülitage valik välja kasuta kõnedeks vähem andmesidet.
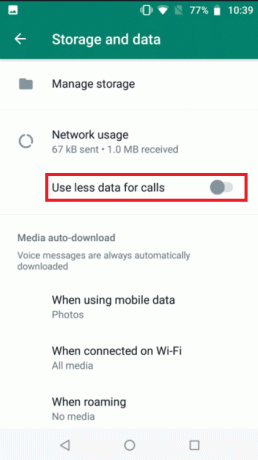
10. meetod: tühjendage vahemälu failid
WhatsAppi vahemälu tühjendamine ei mõjuta isikuandmeid; see lihtsalt kustutab ajutised failid.
1. Vajutage pikalt nuppu WhatsApp rakenduse ikoon. See avab menüü Rakenduse teave. Puudutage nuppu ma nuppu.
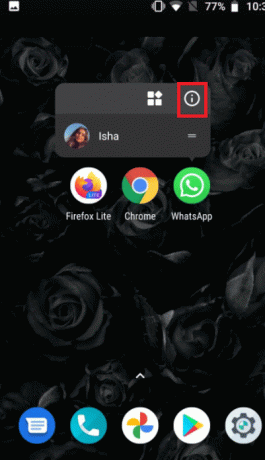
2. Puudutage nuppu Säilitamine.
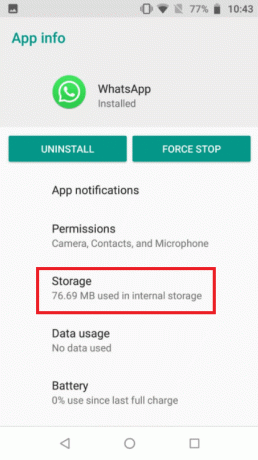
3. Puudutage nuppu Tühjenda vahemälu.
11. meetod: taaskäivitage seade ja WhatsApp
Mõningaid raskusi saab lahendada Android-telefoni või iPhone'i taaskäivitamisel. Saate kontrollida, kas WhatsAppi videokõned toimivad, taaskäivitades oma Android-nutitelefoni või iPhone'i. Tehke oma olemasolevatest WhatsAppi andmetest varukoopia ja installige tarkvara uuesti, kui see ei tööta.
11.1 Lülitage oma vidin välja ja jätke see viieks minutiks rahule.
11.2 Pärast seda lülitage see uuesti sisse ja taaskäivitage Whatsapp.
Kui see ei tööta, võite proovida WhatsAppi uuesti installida.
Valik I: iPhone'is
1. Vajutage pikalt sisse WhatsApp avakuval.
2. Valige Eemalda rakendus alternatiivide loendist.
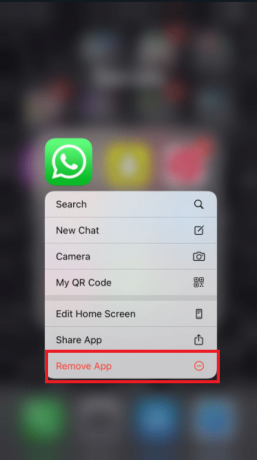
3. Saate kinnitussõnumi, mis küsib, kas soovite rakenduse kustutada; vali Kustuta rakendus.

4. Mõne aja pärast minge lehele Rakenduste pood ja otsima WhatsApp Messenger. Selle uuesti installimiseks klõpsake nuppu Lae alla nuppu.
Loe ka:Kuidas WhatsAppis fondi stiili muuta
II valik: Androidis
1. Vajutage ja hoidke all nuppu WhatsApp sümbol pikka aega.
2. Pärast hüpikakna kuvamist puudutage nuppu ma nuppu.
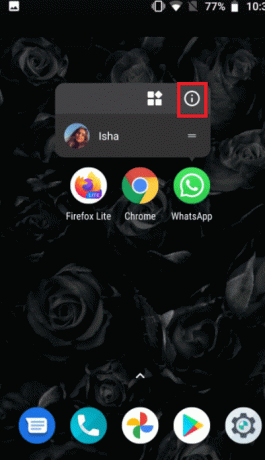
3. Puudutage nuppu Desinstallige.
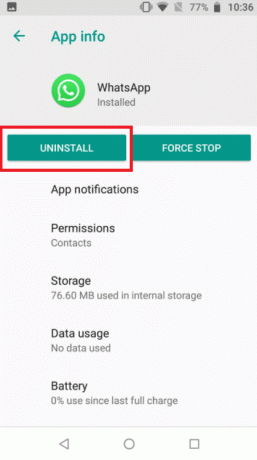
4. Oodake mõni hetk pärast WhatsAppi eemaldamist, enne kui lähete lehele Google Play pood.

5. Otsima WhatsApp sisse Google Play pood.
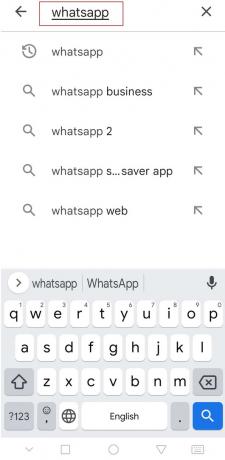
6. Seejärel puudutage seda ja valige Installige valik.
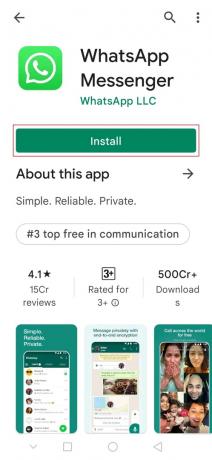
Soovitatav:
- Kuidas lubada Androidi brauserites töölauarežiimi
- Parandage YouTube'i videod, mida Androidis ei esitata
- Kuidas panna Snapchati filtreid kaamerarulli piltidele
- 26 parimat WhatsAppi hulgiturunduse tarkvara
Loodame, et see teave oli teile kasulik ja suutsite seda parandada WhatsAppi videokõne ei tööta. Palun andke meile teada, milline tehnika oli teile kõige kasulikum. Kui teil on küsimusi või kommentaare, kasutage allolevat vormi.