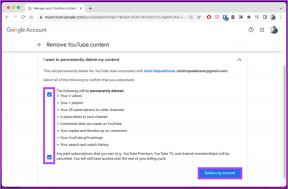Kuidas luua Microsoft Outlookis kohandatud vormi
Miscellanea / / November 29, 2021
Microsoft Outlook võimaldab teil vormi luua. kergesti Tüüpilised näited Outlooki vormide funktsioonide hulka kuuluvad visiitkaardid, koosolekukutsed, kohtumised ja meilisõnumid. Kõik need vormid on salvestatud asukohta, mida tuntakse standardvormide raamatukoguna.

Saate kohandada mõnda nende standardvormide jaotist, lisades, asendades või peites teatud osi. Vormide kohandamine on eriti oluline, kui teil on vaja saata e-kirju teatud teabepäringutega. Siin on juhised, mida järgida Outlookis ainulaadse vormi kohandamiseks.
Samuti teemal Guiding Tech
Vahekaardi Arendaja seadistamine
Esimese asjana tuleb märkida, et kohandatud vormi saate luua ainult Outlookis, kasutades vahekaarti Arendaja. See toimib järgmiselt.
Samm 1: Käivitage Microsoft Outlook.

2. samm: Paremklõpsake lindil ja valige valikute loendist Kohanda linti.

3. samm: Valige uues dialoogiboksis rühma all pealkirjaga Vali käsud. Valige rippmenüü ja valige Peamised vahelehed.

4. samm: Valige loendist Suvandid Arendaja ja klõpsake dialoogiboksi keskel nuppu Lisa.

5. samm: Märkige rühma Klassikalise lindi kohandamine all olev ruut Arendaja kõrval, seejärel klõpsake dialoogiboksi sulgemiseks nuppu OK.

Samuti teemal Guiding Tech
Kohandatud vormi kujundamine
Kuna Arendaja on nüüd teie lindil saadaval, pääsete juurde funktsioonile Kujunda vorm, et luua uus From.
Samm 1: Tippige otsingumenüüsse Kujunda vorm. Teise võimalusena võite minna lindi vahekaardile Arendaja, klõpsata rühmal Kohandatud vormid ja seejärel käsul Kujunda vorm.

2. samm: Valige uues dialoogiboksis rippmenüü ja valige Standardvormide teek.

3. samm: Valige loendist vorm, mida soovite kohandada (valisime kohtumise) ja klõpsake nuppu Ava.

4. samm: Avatud vormile uue välja või piirkonna lisamiseks valige lindilt Uus vormipiirkond.

5. samm: Valige kuvatud väljade loendist uus väli ja klõpsake nuppu Uus.

6. samm: Sisestage oma uue välja nime üksikasjad, sisestatavate andmete tüüp, andmete vorming ja valige OK.

7. samm: Vormi nime kõrval asuval vahekaardil valige suvand P.2.

8. samm: Valige lindilt nupp Lehekülg.

9. samm: Valige rippmenüüst Nimeta leht ümber.

10. samm: Sisestage uue lehe nimi ja klõpsake nuppu OK.

11. samm: Valige lindilt Väljavalija

12. samm: Lohistage väljavalijast uued loodud väljad uuele lehele.

Vormi salvestamine ja avaldamine Microsoft Outlookis
Nüüd, kui olete oma kohandatud vormi loonud, peate selle salvestama ja levitama. Saate vormi salvestada mallina või avaldada selle otse kaustas. See toimib järgmiselt.
Vormi salvestamine Microsoft Outlookis
Uue vormi Outlooki mallina salvestamiseks peate tegema järgmist.
Samm 1: Valige vahekaardil Lint Fail.

2. samm: Klõpsake nuppu Salvesta kui.

3. samm: Sisestage failinimi ja salvestage failitüüp Outlooki mallina.

Edaspidi pääsete alati vormile juurde, valides vahekaardilt Arendaja käsu Vali vorm.
Märge: Kui valite Outlooki malli, salvestatakse fail nimega .ost. Microsoft Outlook 2013 kasutajatel ei ole aga lubatud teatud vorme mallidena salvestada.
Vormi avaldamine Microsoft Outlookis
Teine viis kohandatud vormi salvestamiseks on selle avaldamine. See toimib järgmiselt.
Märge: See ei tööta Office 2013 versioonis.
Samm 1: Valige vahekaardil Lint Avalda.

2. samm: Valige Avalda vorm nimega.

3. samm: Uues dialoogiboksis valige uue vormi asukoha valimiseks valiku Otsi kõrval olev rippmenüü.

4. samm: Sisestage vormi kuvatav nimi.

5. samm: Valige Avalda.

Vormile juurdepääsemiseks valige Outlooki lindilt Uued üksused, Rohkem üksusi ja seejärel valige vorm.
Hääletusnuppude loomine Microsoft Outlookis
Microsoft Outlookis vormide loomine aitab teil kohandada kogutava või väljasaadetava teabe tüüpi. Teine Microsoft Outlooki funktsioon, mis võimaldab teil andmeid võrrelda, on hääletusnupp. Koos hääletusnuppu, saate luua küsitluse ja jälgige saadud vastuseid.