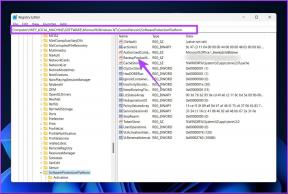Kuidas installida Windows 11 arvutisse õigesti
Miscellanea / / November 29, 2021
Microsoft on arendajatele ametlikult välja andnud Windows 11 eelvaate. Arvuti tervisekontrolli rakendus annab teile teada, kas teie arvuti vastab miinimumnõuded Windows 11 käitamiseks. Kui see on nii, näitame teile, kuidas registreeruda Windows Insider programmi kasutajaks ja installida Windows 11 oma arvutisse õigesti.

Windows 11 toob kaasa uue kohandatud kasutajaliidese, puutetundlikule optimeeritud kasutajaliidese, uue Windowsi menüü, vidinad, ümarad nurgad, jõudluse parandamise, sujuvad animatsioonid, Androidi rakenduste toe ja palju muud.
Saate käivitada oma Windows 10 arvuti, kui Arvuti tervisekontrolli rakendus annab välja vea. Mitmed kasutajad, kelle arvutid töötavad Inteli 7. või 6. põlvkonna protsessoritega, saavad Windows 11 installida ilma probleemideta. Sellegipoolest peate probleemideta jätkamiseks lubama oma arvutis UEFI-režiimis TPM-i (usaldusväärse platvormi moodul).
Kuna see Windows 11 eelvaate järg on mõeldud ainult arendajatele, võib see jõudlust negatiivselt mõjutada. Teil võib esineda vigu ja probleeme. Seetõttu installige Windows 11 eelvaade omal vastutusel.
Alustame.
Samuti teemal Guiding Tech
Registreeruge programmi Windows Insider kasutajaks
Kui olete juba Windows Insideri programmi (arendaja kanal) osa, peaksite saama Windows 11 järgu värskenduse menüüs Seaded.
Need, kes kasutavad stabiilset Windows 10 versiooni, peaksid registreeruma programmi ametlikul veebisaidil või Windowsi sätete menüüs. Siin on, kuidas seda teha.
Lülitage valikulised diagnostikaandmed sisse
Esiteks palub Microsoft teil lubada valikulised diagnostikaandmed menüüst Privaatsus. Et ettevõte saaks teie kasutusest õppida ja uue OS-i kohta tagasisidet koguda.

Samm 1: Avage Windows 10-s rakendus Seaded (kasutage klahve Windows + I).
2. samm: Minge menüüsse Privaatsus.

3. samm: Lubatud Valikulised diagnostikaandmed menüüs Diagnostika ja tagasiside.

Nüüd registreerume programmi Windows Insider kasutajaks.
Kasutage Windowsi sätete menüüd
Microsoft võimaldab teil siseringiprogrammi kasutajaks registreeruda, kasutades menüüd Seaded. Järgige allolevaid samme.
Samm 1: Avage Windows 10-s rakendus Seaded (kasutage klahve Windows + I).
2. samm: Minge jaotisse Värskendus ja turvalisus.

3. samm: Valige Windows Insider Program.
4. samm: Klõpsake nuppu Alusta.

5. samm: Valige suvand Link an account ja valige loendist oma Microsofti konto.

6. samm: Valige Jätka ja Windows palub teil valida siseringi sätted.
7. samm: Valige Dev Channel ja klõpsake allosas nuppu Kinnita.

8. samm: Nõustuge tingimuste ja tingimustega ning taaskäivitage oma Windowsi arvuti.

Nüüd olete valmis Windows 11 versiooni vastu võtma arvutis.
Samuti teemal Guiding Tech
Kasutage programmi Windows Insider veebisaiti
Kui te ei saa rakenduse Seaded kaudu Windows Insider programmi kasutajaks registreeruda, peaksite alustamiseks kasutama Windows Insider Program veebisaiti.
Samm 1: Külastage Windows Insider Program veebisaiti, kasutades allolevat linki.
Külastage programmi Windows Insider
2. samm: Klõpsake avalehel nuppu Registreeru.

3. samm: Logige sisse oma Microsofti kontoga. Kasutage sama Microsofti kontot, mis on lisatud teie Windows 10 arvutisse.

4. samm: Pärast mitme lepingu läbimist registreerib süsteem teid Windows OS-i beetatestimiseks.
see on kõik. Olete edukalt registreerunud programmis Insider, et testida Windows 11 ja tulevasi värskendusi.
Nüüd avage Windowsi sätted > Värskendus ja turvalisus > Windows Insider Program ja nüüd saate Windows 11 ehitamiseks valida siseringi sätted.
Installige Windows 11 Insider Preview
Olete registreerunud oma Microsofti kontoga Windows 11 siseringi eelvaate kasutamiseks. Jätkake ja laadige rakendusest Seaded alla Windows 11 ehitus. Vaadake allolevaid samme.
Samm 1: Avage Windows 10-s rakendus Seaded (klahvid Windows + I).
2. samm: Avage menüü Värskendus ja turvalisus.

3. samm: Klõpsake Windows Update'i.
4. samm: Klõpsake nuppu Otsi värskendusi.
Mõne minuti jooksul kuvab Windows Updates teile Windows 11 järgu ja küsib, kas soovite selle oma arvutisse alla laadida.

Kui kasutate sülearvutit, ühendage see toiteadapteriga ja laske süsteemil järg alla laadida.
Olenevalt ühenduse kvaliteedist võib järgu allalaadimine veidi aega võtta.

Samuti peaksite olulised andmed varundama a väline kõvaketas või pilvesalvestusteenused nagu OneDrive või Google Drive'i, et valmistuda halvimaks stsenaariumiks.
Meie senine kogemus Windows 11-ga
Kuigi levitamisest on möödunud vaevalt päev, õnnestus meil installida Windows 11 Home väljaanne HP Specter x360-le, milles töötab Intel i5-7200U protsessor (ametlikult pole Microsoft seda veel soovitanud). Siiani pole probleeme olnud ja me ei kasuta ebaselget tarkvara ega välisseadet.

Kuna tegemist on spetsiaalselt arendajatele mõeldud beetaversiooni eelvaate järguga, võite seda oma põhikasutuseks nautida. Kui aga teie töö sõltub konkreetsest tarkvarast, ei soovita me teil seda oma põhiarvutis proovida. Windows 11 ei toeta kaugeltki populaarset tarkvara optimaalse jõudluse tagamiseks.
Samuti teemal Guiding Tech
Alustage Windows 11 kasutamist
Kuigi esimene Windows 11 eelvaateversioon on välja antud, pole see ametlikust avalikust väljaandest kaugel. See võib kapoti all läbi teha mitmeid muudatusi. Seni saate nautida Windows 11 ja sellega tutvuda. Sellegipoolest võite oodata vigu ja probleeme, kui teie Windows 10 arvutis töötab protsessor, mida ametlikult ei toetata.
Kas teil õnnestus Windows 11 arvutisse installida? Kui teil on probleeme ja olete selle ise välja mõelnud, jagage seda allolevates kommentaarides.
Järgmisena: Kas teie arvutis on Windowsi värskenduse tõrge ummikus? Lugege allolevat postitust, et saada teada, miks see juhtub ja kuidas probleemi tõrkeotsingut teha.