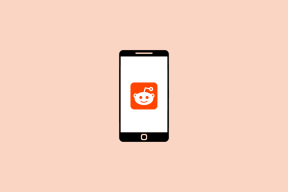8 parimat viisi Google Chrome'i kohandamiseks Windowsis ja Macis
Miscellanea / / November 29, 2021
Kui Google Chrome on teie vaikebrauser arvutis, võib teil aja jooksul tüdineda selle välimusest ja käitumisest. Selle muutmiseks saate oma Chrome'i kohandada. Saate rakendada teemasid vahekaardi värvi muutmiseks, uue vahelehe lehe muutmiseks või kursori muutmiseks. Vaatame üksikasjalikult, kuidas kohandada Chrome'i arvutis.

Chrome'i kohandamine aitab teil seda oma maitse järgi isikupärastada. Kõigile ei meeldi Chrome'i vaikimisi valge välimus – see pole ka tumeda režiimi fänn. Mida teha, kui soovite Chrome'i liideses kasutada punast või sinist värvi? Või mis siis, kui soovite avada Google'i arvutustabelite leht käivitamisel? Kõik, mis on võimalik – tänu Google'ile, kes lubas meil Chrome'i kohandada.
Vaatame erinevaid viise Chrome'i kohandamiseks Windowsis ja Macis.
1. Kasutage teemasid
Varem kasutasime teema muutmiseks Chrome'i laiendusi. Aga, Google käivitas Chrome'i jaoks 14 teemat veebruaril 2019. Nüüd peate lihtsalt suunduma Chrome'i seadetesse ja rakendage teemat omal valikul.
Siin on sammud üksikasjalikult:
Samm 1: Käivitage oma arvutis Chrome. Klõpsake ülaosas kolme punktiga ikooni ja valige Seaded.
Märge: kasutage seda sammu Chrome'i seadete avamiseks kõikjal, kus selles postituses mainitakse.

2. samm: Kerige alla ja klõpsake jaotises Välimus valikul Teemad. Teid suunatakse Chrome'i veebipoodi.

3. samm: Valige mis tahes teema, mis teile meeldib. Seejärel klõpsake järgmisel ekraanil nuppu Lisa Chrome'i.

Selline näeb minu Chrome välja pärast teema rakendamist.

Kui soovite naasta algse teema juurde, korrake samme 1 ja 2. Klõpsake Chrome'i seadetes valiku Teemad kõrval nuppu Lähtesta vaikeseadetele.

Näpunäide: Uurige välja kuidas luua kohandatud Google Chrome'i teema.
Samuti teemal Guiding Tech
2. Muuda kodulehte
Kas on mõni veebileht, mida tahaksid vaid ühe klõpsuga sageli külastada? Seda saate teha Chrome'i kodunupu abil. Esmalt peate selle nupu lubama ja seejärel lisama veebilehe, mis peaks avanema, klõpsates kodunupul. Nupp on saadaval vasakus ülanurgas URL-i kasti kõrval.
Siin on juhised kodunupu aktiveerimiseks.
Samm 1: Avage ülaosas oleva kolme punktiga ikooni kaudu Chrome'i seaded.

2. samm: Kerige alla ja teemade alt leiate nupu Näita kodulehte. Lubage selle kõrval olev lüliti. Teil on selleks kaks võimalust. Saate määrata selle avama uut vahelehe (saate ka seda kohandada, nagu allpool näidatud) või lisada kohandatud veebilehe. Valige suvand, mida soovite kasutada.

3. samm: Kui soovite selle lehe avada, klõpsake mis tahes vahekaardil avalehe nuppu.
Märge: Veebisait avaneb samal vahekaardil, kus vajutate seda kodunuppu.

3. Muuda avalehte
Iga kord, kui Chrome'i käivitate, saate määrata selle avama mitut teie valitud veebisaiti. Näiteks võite saada oma tööga seotud veebisaidid käivitada Chrome'is alati, kui oma päeva alustate.
Avalehe muutmiseks toimige järgmiselt.
Samm 1: Avage arvutis Chrome'i seaded.
2. samm: Kerige alla ja leiate jaotise Käivitamisel. Teil on mitu valikut, näiteks avada uus vaheleht, avada kindlad lehed või avada lehed, mis olid viimati avatud. Valige oma valik.

Näpunäide: Vaadake meie kogumit Chrome'i laiendused avalehe asendamiseks.
4. Uue vahelehe kohandamine
Kui avate Chrome'is uue vahekaardi, näete Google'i otsingut ja mõnda otseteed veebisaitidele. Saate kohandada sellel lehel olevaid otseteid, muuta tausta mis tahes valitud pildiks või määrata selle ühevärviliseks. Kontrollime, kuidas seda teha.

Lisage oma pilt Chrome'i taustaks
Pildi lisamiseks uue vahelehe lehe taustaks avage uus vaheleht. Klõpsake allosas oleval Kohanda ikoonil.

Avaneb uus aken, kus saate olemasolevate taustade hulgast ühe valida või uue üles laadida. Pildi lisamiseks klõpsake käsul Laadi seadmest üles. Seejärel valige oma valitud pilt ja klõpsake nuppu Valmis.

Samuti teemal Guiding Tech
Muutke või keelake otseteed
Uuel vahelehel saadaolevate otseteede muutmiseks klõpsake uue vahelehe lehe allosas nuppu Kohanda. Seejärel klõpsake nuppu Otseteed. Teil on kaks valikut – Minu otseteed ja Enim külastatud saidid. Esimeses peate otseteed käsitsi määrama ja Chrome loob teises automaatselt otseteed, olenevalt nende kasutamise sagedusest. Kui te ei soovi otseteid näha, lülitage sisse lüliti valiku Peida otseteed kõrval.

Muuda Chrome'i värvi
Uue vahelehe tausta ühevärviliseks määramiseks klõpsake uue vahekaardi kohandamissuvandites valikut Värv ja teema. Valitud värv rakendub taustavärvina ja samuti näete, et see muudab nii tiitliriba kui ka vahekaartide värvi.
Näpunäide: Vaadake meie juhendit nelja võimaluse kohta muutke Chrome'is vaikimisi taustavärvi.

5. Muuda uue vahelehe lehekülge
Google pakub uue vahelehe kohandamiseks piiratud võimalusi. Aga tänu Chrome'i laiendused, saate seda mitmel viisil muuta.
Uue vahelehe laiendused võimaldavad teil muuta uue vahelehe avamisel toimuvat. Näiteks olen seadnud selle avama Start.me laiendus mis pakub uudiseid, ülesannete loendeid, vidinaid, linkide otseteid ja palju muud. Vaadake meie kogumit parimad uute vahelehtede laiendid mida saate kasutada.

6. Muuda fondi stiili
Paljud inimesed armastavad muutma oma Android-telefonide vaikefonte. Kui soovite sama teha Chrome'is, ei pea te pettuma. Chrome pakub omaseadet kohandage Chrome'i, muutes fonditüübi stiili ja suurust.
Näpunäide: Heitke pilk viiele Chrome'i laiendused fontide tuvastamiseks.
Chrome'is fondi muutmiseks avage Chrome'i seaded. Seejärel minge jaotisse Välimus. Siit leiate valiku Fondi suurus ja fontide kohandamine. Selle muutmiseks klõpsake neil.

7. Kursori muutmine Chrome'is
Kas soovite Chrome'is kohandatud kursorina kasutada koomiksi- või filmitegelast? See on võimalik Chrome'i kohandatud kursorilaienduse abil.
Laadige alla kohandatud kursor Chrome'i jaoks
Installige laiendus ülaltoodud lingilt. Seejärel valige laiendist oma valitud kursor.

8. Kasutage erinevaid profiile
Lõpuks, kui teie Chrome'i kasutavad mitu inimest, saate luua erinevaid profiile, et keegi teie kohandusi sassi ei ajaks. Saate kas looge erinev profiil või kasutage Chrome'i külalisrežiimi.
Samuti teemal Guiding Tech
Kohanda isikupärastamiseks
Kui te pole tehtud kohandustega rahul, saate need igal hetkel samu samme korrates eemaldada. Kui aga soovite kõik kohandused korraga eemaldada, peaksite Chrome'i seaded lähtestama. Uurige välja mis veel juhtub Chrome'i lähtestamisega ja kuidas seda teha.
Järgmisena: Kas olete huvitatud oma nime Google Doodle'is üles panemisest? Järgmiselt lingilt leiate teavet Google Doodle'i kohandamise kohta.