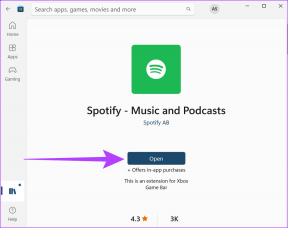7 vinget Google Chrome'i nippi teie tootlikkuse suurendamiseks
Miscellanea / / November 29, 2021
Google Chrome on vaieldamatult kõige populaarsem veebibrauser kogu maailmas ja selle kuulsuse taga on palju põhjuseid.
On tõsi, et brauser saab oma seotusest Google'iga palju kasu, kuid on mitmeid funktsioone, mis annavad tunnistust ka selle mainest maailma parima brauserina.

Chrome'il on mõned ainulaadsed funktsioonid, mis on loodud tootlikkuse suurendamiseks, ja neile on kiireks juurdepääsuks ka otseteed.

Enamikku neist teavad enamik kasutajaid, kuid ainult Google Chrome pakub mõningaid peidetud funktsioone, mida teavad vaid vähesed.
Siin jagan ma seitset sellist vinget trikki, mida saate oma tootlikkuse maksimeerimiseks Google Chrome'is teha. Alustame.
1. Koostage e-kirju otse
Google Chrome'il on suurepärane sisseehitatud funktsioon, mis võimaldab kasutajatel koostada meile otse aadressiribalt. See eemaldab täielikult vajaduse avada Gmail brauseris.
Selle kasutamiseks peate avama Chrome'i seaded ja leidma selle Otsingumootorite haldamine valik.
Kui olete seal, kerige alla ja vajutage nuppu Lisama nuppu. Järgmisel hüpikaknal peaks olema kolm tekstivälja.

Kui näete kolme tekstiväljaga hüpikakent, toimige järgmiselt. Esimesele väljale kirjutage "Gmaili koostamine" või mõni lahe nimi, mille soovite sellele anda. Teine väli küsib lühiklahvi, kirjutage vastavalt valikule. ma olen kirjutanud mc, kirjade koostamine.
Kolmas ja viimane samm on kõige olulisem. Siin kirjutage värvilisse kasti järgmine tekst ja klõpsake nuppu Salvesta.
mailto:? to=%s
Nüüd pole vaja muud teha, kui kirjutada oma lühiklahv (mc minu puhul) ja vajutage vahekaarti, millele järgneb tühik ja e-posti aadress. Kui vajutate sisestusklahvi, ilmub kirja koostamise aken. Sisestage oma e-kiri ja saatke see.
2. Keela Javascript ja Flash
Mõnikord kohtate veebilehte, mis on koormatud elementidega, mis on kas liiga rasked või mis mingil moel takistavad kasutajatel lehe sisule juurdepääsu. Enamikul juhtudel juhib neid asju Javascript või Flash.
Chrome'il on kiirseade, mis võimaldab teil need vastavalt oma valikule ajutiselt või jäädavalt keelata.

Selleks avage mis tahes veebileht ja navigeerige aadressiribale. Seal klõpsake tabaluku ikooni ja ilmub hüpikaken. Kerige alla ja leidke Javascript või Flash. Kohe selle kõrval on valikud selle keelamiseks, valige sobiv valik.
Kui kõik toimingud on tehtud, laadige leht muudatuste nägemiseks uuesti.
3. Liigutage mitu vahekaarti korraga
Kui teil on kombeks avada mitu vahekaarti korraga, on alati parem valik lasta vahekaardid avada erinevates akendes. Kuid ühe vahelehe teise järel liigutamine on üsna koormav. Chrome'il on kena väike funktsioon, mis võimaldab kasutajatel korraga mitut vahekaarti akende vahel liigutada.

Selle funktsiooni kasutamiseks valige lihtsalt vahekaardid, mida soovite teisaldada, ja hoidke all klahvi Ctrl. Kui olete soovitud vahelehed teisaldanud, jätke need lihtsalt soovitud aknasse või praegusest aknast välja.
4. Puhastage Chrome'i RAM-i segadus
Kui olete Chrome'i kasutanud, võite teada, et see võib mõnikord olla väga vastik, kulutades palju RAM-i. Miks ta seda teeb, on täiesti omaette asi ja me seda täna siin ei aruta. Praegu räägin teile, kuidas saate brauserist ressursse vabastada.
Järgmine kord, kui tunnete, et teie süsteem või Chrome muutub veidi loiuks, vajutage lihtsalt klahvikombinatsiooni Shift+Esc, Chrome'i tegumihaldur üles. Sealt näete, millised vahekaardid tarbivad kõige rohkem ressursse, ja saate need protsessid lõpetada.
See aitab vähendada Chrome'i ressursikasutust. Enne protsesside lõpetamist veenduge siiski, et teie brauseris poleks salvestamata töid.
5. Saate märguandeid isegi siis, kui Chrome on passiivne
Kuigi Chrome on ressursinäljas, muudavad mõned selle protsessid minu töö palju lihtsamaks. Näiteks isegi siis, kui ma oma Facebooki või Twitteri kontot brauseris ei ava, kuvatakse kõik teatised töölauale. See pole võlu, vaid lihtne seade, mis Chrome'is on – peate selle vaid lubama.
Selle kasutamiseks avage Chrome'i seaded, leidke valik Sisuseadete haldamine. Kui olete seal, kerige alla ja vajutage nuppu Märguanded nuppu. Lubage see valik, kui see pole veel sisse lülitatud.
Samuti, kui teid häirivad pidevad märguanded töölaual, saate need vaigistada, eemaldades rakendused või teenused, mille kohta te ei soovi märguandeid saada.
6. Avage sirvimise ajal järjehoidjad
Ma tean, et Chrome peitis järjehoidjariba tahtlikult, et muuta kogu sirvimistegevus veidi rohkemaks esteetiliselt meeldiv, kuid mõnikord tunneme vajadust pääseda juurde oma järjehoidjatele, kui sirvime a teatud leht.
Järjehoidjate nägemiseks võite alati minna aadressile Valikud, valige järjehoidjate valik ja seejärel leidke, mida soovite, või võite lihtsalt teha seda, mida teen. Vajutage 'Shift+Ctrl+B'.
Selle kena otsetee abil saate muuta järjehoidjariba aadressiriba all nähtavaks või teisisõnu muuta selle välimust. See on lihtne lahendus, mis säästab palju aega.
7. Salvestage järjehoidjad töölaua otseteedena
Miks me kõik armastame töölaua otseteid? Lihtne! Põhjus on selles, et need muudavad meie elu tõeliselt lihtsaks ja me pääseme sageli kasutatavatele rakendustele juurde, ilma et peaksime kõiki rakendusi läbi vaatama.
Sarnaselt sellele võimaldab ka Google Chrome kasutajatel pääseda juurde oma lemmiklinkidele, luues töölaua otseteid.

Selleks tõstke lihtsalt aadressiribal esile sisu või URL. Lohistage see ja asetage see töölauale ning otsetee sellele lehele luuakse kohe. Järgmine kord, kui soovite oma lemmiklehte või veebisaiti külastada, piisab, kui topeltklõpsata töölaua otseteel ja Chrome viib teid sinna.
Viimane, kuid mitte vähem oluline
Mulle isiklikult meeldivad kõik need nutikad nipid ja need aitavad mul oma töö palju lühema ajaga lõpetada. Google Chrome on selliste funktsioonide osas minu jaoks ja mida rohkem neist teate, seda rohkem kasu saate.
Kuid nagu alati, on meil teile abiks veel mõned ideed ja peagi räägime sellest, kuidas Google Chrome'i eksperimentaalseid funktsioone enda kasuks kasutada. Järgmise korrani, adios!