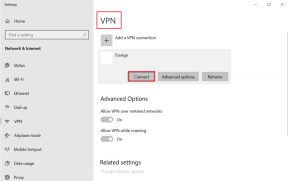JUHEND: Windows 10 arvuti hõlpsasti varundamine
Miscellanea / / November 28, 2021
Windows 10 arvutist varukoopia loomine: Kui kasutate Windows 10, võite olla teadlik, et see on täis vigu, mis mõnikord põhjustavad kriitilisi süsteemikahjustusi. kõvaketas võib ebaõnnestuda. Kui see juhtub, võite tõenäoliselt kaotada oma kõvakettal olevad olulised andmed. Seetõttu on kriitilise süsteemi tõrke korral oluliste andmete kaitsmiseks soovitatav luua arvutist täielik süsteemivarukoopia.

Kuigi turul on palju kolmanda osapoole varundusrakendusi, on Windows 10-l sisseehitatud Varundada ja taastada funktsioon, mida kasutame Windows 10 arvuti täieliku varukoopia loomiseks. Varundamine ja taastamine võeti algselt kasutusele operatsioonisüsteemis Windows 7 ja see töötab endiselt samamoodi ka Windows 10-s. Windows Backup varundab kõik teie failid, kaustad ja draivid, mis varundavad sisuliselt kogu süsteemi.
Teil on ka võimalus lisada varukoopiasse süsteemi kujutis, mida saab kasutada taastekettana. Parim osa on see, et pärast varukoopia loomist saate süsteemi varundust regulaarselt käivitada, kasutades funktsiooni Varundamine ja taastamine ajakava. Igatahes, aega raiskamata, vaatame
Kuidas luua oma Windows 10 arvutist varukoopiat alltoodud õpetuse abil.Sisu
- Varundage hõlpsalt oma Windows 10 arvuti
- Kuidas kustutada vanu Windowsi varukoopiaid
- Kuidas hallata Windowsi varundamise ajakava
- Kuidas taastada üksikuid faile varukoopiast
- Kuidas taastada kogu süsteem Windows 10-s
Varundage hõlpsalt oma Windows 10 arvuti
Veenduge, et luua taastepunkt juhuks kui midagi valesti läheb.
1.Tüüp kontroll Windows Searchis ja seejärel klõpsake nuppu Kontrollpaneel otsingutulemustest.

2. Nüüd klõpsake "Süsteem ja turvalisus” ja seejärel klõpsake „Varundamine ja taastamine (Windows 7)“.

3. Nüüd klõpsake "Seadistage varukoopia” linki Varundamine.
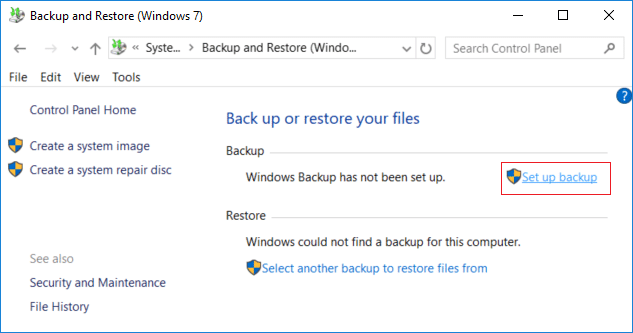
4.Valige väline kõvaketas millele soovite Windowsi varukoopia salvestada ja klõpsake Edasi.
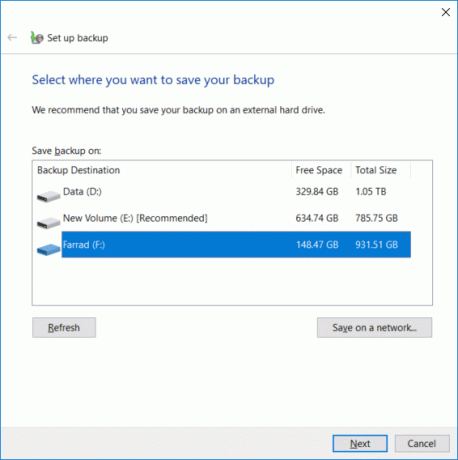
5. On "Mida soovite varundada" ekraanil valige "Las ma valin” ja klõpsake Edasi.
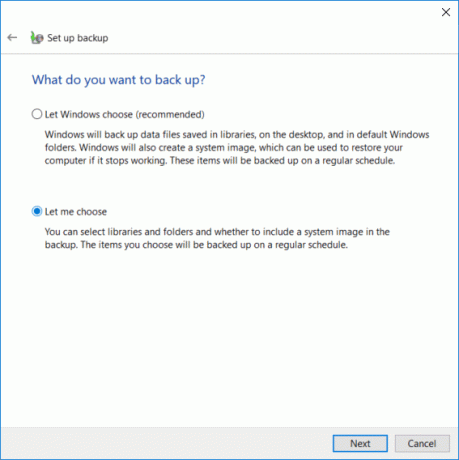
Märge: Kui te ei soovi valida, mida varundada, valige "Laske Windowsil valida” ja klõpsake nuppu Edasi.
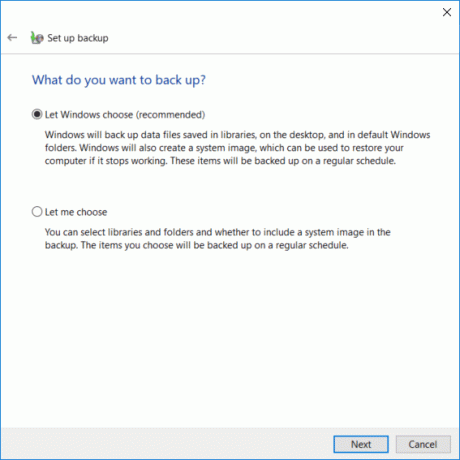
6. Järgmiseks märkige kindlasti kõik järgmisel ekraanil olevad üksused, et luua täielik varukoopia. Kontrollige ka kõiki draive jaotises "Arvuti” ja märkige kindlasti linnuke „Kaasake draivide süsteem: System Reserved, (C:)” ja seejärel klõpsake nuppu Edasi.
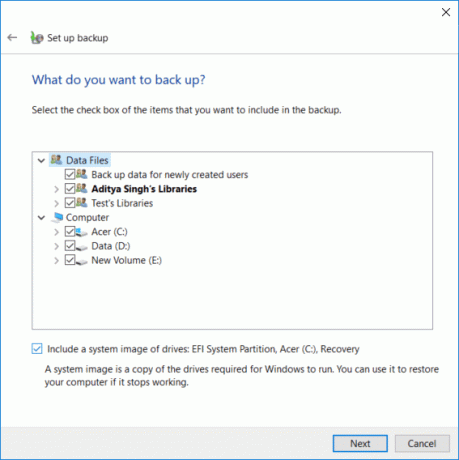
7. Jaotises "Vaadake üle oma varundusseaded" kliki "Muuda ajakava” valiku Ajakava kõrval.

8. Veenduge, et märkige linnuke "Käivitage varukoopia ajakava järgi (soovitatav)”, seejärel valige saadaolevast rippmenüüst, kui sageli, mis päeval ja mis kellaajal soovite varundamist käivitada ning klõpsake nuppu OK.

9. Lõpuks vaadake üle kõik oma sätted, seejärel klõpsake nuppu Salvesta sätted ja käivitage varundamine.

Pärast seda sammu hakkab Windows looma teie süsteemi täielikku varukoopiat. Te ei saa praegu seadeid muuta, kuid võite klõpsata nupul "Vaata Üksikasju” nuppu, et näha, milliseid faile ja kaustu Windows 10 varundab.
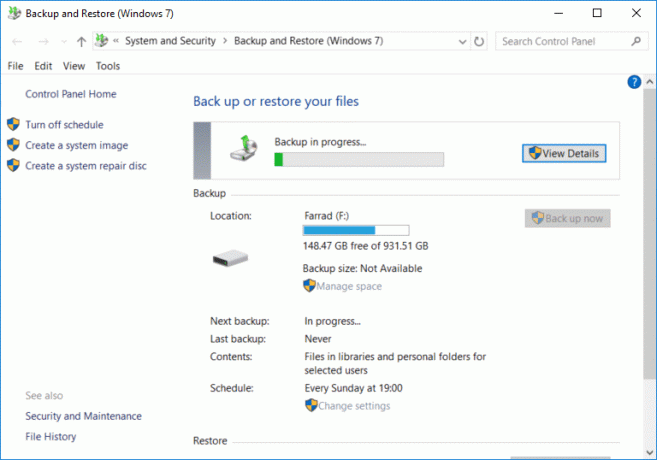
See on Kuidas luua oma Windows 10 arvutist varukoopiat aga kui soovite muuta selle varukoopia ajakava või kustutada mõned vanad varukoopiad, jätkake selle õpetusega.

Kuidas kustutada vanu Windowsi varukoopiaid
1. Navigeerige uuesti jaotisesse "Varundamine ja taastamine (Windows 7)” ja seejärel klõpsake „Ruumi haldamine” Varundamise all.

2. Nüüd klõpsake Andmefaili varundamise all nuppu "Vaata varukoopiaid“.
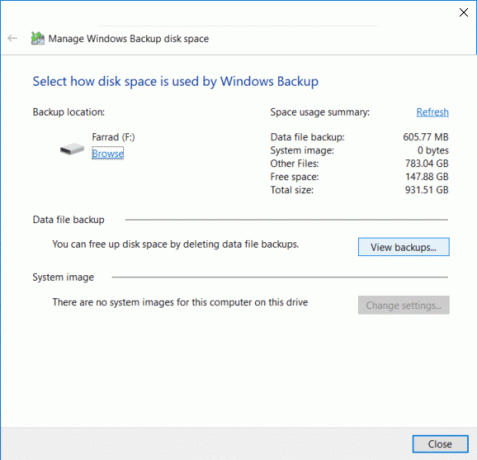
3. Järgmisel ekraanil näete kõiki Windowsi tehtud varukoopiaid, kui teil on vaja draivil ruumi vabastada valige vanim varukoopia loendist ja klõpsake nuppu Kustuta.
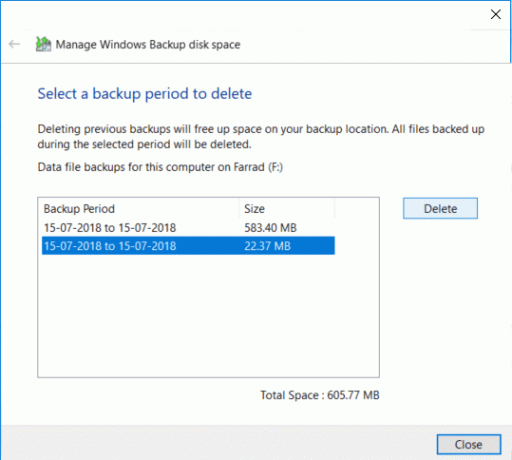
4. Kui teil on vaja rohkem ruumi vabastada, korrake ülaltoodud samme klõpsake nuppu Sule.
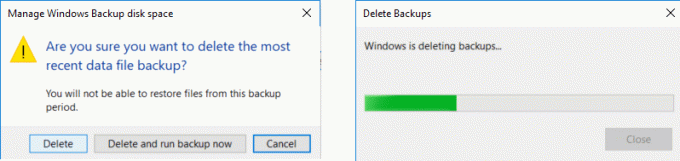
Märge: Ärge kustutage viimast Windowsi tehtud varukoopiat.

5. Järgmisena klõpsake "Muuda seadeid" Süsteemi kujutise all jaotises "Valige, kuidas Windows Backup kasutab kettaruumi” aken.
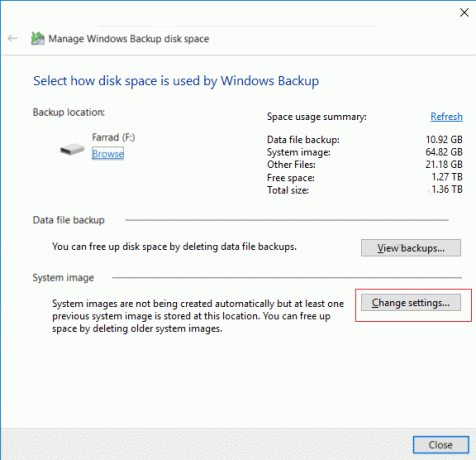
6. Valige "Säilitage ainult uusim süsteemipilt” ja seejärel klõpsake nuppu OK.

Märge: Vaikimisi salvestab Windows kõik teie arvuti süsteemipildid.
Kuidas hallata Windowsi varundamise ajakava
1. Navigeerige uuesti jaotisesse "Varundamine ja taastamine (Windows 7)” ja seejärel klõpsake „Muuda seadeid” all Ajakava.

2. Klõpsake nuppu Edasi, kuni jõuate valikuniVaadake üle oma varundusseaded” aken.
3. Kui jõuate ülalolevasse aknasse, klõpsake "Muuda ajakava” link all Ajakava.

4. Veenduge, et märkige ruut "Käivitage varukoopia ajakava järgi (soovitatav)”, seejärel valige saadaolevast rippmenüüst, kui sageli, mis päeval ja mis kellaajal soovite varundamist käivitada ning klõpsake nuppu OK.

5. Lõpuks vaadake üle oma varundusseaded ja klõpsake nuppu Salvesta sätted.

Märge: Kui teil on vaja süsteemi varundamine välja lülitada, peate klõpsama "Lülitage ajakava välja” linki vasakpoolses aknapaanis jaotises „Varundamine ja taastamine (Windows 7)” ja kui teil on vaja kohe varundamist käivitada, ei pea te ajakava muutma, sest võite lihtsalt klõpsata nupul „Varunda kohe”.
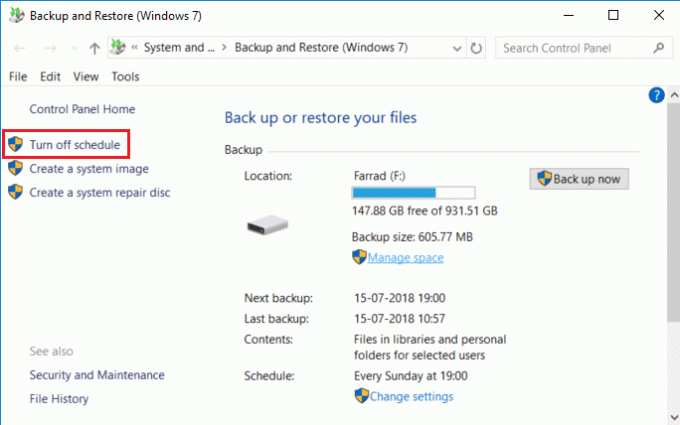
Kuidas taastada üksikuid faile varukoopiast
1. Liikuge jaotisse "Varundamine ja taastamine (Windows 7)" Juhtpaneelil, seejärel klõpsake nuppu "Taasta minu failid” jaotises Taasta.
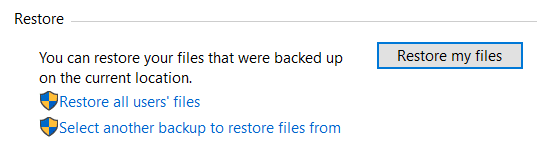
2. Kui teil on vaja üksikuid faile taastada, klõpsake nuppuSirvige faileja kui teil on vaja kaustu taastada, klõpsake nuppu "Sirvige kaustu“.

3. Järgmisena sirvige varukoopiat ja valige failid või kaustad, mida soovite taastada, seejärel klõpsake nuppu Lisa failid või Lisa kaust.

4. Klõpsake nuppu Edasi, seejärel saate valida, kas taastada failid või kaustad nende algsesse asukohta või valida mõni muu asukoht.

5. Soovitatav on teha linnuke "Järgmises kohas", seejärel valige alternatiivne asukoht ja märkige kindlasti linnuke "Taastage failid nende algsetesse alamkaustadesse” ja klõpsake Taastama.

6. Lõpuks klõpsake Lõpetama kui taastamine on lõppenud.
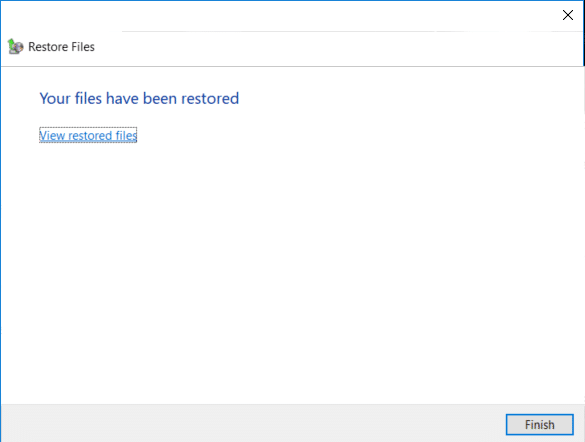
Nüüd olete õppinud Windows 10 arvutist varukoopia loomine, Windowsi varundamise ajakava haldamine ja üksikute failide taastamine varukoopiast, on aeg õppida ka kogu süsteemi taastamist operatsioonisüsteemis Windows 10 alloleva meetodi abil.
Kuidas taastada kogu süsteem Windows 10-s
Kui pääsete oma arvutile juurde, pääsete tõrkeotsingu ekraanile, minnes aadressile Seaded > Värskendus ja turvalisus > Taaste seejärel klõpsake "Taaskäivita kohe” jaotises Täpsem käivitamine.
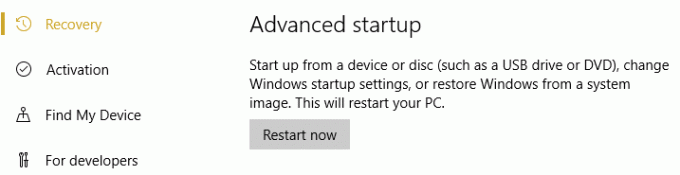
1. Käivitage arvuti kindlasti Windows 10 installi-/taasteketta või USB kaudu.
2. Windowsi häälestuse lehel valige oma keele-eelistused, ja klõpsake Edasi.

3. Klõpsake Remont arvuti allosas.

4. Nüüd vali Veaotsing ja siis Täpsemad suvandid.

5. Täpsemate valikute ekraanil klõpsake "Süsteemi pildi taastamine“.

6. Seejärel "Valige sihtoperatsioonisüsteem” valige Windows 10.

7.Ekraanil „Re-image your computer” veenduge, et Linnuke “Kasutage uusimat saadaolevat süsteemipilti” ja seejärel klõpsake nuppu Edasi.
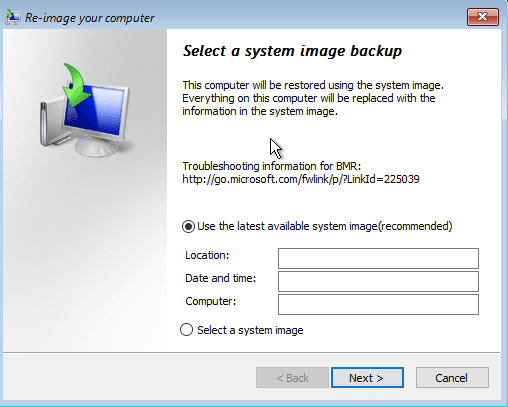
8. Kui taastate süsteemi varukoopia uuele kõvakettale, võite teha linnukese "Ketta vormindamine ja ümberjaotamine”, kuid kui kasutate seda oma olemasolevas süsteemis, tühjendage see märkeruut ja klõpsake Edasi.

9. Lõpuks klõpsake Lõpeta, seejärel klõpsake kinnitamiseks nuppu Jah.
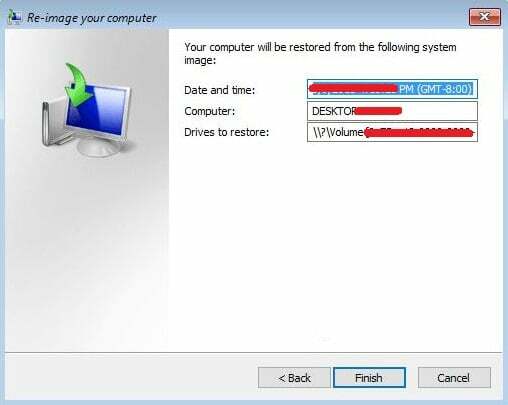
Soovitatav:
- Automaatesituse lubamine või keelamine Windows 10-s
- Taustarakenduste keelamine Windows 10-s
- Peatage Windows 10 pisipiltide vahemälu automaatne kustutamine
- Kuidas lubada või keelata akusäästjat Windows 10-s
See on kõik, õppisite edukalt Kuidas luua oma Windows 10 arvutist varukoopiat aga kui teil on selle õpetuse kohta veel küsimusi, küsige neid kommentaaride jaotises.