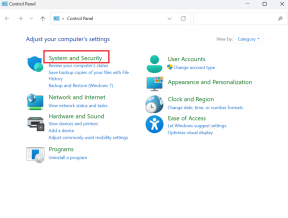Automaatne parandamine ei suutnud teie arvutit parandada
Miscellanea / / November 28, 2021
Automaatne parandamine ei suutnud teie arvutit parandada: Windows 10 on uusim Microsofti pakutav operatsioonisüsteem ja iga Windowsi versiooniuuendusega on Microsoft seda üritavad oma parima, et ületada erinevate probleemide piirangud ja puudused, mis on leitud varasemates versioonides Windows. Kuid mõned vead on ühised kõikidele Windowsi versioonidele, sealhulgas alglaadimistõrge, mis on peamine. Alglaadimistõrge võib juhtuda mis tahes Windowsi versiooniga, sealhulgas Windows 10-ga.

Automaatne parandamine suudab üldiselt alglaadimistõrke vea parandada, see on sisseehitatud valik, mis tuleb koos Windowsiga. Kui Windows 10 töötav süsteem ei käivitu, Automaatne remondi võimalus proovib Windowsi automaatselt parandada. Enamasti lahendab automaatne parandus mitmesuguseid sellega seotud probleeme alglaadimise tõrked kuid nagu igal teisel programmil, on ka sellel oma piirangud ja mõnikord Automaatne remont ei tööta.
Automaatne remont ebaõnnestub, kuna neid on mõned vead või rikutud või puuduvad failid teie operatsioonisüsteemis
installimine, mis takistab Windowsi õiget käivitumist ja kui automaatne parandamine ebaõnnestub, ei saa te sellesse siseneda Turvarežiim. Sageli kuvab ebaõnnestunud automaatse paranduse valik teile sellist veateadet nagu see:Automaatne parandamine ei saanud teie arvutit parandada. Vajutage nuppu "Täpsemad suvandid", et proovida teisi arvuti parandamise valikuid, või "Lülita välja", et arvuti välja lülitada. Logifail: C:\WINDOWS\System32\Logfiles\Srt\SrtTrail.txt
Olukorras, kus automaatne parandamine ei saa teie arvutit parandada, on sellistel juhtudel abiks buutitav installikandja või taastedraiv/süsteemiparandusketas. Alustame ja vaatame samm-sammult, kuidas saate fix Automaatne parandamine ei suutnud teie arvuti viga parandada.
Märge: Iga alltoodud sammu jaoks peab teil olema buutitav installikandja või taastedraiv/süsteemiparandusketas ja kui teil seda pole, siis looge see. Kui te ei soovi veebisaidilt kogu OS-i alla laadida, kasutage selle abil plaadi loomiseks oma sõbra arvutit. link või sa pead laadige alla ametlik Windows 10 ISO kuid selleks peab teil olema töötav Interneti-ühendus ja arvuti.
TÄHTIS. Ärge kunagi teisendage teie operatsioonisüsteemi sisaldavat põhiketast dünaamiliseks kettaks, kuna see võib muuta teie süsteemi buutimatuks.
Sisu
- Kuidas avada Windows 10 käivitamisel käsuviip
- Fix Automatic Repair ei saanud teie arvutit parandada
- 1. meetod: parandage alglaadimine ja taastage BCD
- 2. meetod: kasutage rikutud failisüsteemi parandamiseks Diskparti
- 3. meetod: kasutage utiliiti Check Disk Utility
- 4. meetod: taastage Windowsi register
- 5. meetod: parandage Windowsi kujutis
- 6. meetod: kustutage probleemne fail
- 7. meetod: keelake automaatse käivitamise parandussilmus
- 8. meetod: seadke seadme partitsiooni ja os-seadme partitsiooni õiged väärtused
- 9. meetod: keelake juhi allkirja jõustamine
- 10. meetod: viimane võimalus on värskendada või lähtestada
Kuidas avada Windows 10 käivitamisel käsuviip
MÄRGE: Sa pead avage käivitamisel käsuviip palju erinevate probleemide lahendamiseks.
a) Sisestage Windowsi installikandja või taasteketas/süsteemiparandusketas ja valige oma keele eelistused, ja klõpsake nuppu Edasi.

b) Klõpsake Remont arvuti allosas.

c) Nüüd vali Veaotsing ja siis Täpsemad suvandid.

d) Valige Käsurida (Võrgustikuga) valikute loendist.

Fix Automatic Repair ei saanud teie arvutit parandada
Oluline vastutusest loobumine:
Need on väga arenenud õpetused, kui te ei tea, mida teete, võite kogemata kahjustada arvutisse või sooritage mõni toiming valesti, mille tõttu teie arvuti ei saa lõpuks käivitada Windows. Nii et kui te ei tea, mida teete, võtke abi mõnelt tehnikult või soovitame eksperdi järelevalvet.
1. meetod: parandage alglaadimine ja taastage BCD
1. Avage käsuviip ja tippige ükshaaval järgmised käsud ja vajutage sisestusklahvi:
bootrec.exe /rebuildbcdbootrec.exe /fixmbrbootrec.exe /fixboot

2. Pärast iga käsu edukat täitmist tippige väljuda.
3. Taaskäivitage arvuti, et näha, kas käivitate Windowsi.
4. Kui ülaltoodud meetodi kasutamisel kuvatakse tõrge, proovige seda:
bootsect /ntfs60 C: (asendage draivitäht alglaadimisdraivi tähega)

5. Ja proovige ülaltoodut uuesti käsud, mis varem ebaõnnestusid.
2. meetod: kasutage rikutud failisüsteemi parandamiseks Diskparti
1. Mine uuesti Käsurida ja tüüp: kettaosa
2. Nüüd tippige need käsud Diskparti: (ärge tippige DISKPART)
DISKPART> valige ketas 1DISKPART> valige partitsioon 1DISKPART> aktiivneDISKPART> laiendage failisüsteemiDISKPART> välju

3. Nüüd tippige järgmine käsk:
bootrec.exe /rebuildbcd bootrec.exe /fixmbr bootrec.exe /fixboot

4. Taaskäivitage muudatuste rakendamiseks ja vaadake, kas saate seda teha fix Automaatne parandamine ei suutnud teie arvuti viga parandada.
3. meetod: kasutage utiliiti Check Disk Utility
1. Minge käsureale ja tippige järgmine tekst: chkdsk /f /r C:

2. Nüüd taaskäivitage arvuti et näha, kas probleem on lahendatud või mitte.
4. meetod: taastage Windowsi register
1. Sisestage installi- või taastekandja ja käivitage sellest.
2. Valige oma keele eelistused ja klõpsake nuppu Edasi.

3. Pärast keele valimist vajutage Tõstuklahv + F10 käsureale.
4. Tippige käsureale järgmine käsk:
cd C:\windows\system32\logfiles\srt\ (muutke vastavalt oma draivitähte)

5. Faili avamiseks märkmikus tippige nüüd see: SrtTrail.txt
6. Vajutage CTRL + O seejärel valige failitüübist "Kõik failid” ja navigeerige saidile C:\windows\system32 seejärel paremklõpsake CMD ja valige Käivita kui administraator.

7. Tippige cmd-sse järgmine käsk: cd C:\windows\system32\config
8. Nende failide varundamiseks nimetage vaike-, tarkvara-, SAM-, süsteemi- ja turbefailid ümber .bakiks.
9. Selleks tippige järgmine käsk:
nimeta ümber DEFAULT DEFAULT.bak
nimeta SAM ümber SAM.bak
nimeta ümber SECURITY SECURITY.bak
nimeta ümber TARKVARA TARKVARA.bak
nimeta SÜSTEM ümber SÜSTEEM.bak

10. Nüüd tippige cmd-sse järgmine käsk:
kopeeri c:\windows\system32\config\RegBack c:\windows\system32\config
11. Taaskäivitage arvuti, et näha, kas saate Windowsi käivitada.
5. meetod: parandage Windowsi kujutis
1. Avage käsuviip ja sisestage järgmine käsk:
DISM /Võrgus /Cleanup-Image /Taasta tervis

2. Vajutage ülaltoodud käsu käivitamiseks sisestusklahvi ja oodake, kuni protsess lõpeb, tavaliselt kulub selleks 15–20 minutit.
MÄRGE: Kui ülaltoodud käsk ei tööta, proovige seda: Dism /Pilt: C:\offline /Cleanup-Image /RestoreHealth /Allikas: c:\test\mount\windows või Dism /Võrgus /Cleanup-Image /RestoreHealth /Allikas: c:\test\mount\windows /LimitAccess
3. Pärast protsessi lõppu taaskäivitage arvuti.
4. Installige uuesti kõik Windowsi draiverid ja fix Automaatne parandamine ei suutnud teie arvuti viga parandada.
6. meetod: kustutage probleemne fail
1. Avage uuesti käsureal ja sisestage järgmine käsk:
cd C:\Windows\System32\LogFiles\Srt
SrtTrail.txt

2. Kui fail avaneb, peaksite nägema midagi sellist:
Kriitiline alglaadimisfail c:\windows\system32\drivers\tmel.sys on rikutud.

3. Kustutage probleemne fail, sisestades cmd-sse järgmise käsu:
cd c:\windows\system32\drivers
deltmel.sys

MÄRGE: Ärge kustutage draivereid, mis on Windowsi jaoks operatsioonisüsteemi laadimiseks hädavajalikud
4. Taaskäivitage, et näha, kas probleem on lahendatud, kui mitte, jätkake järgmise meetodiga.
7. meetod: keelake automaatse käivitamise parandussilmus
1. Avage käsuviip ja sisestage järgmine käsk:
MÄRGE: Keelake see ainult siis, kui olete automaatse käivitamise parandusahelas
bcdedit /set {default} recoveryenabled Ei

2. Taaskäivitamine ja automaatne käivitamise parandamine tuleks keelata.
3. Kui peate selle uuesti lubama, sisestage cmd-sse järgmine käsk:
bcdedit /set {default} recoveryenabled Jah
4. Muudatuste rakendamiseks taaskäivitage.
8. meetod: seadke seadme partitsiooni ja os-seadme partitsiooni õiged väärtused
1. Tippige käsureale järgmine tekst ja vajutage sisestusklahvi: bcdedit

2. Nüüd leidke väärtused seadme partitsioon ja osdevice partitsioon ja veenduge, et nende väärtused on õiged või seatud õigele partitsioonile.
3. Vaikimisi väärtus on C: sest Windows on eelinstallitud ainult sellele partitsioonile.
4. Kui see mingil põhjusel muudetakse mõneks muuks draiviks, sisestage järgmised käsud ja vajutage iga käsu järel sisestusklahvi:
bcdedit /set {default} seadme partitsioon=c:
bcdedit /set {default} osdevice partition=c:

Märge: Kui olete installinud oma aknad mõnele teisele draivile, kasutage kindlasti seda C asemel:
5. Muudatuste salvestamiseks taaskäivitage arvuti ja fix Automaatne parandamine ei suutnud teie arvuti viga parandada.
9. meetod: keelake juhi allkirja jõustamine
1. Sisestage Windowsi installikandja või taasteketas/süsteemiparandusketas ja valige oma keele eelistused, ja klõpsake nuppu Edasi.

2. Klõpsake Remont arvuti allosas.

3. Nüüd vali Veaotsing ja siis Täpsemad suvandid.

4. Vali Käivitusseaded.

5. Taaskäivitage arvuti ja vajuta numbrit 7 (Kui 7 ei tööta, käivitage protsess uuesti ja proovige erinevaid numbreid).

10. meetod: viimane võimalus on värskendada või lähtestada
Sisestage uuesti Windows 10 ISO, seejärel valige oma keele-eelistused ja klõpsake Parandage oma arvuti põhjas.
1. Vali Veaotsing kui Alglaadimismenüü ilmub.

2. Nüüd vali ühe võimaluse vahel Värskenda või Lähtesta.

3. Lähtestamise või värskendamise lõpuleviimiseks järgige ekraanil kuvatavaid juhiseid.
4. Veenduge, et teil oleks uusim OS-i plaat (soovitavalt Windows 10), et see protsess lõpule viia.
Sulle soovitatud:
- Kuidas parandada Serveri sertifikaat on Chrome'is tühistatud
- Parandage Google Chrome'is viga ERR_TUNNEL_CONNECTION_FAILED
- Parandage veakood 0x80070002 Süsteem ei leia määratud faili
- Kuidas parandada, kui heliteenused ei reageeri Windows 10-s
Nüüdseks peate olema edukas parandadaAutomaatne parandamine ei saanud teie arvutit parandadakuid kui teil on selle juhendi kohta veel küsimusi, küsige neid kommentaaride jaotises.